Cómo Activar Bluetooth En Windows 10
Para conectar tu dispositivo Bluetooth (auriculares, mouse, etc.) o transferir archivos desde tu iPhone a tu PC a través de Bluetooth, primero debe activar Bluetooth en Windows 10. A continuación te enseñamos Cómo activar Bluetooth en Windows 10.
Cómo activar Bluetooth en Windows 10
Normalmente, puedes activar Bluetooth en Windows 10 en dos sencillos pasos:
Paso 1: En tu teclado, mantén presionada la tecla del logotipo de Windows y presiona la tecla I para abrir la ventana "Configuración". Haz clic en "Dispositivos".
Paso 2: Haz clic en el interruptor (actualmente configurado en Desactivado) para activar Bluetooth. (El estado cambiará a Activado). Pero si no ves el interruptor y tu pantalla se ve como la siguiente, hay un problema con Bluetooth en tu computadora.
No hay necesidad de entrar en pánico. Estamos a punto de mostrarte cómo arreglar el Bluetooth en tu computadora con Windows 10 y recuperar ese interruptor.
¿Qué hacer si no puedes activar Bluetooth en Windows 10?
Estas son las tres formas principales de solucionar problemas de Bluetooth en Windows 10. Simplemente recorre la lista hasta encontrar la que funcione para ti.
Actualice el controlador de Bluetooth en su computadora
Paso 1: Vuelve a habilitar el software del controlador de Bluetooth en el Administrador de dispositivos. Asegúrate de que el servicio de soporte de Bluetooth esté funcionando.
Paso 2: Si es la primera vez que conectas dispositivos Bluetooth con tu computadora con Windows 10, es posible que debas verificar si tu computadora tiene Bluetooth.
Paso 3: Si estás seguro de que tu computadora es compatible con Bluetooth, continúa con las soluciones.
Tal vez te puede interesar: 7 Mejores Apps Para Bluetooth
Solución 1: actualiza el controlador de Bluetooth en tu computadora
Bluetooth necesita el hardware y software de soporte para funcionar. Cuando estés seguro de que tu computadora es compatible con Bluetooth, pero aún no funciona, lo primero que debes hacer es actualizar el controlador de Bluetooth.
Hay dos formas de actualizar el controlador de Bluetooth: manual y automáticamente.
Para actualizar manualmente el controlador:
Paso 1: Ve al sitio web del fabricante de tu computadora.
Paso 2: Busca el controlador Bluetooth correcto más reciente.
Paso 3: Asegúrate de elegir el controlador adecuado para tu versión de Windows (32 bits o 64 bits).
Pero si no tienes el tiempo, la paciencia o las habilidades informáticas para actualizar tu controlador Bluetooth manualmente, puedes hacerlo automáticamente con Driver Easy:
Paso 1: Descarga, instala y ejecuta Driver Easy.
Paso 2: Haz clic en "Escanear ahora". Detectará todos los problemas con los controladores de tu computadora (incluido el controlador de Bluetooth) en menos de un minuto.
Paso 3: Si tienes la versión gratuita de Driver Easy, haz clic en el botón "Actualizar" junto al controlador Bluetooth marcado para descargar automáticamente el controlador correcto, luego podrás instalarlo manualmente.
Paso 4: Pero si tienes la versión Pro, puedes hacer clic en "Actualizar" todo para descargar e instalar automáticamente todos los controladores faltantes u obsoletos en tu computadora. (Si haces clic en el botón "Actualizar" todo en la versión gratuita, se te preguntará si deseas actualizar a la versión Pro).
Paso 5: Reinicia tu computadora.
Paso 6: En tu teclado, mantén presionada la tecla del logotipo de Windows y presiona la tecla I para abrir la ventana "Configuración".
Paso 7: ¿Ves la opción para activar Bluetooth ahora? Si es así, genial. Has solucionado el problema. Pero si aún no está allí, hay algo más que puedes probar ...
Solución 2: vuelve a habilitar el software del controlador de Bluetooth en el Administrador de dispositivos
Paso 1: Haz clic derecho en el botón "Inicio" y selecciona "Administrador de dispositivos".
Paso 2: Haz clic con el botón derecho en tu dispositivo Bluetooth en la sección "Bluetooth" y elige "Desactivar dispositivo". (Si se te solicita que confirmes, haz clic en Sí).
Paso 3: Haz clic derecho en el dispositivo nuevamente y haz clic en "Habilitar dispositivo".
Paso 4: En tu teclado, mantén presionada la tecla del logotipo de Windows y presiona la tecla I para abrir la ventana "Configuración".
Paso 5: Si logras ver la opción de "Bluetooth" activala, y listo ya podrás hacer uso del bluetooth en tu PC.
Si esta solución no te funciono, prueba con la siguiente.
Solución 3: asegúrate de que el servicio de soporte de Bluetooth esté funcionando
Paso 1: Mantén presionada la tecla del logotipo de Windows y presiona la tecla R para que aparezca el cuadro "Ejecutar".
Paso 2: Escribe "services.msc" y presiona "Entrar".
Paso 3: Haz clic con el botón derecho en "Servicio de soporte de Bluetooth" y luego haz clic en "Iniciar". (Si la opción "Inicio" está atenuada, haz clic en "Reiniciar").
Paso 4: Vuelve a hacer clic con el botón derecho en "Servicio de soporte de Bluetooth" y, esta vez, haz clic en "Propiedades".
Paso 5: Establece tu tipo de inicio en "Automático", haz clic en "Aplicar" y luego en "Aceptar".
Paso 6: Finalmente, mantén presionada la tecla del logotipo de Windows y presiona la tecla I para abrir la ventana "Configuración", y asegúrate de que la opción Bluetooth esté allí.
Quizás también te interese: Tipos de Bluetooth y cada uno de sus funcionamientos
Conclusión
Como puedes ver activar el bluetooth en tu computador con Windows 10 es sumamente sencillo, y además tienes varias soluciones de las cuales escoger.
Esperamos que este artículo te haya sido útil y te invitamos a seguir navegando por nuestra web para ver más artículos y tutoriales como este.

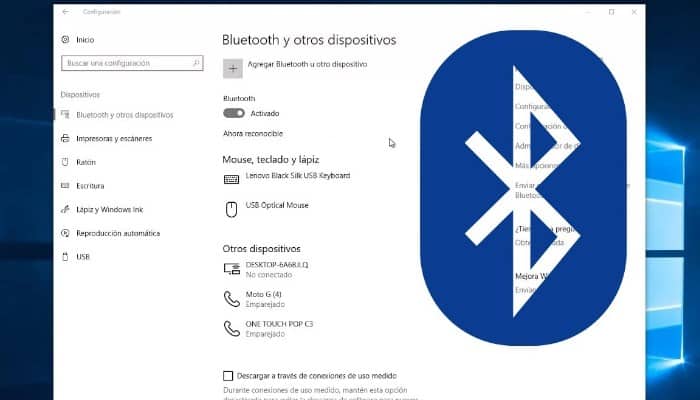
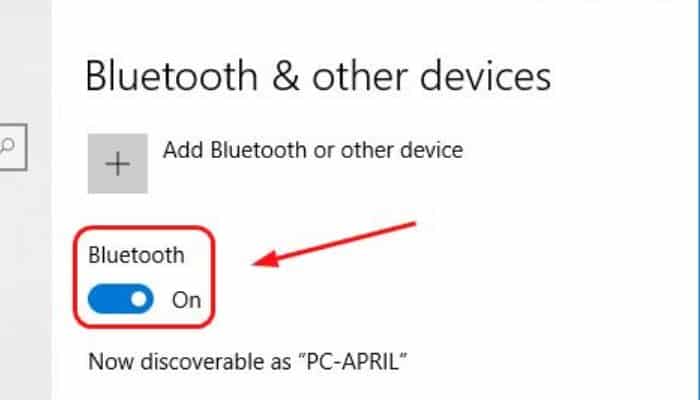
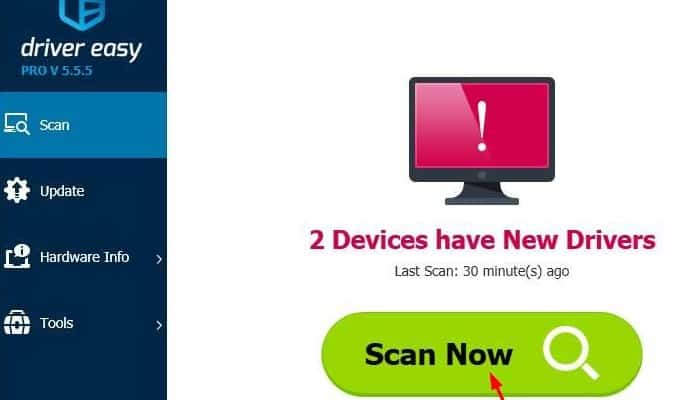
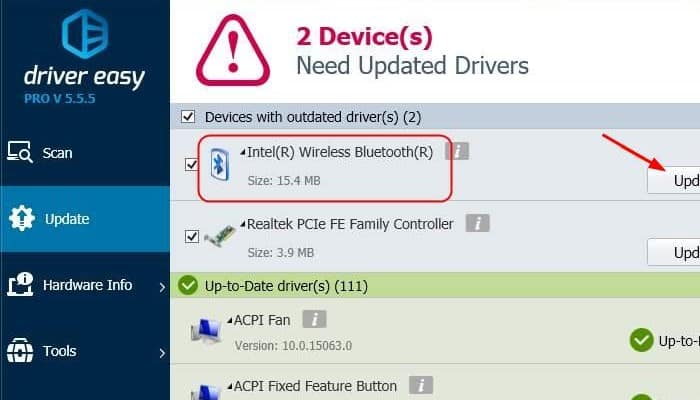
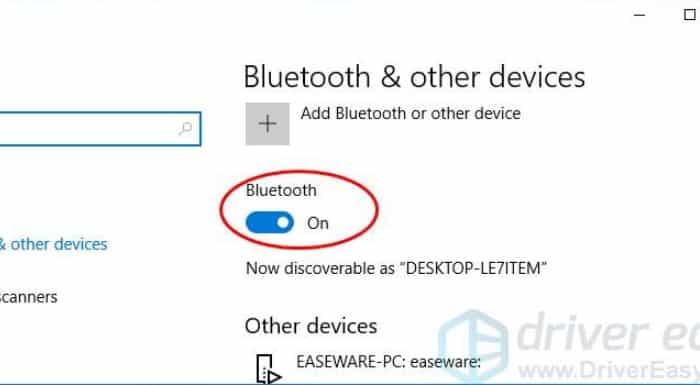
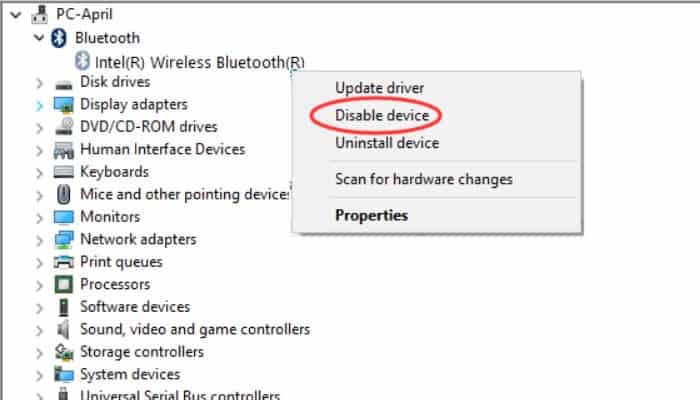
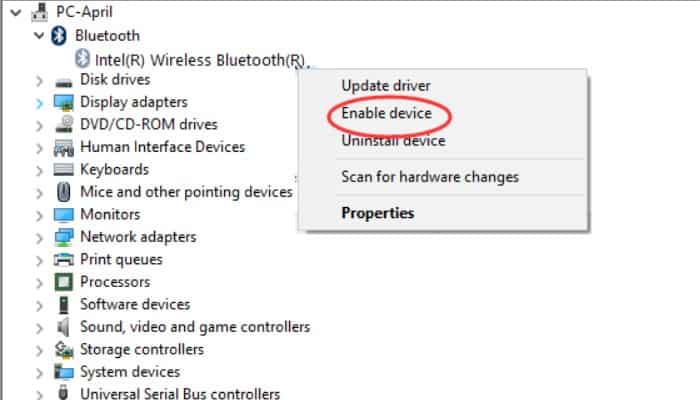
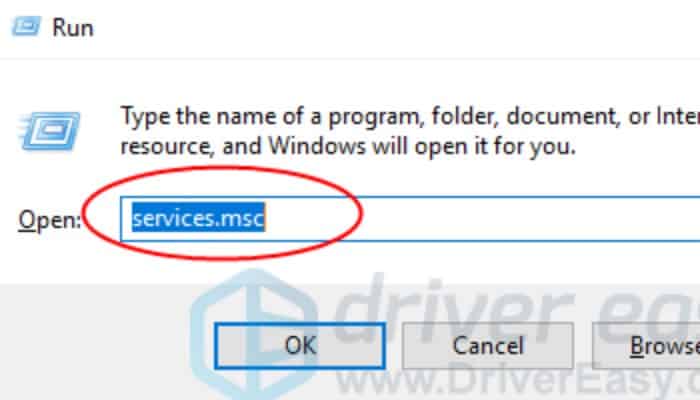
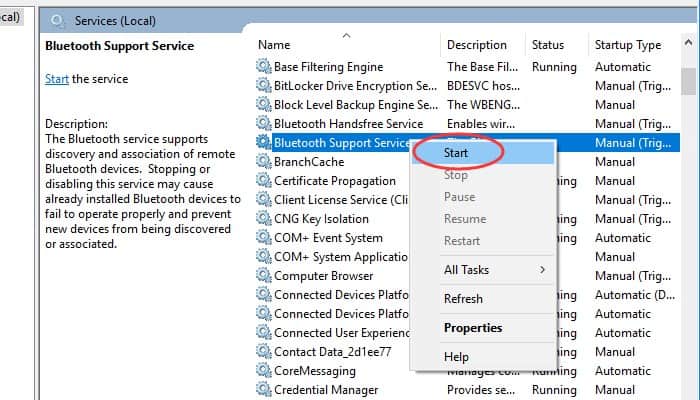
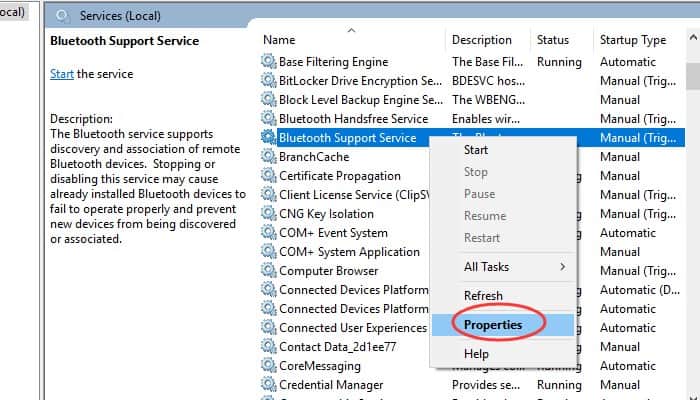
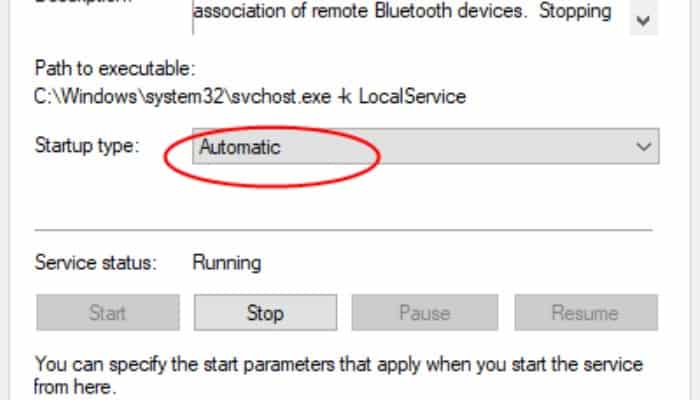
Deja una respuesta