Cómo Enviar Internet De Teléfono A PC Vía Bluetooth
¿Necesitas una conexión a Internet para tu PC o computadora portátil, pero no tienes acceso a una red Wi-Fi pública? La solución es simple: Haz la conexión a Internet móvil de tu teléfono inteligente a tu PC. Este proceso se conoce como tethering. A continuación te enseñamos Cómo enviar internet de teléfono a PC vía Bluetooth.
Cómo enviar internet de teléfono a PC vía Bluetooth
Si bien la conexión con tu computadora portátil o tableta puede ser más rápida que la red pública en tu café favorito, puedes tener tus propios problemas. Esto es lo que necesitas saber sobre el anclaje a red con Android y cómo conectar tu Internet móvil a tu PC.
¿Qué es Tethering?
Anclaje a red es el término para conectar tu dispositivo móvil a tu computadora para que tu PC pueda conectarse a través de la conexión de datos móviles de tu teléfono. Funciona a través de USB, Bluetooth o Wi-Fi.
En los días anteriores al iPhone, esto significaba usar un teléfono con funciones de estilo antiguo para llamar a un número que brindaba acceso a Internet en cualquier lugar . Algunos teléfonos móviles pueden compartir su conexión a Internet, lo que te permite conectarte a través del APN de la red del dispositivo.
Tras el lanzamiento del iPhone en 2007, muchas redes de teléfonos móviles empezaron a cobrar más por los planes de anclaje. Afortunadamente, esta práctica de apropiación de dinero se ha eliminado casi por completo; en estos días, el anclaje generalmente es gratuito, además de usar tu asignación de datos.
Tal vez te interese: Cómo Funciona El Bluetooth
Explicación de las opciones de anclaje a red móvil de Android
Los propietarios de Android tienen tres opciones de anclaje a red para compartir una conexión a Internet móvil con su computadora portátil, tableta o incluso PC de escritorio:
- Conéctate a través de Bluetooth
- Usa tu teléfono como un punto de acceso inalámbrico
- Conecta tu teléfono a tu computadora a través de USB
A continuación, veremos cada uno de estos para descubrir qué método agotará tu batería más rápido y cuál transfiere datos más rápido.
Antes de continuar, asegúrate de haber habilitado Internet móvil en tu teléfono. Es importante tener en cuenta que la intensidad de la señal móvil afectará la velocidad de tu conexión. El uso de anclaje a red también puede hacer que el nivel de la batería de tu teléfono disminuya rápidamente; El anclaje a red inalámbrica consume mucha energía.
Proporcionamos resultados de velocidad de speedtest.net para comparar.
1. Utiliza el anclaje a red Bluetooth con Internet móvil
Una forma de compartir tu conexión de Internet móvil a una PC o tableta es usar Bluetooth. La tecnología inalámbrica de corto alcance tiene suficiente ancho de banda para enrutar datos desde y hacia tu teléfono y un dispositivo emparejado.
Comienza emparejando tu teléfono con tu computadora:
- Paso 1: Abre la configuración de Bluetooth de tu teléfono. Puedes hacer esto presionando prolongadamente el ícono de Bluetooth en “Configuración rápida”, o ve a Configuración> Dispositivos conectados .
- Paso 2: Selecciona “Emparejar nuevo dispositivo” , lo que hará que tu dispositivo sea reconocible.
- Paso 3: Ahora, en tu sistema Windows 10, presiona Win + I para abrir la aplicación “Configuración”.
- Paso 4: Aquí, selecciona Dispositivos> Bluetooth y otros dispositivos .
- Paso 5: Cambia Bluetooth a “Activado” si aún no lo está. Haz clic en “Agregar Bluetooth u otro dispositivo” seguido de Bluetooth .
- Paso 6: Selecciona tu teléfono cuando aparezca y sigue los pasos de emparejamiento.
- Paso 7: Una vez emparejado, en tu teléfono, abre Configuración> Red e Internet> Hotspot y anclaje a red y activa el anclaje a red Bluetooth .
Una vez que el teléfono esté emparejado con tu computadora, puedes compartir la conexión a Internet móvil:
- Paso 1: Expande la bandeja del sistema de Windows para encontrar el icono de Bluetooth , haz clic con el botón derecho en él y selecciona Unirse a una red de área personal .
- Paso 2: En el menú resultante, busca el icono de tu teléfono y haz clic con el botón derecho en él.
- Paso 3: Elige Conectar usando> Punto de acceso .
Tu teléfono debería mostrar una notificación de que el anclaje a red Bluetooth está activo. Nuestras pruebas encontraron:
- Velocidad: descarga de 35 Mbps, carga de 0,78 Mbps, con un ping promedio de 289 ms.
- Impacto de la batería: el uso intensivo de Bluetooth realmente ejerce presión sobre la batería. Diez minutos de uso consumieron el cinco por ciento de la carga del teléfono.
2. Cómo conectar Internet móvil a una PC con anclaje USB
Los teléfonos móviles han tenido durante mucho tiempo una función de módem, lo que le permite conectar el dispositivo a tu computadora a través de USB. Esto te permite compartir la conexión a Internet móvil a través de una conexión por cable con tu computadora portátil u otros dispositivos.
Es fácil de hacer. Conecta el cable USB que se envió con tu teléfono a tu computadora, luego conéctalo al puerto USB del teléfono. A continuación, para configurar tu dispositivo Android para compartir Internet móvil:
- Paso 1: Abre Configuración> Red e Internet> Hotspot y anclaje a red .
- Paso 2: Toca el control deslizante de Anclaje a red USB para habilitarlo. Si aparece atenuado, asegúrate de que el cable USB esté conectado correctamente en ambos extremos.
- Paso 3: Aparecerá la advertencia Hotspot y anclaje a red, informándote que continuar interrumpirá cualquier transferencia de datos existente entre tu teléfono y tu PC.
- Paso 4: Toca “Aceptar” para continuar.
Debería aparecer un icono de notificación para confirmar que el anclaje a red está activo. En las pruebas, encontramos los siguientes resultados:
- Velocidad: descarga de 97 Mbps, carga de 2,02 Mbps, con un ping promedio de 66 ms.
- Impacto de la batería: el efecto en la batería de tu teléfono depende de si tu computadora portátil está conectada o no. Si es así, la disminución de la batería debería ser lenta o inexistente, ya que el teléfono se cargará lentamente a través de la conexión USB.
Nota: Si tu computadora está funcionando con tu batería, tu teléfono potencialmente agotará la batería de la computadora, en lugar de la suya.
3. Cómo conectar un punto de acceso Wi-Fi a tu PC
Combinando los beneficios inalámbricos de Bluetooth con la velocidad de USB, usar tu teléfono como un punto de acceso Wi-Fi es quizás la opción de anclaje a red más popular.
Usando tu conexión de Internet móvil y Wi-Fi, tu teléfono crea una red privada para conectar tus dispositivos con una contraseña segura. Definitivamente es la opción más conveniente. Para configurar el anclaje a red Wi-Fi:
- Paso 1: Abre Configuración> Red e Internet> Hotspot y anclaje a red .
- Paso 2: Toca Punto de acceso portátil (llamado punto de acceso Wi-Fi en algunos teléfonos).
- Paso 3:En la siguiente pantalla, cambia el interruptor deslizante a “Activado”.
- Paso 4: Luego, puedes ajustar las opciones para la red en esta página. Por ejemplo, cambia el nombre del hotspot , el tipo de seguridad o abre las opciones avanzadas para apagar el hotspot automáticamente cuando no haya ningún dispositivo que lo esté usando.
- Paso 5: En algunos dispositivos, deberás abrir el menú “Configurar punto de acceso” para cambiar estas opciones.
- Paso 6: Toca la casilla de Contraseña del punto de acceso (a veces llamada Mostrar contraseña ) para ver la contraseña, si es necesario.
Luego, en tu PC con Windows:
- Paso 1: Presiona Win + I para abrir “Configuración” .
- Paso 2: Ve a Red e Internet> Wi-Fi .
- Paso 3: Haz clic en Mostrar redes disponibles y busca la red que creó tu teléfono. (También puedes hacer esto haciendo clic en el icono de Internet inalámbrico en la bandeja del sistema).
- Paso 4: Selecciona la red y haz clic en “Conectar” .
- Paso 5: Ingresa la contraseña como se muestra en tu teléfono (haciendo cualquier otro cambio según sea necesario) para establecer la conexión.
Estos son los resultados que encontramos de esta opción:
- Velocidad: descarga de 10 Mbps, carga de 4,45 Mbps, con un ping promedio de 55 ms.
- Impacto de la batería: al igual que con el anclaje a red Bluetooth, el uso intensivo redujo la batería en aproximadamente un cinco por ciento en 10 minutos. Sin embargo, el uso estándar parece mejor con el anclaje a red Wi-Fi y podría durar entre 5 y 6 horas.
Una vez que hayas configurado el anclaje a red inalámbrica por primera vez, es fácil volver a activarlo. Abre el panel de Configuración rápida en tu teléfono deslizando el dedo hacia abajo desde la parte superior dos veces. Toca el botón Hotspot , luego espera a que tu computadora se conecte. Siempre que no cambies el nombre o la contraseña de la red, deberías volver a conectarte automáticamente.
Quizás también te interese: Cómo Conectar Tu Teléfono A PC Vía Bluetooth
¿Anclaje a red móvil? Utilice USB para obtener la mejor duración de la batería
La conexión inalámbrica, Bluetooth y USB son opciones para conectar tu computadora portátil o tableta. ¿Pero cuál es mejor?
Nuestras pruebas muestran que el anclaje USB es la opción que agota la batería de tu teléfono lentamente. Mientras tanto, Bluetooth ofrece las peores velocidades. Sin embargo, gracias a las mejoras en la tecnología Bluetooth, su impacto en la batería es aceptable.
Es fácil vincular tu conexión de Internet móvil a una computadora
¿Te has quedado atascado eligiendo entre un punto de acceso Wi-Fi y un anclaje a red USB? Bueno, USB no es el más rápido en todo, por lo que Wi-Fi es la mejor opción para todos. Pero si no hay Wi-Fi disponible, confiar en el anclaje USB es tu mejor alternativa.

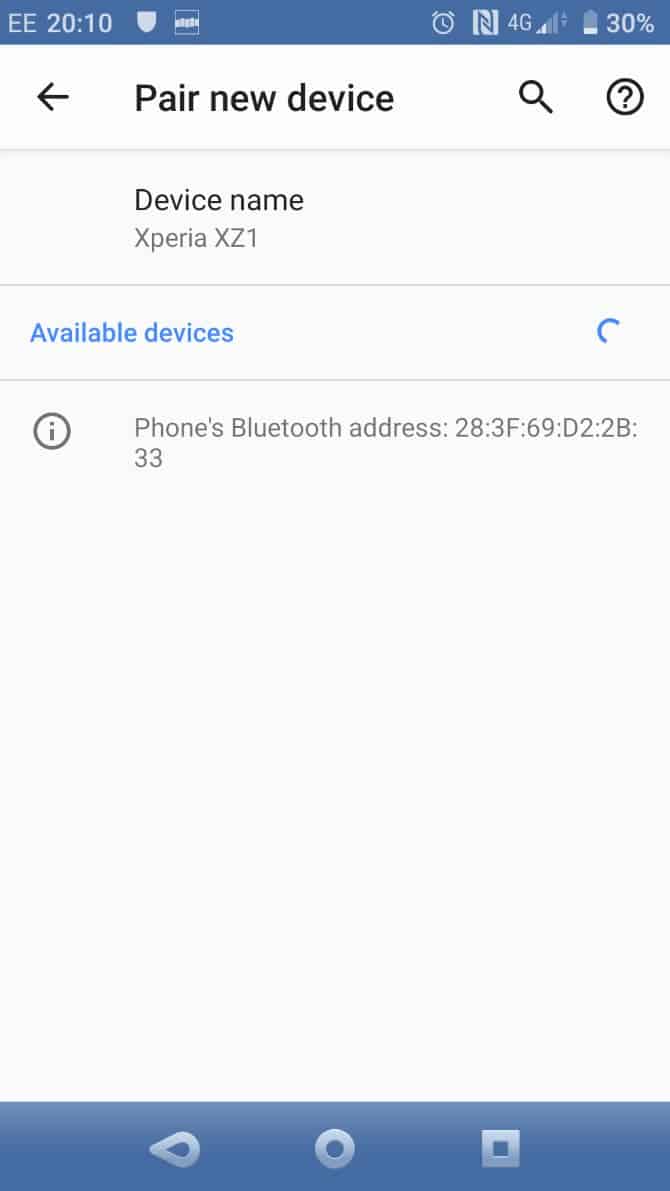
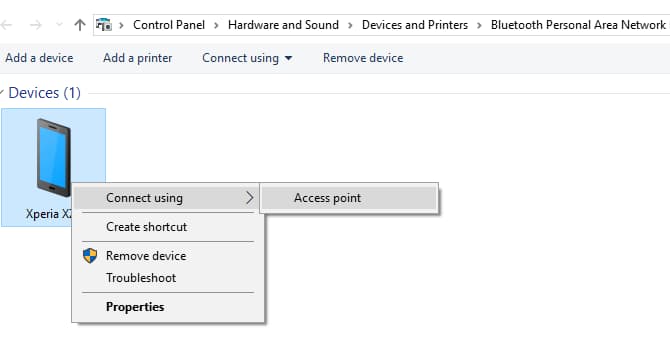
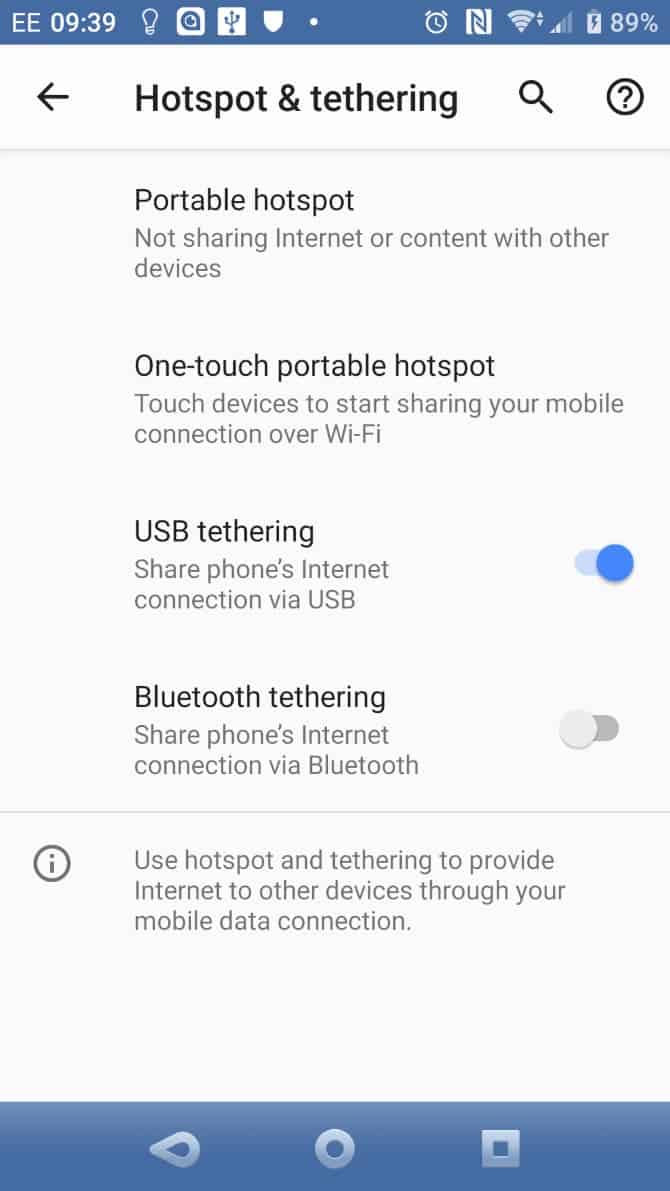
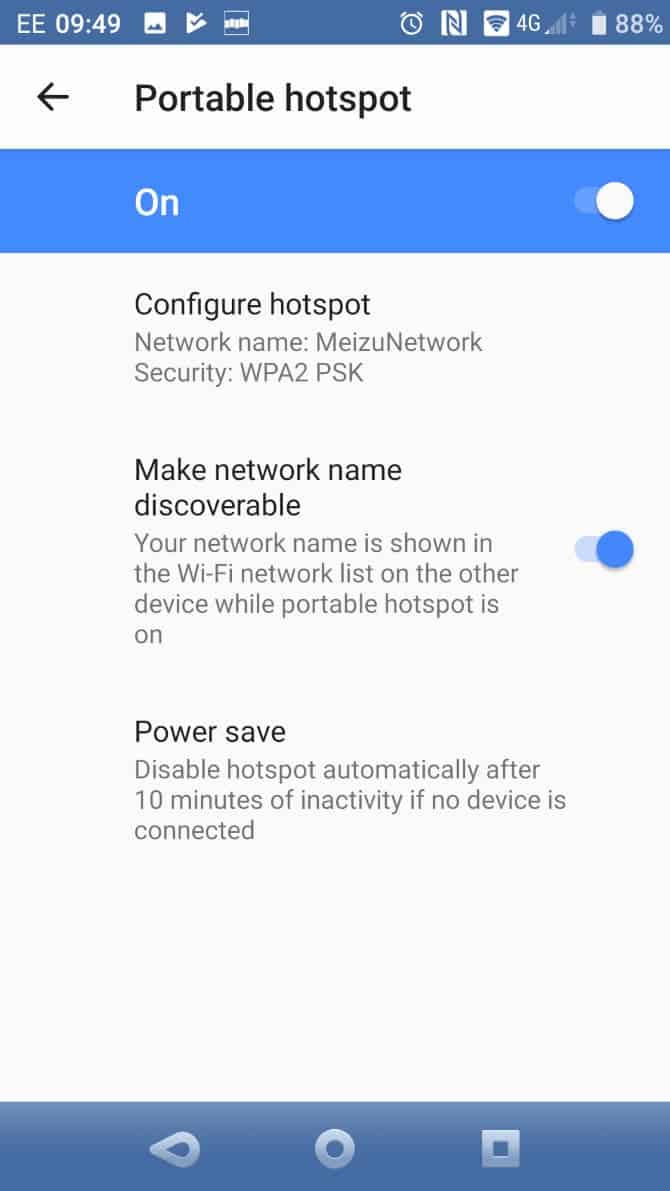
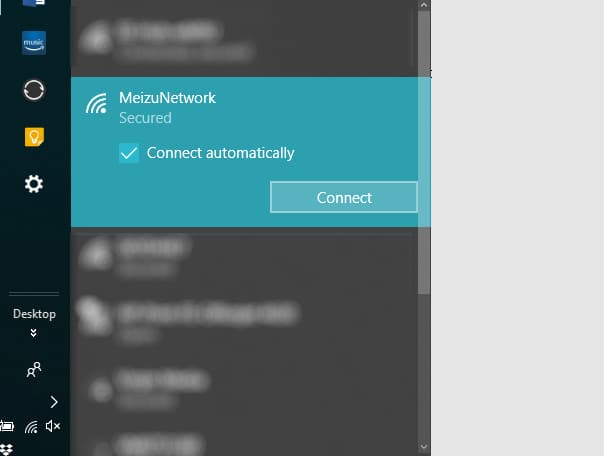
Deja una respuesta