Cómo Activar Bluetooth En Windows 8.1
Bluetooth se ha convertido en una función cada vez más importante en los portátiles. Activar Bluetooth en Windows 8.1 es fácil. Sigue los pasos a continuación y podrás utilizar esta función muy rápidamente. A continuación te enseñamos Cómo activar Bluetooth en Windows 8.1.
Cómo activar Bluetooth en Windows 8.1
Paso 1: descarga e instala el controlador de Bluetooth
Debes tener el controlador Bluetooth correcto y actualizado para que Bluetooth funcione correctamente en tu computadora con Windows 8.1 Hay dos formas de obtener el controlador Bluetooth: manual y automáticamente ...
Descarga e instala tu controlador Bluetooth manualmente : Puedes actualizar tu controlador manualmente yendo al sitio web del fabricante del hardware y buscando el controlador más reciente para tu adaptador Bluetooth. Pero si adoptas este enfoque, asegúrate de elegir el controlador que sea compatible con el número de modelo exacto de tu hardware y tu versión de Windows.
Descarga e instala tu controlador Bluetooth automáticamente : Si no tienes el tiempo, la paciencia o las habilidades informáticas para actualizar tu controlador manualmente, puedes hacerlo automáticamente con Driver Easy .
No necesitas saber exactamente qué sistema está ejecutando tu computadora, no necesitas arriesgarte a descargar e instalar el controlador incorrecto, y no necesitas preocuparte por cometer un error al instalar. Driver Easy lo maneja todo.
Tal vez te interese: Cómo Activar Bluetooth En Windows 7
Paso 1: Descarga e instala Driver Easy.
Paso 2: Ejecuta Driver Easy y haz clic en el botón “Escanear ahora” . Driver Easy luego escaneará tu computadora y detectará cualquier problema con los controladores.
Paso 3: Haz clic en el botón “Actualizar” junto a tu adaptador Bluetooth para descargar la versión correcta de tu controlador, luego puedes instalarlo manualmente. O haz clic en el botón “Actualizar todo” en la parte inferior derecha para actualizar automáticamente todos los controladores. (Esto requiere la versión Pro ; se te pedirá que actualices cuando haz clic en “Actualizar todo”. Obtienes soporte completo y una garantía de devolución de dinero de 30 días).
Paso 2: enciende Bluetooth
Para activar Bluetooth en tu computadora con Windows 8.1:
Paso 1: Presiona la tecla del logotipo de Windows y I en su teclado al mismo tiempo, luego selecciona “Cambiar configuración de PC” .
Paso 2: Selecciona “PC y dispositivos” .
Paso 3: Selecciona Bluetooth .
Paso 4: Enciende el Bluetooth .
Algunos usuarios de Windows 8.1 han informado haber experimentado varios problemas de Bluetooth después de actualizar desde Windows 8. Estos son algunos problemas comunes de Bluetooth en Windows 8.1 y sus soluciones se detallan a continuación:
Antes de continuar con los pasos de solución de problemas, primero debes asegurarte de que la funcionalidad Bluetooth esté habilitada . Los pasos para activar Bluetooth en Windows 8.1 son:
- Paso 1: Mueve el puntero del mouse a la esquina superior derecha de la pantalla y haz clic en "Configuración"
- Paso 2: Haz clic en "Cambiar configuración de PC"
- Paso 3: En "Configuración de PC" , haz clic en la opción "Inalámbrica"
- Paso 4: Ahora verás una opción de Bluetooth en el lado derecho
- Pas0 5: Enciende el Bluetooth.
Problema 1: Bluetooth no funciona
Para resolver este problema, sigue los pasos que se detallan a continuación:
Paso 1: Presiona Windows + R para abrir el comando "Ejecutar"
Paso 2: Escribe services.msc y presiona "Entrar"
Paso 3: Busca el "servicio de soporte de Bluetooth" y haz clic en él.
Paso 4: Ve a la pestaña "General" , cambia el tipo de inicio de Manual a Automático.
Paso 5: A continuación, haz clic en la pestaña "Iniciar sesión".
Paso 6: Haz clic en el botón de opción "Esta cuenta" y escribe el nombre de tu cuenta.
Paso 7: Elimina la contraseña oculta y reinicia tu computadora.
Paso 8: A continuación, reinstala los controladores de Bluetooth.
Paso 9: Ve al sitio del fabricante de tu computadora portátil y descarga los controladores Bluetooth más recientes para tu modelo de computadora portátil y sistema Windows 8.1
Paso 10: Descarga los controladores e instálalos. Reinicia tu computadora.
Si el fabricante de la computadora portátil no enumera los controladores Bluetooth compatibles para Windows 8.1, haz lo siguiente:
Paso 1: Presiona Windows + R para abrir el comando "Ejecutar" , escribe regedit para abrir el editor del Registro.
Paso 2: En la ventana del Editor del registro , ve a HKEY_LOCAL_MACHINE / SOFTWARE / Microsoft / Windows NT / CurrentVersion
Paso 3: Haz clic con el botón derecho en la clave CurrentVersion en el panel del lado derecho.
Paso 4: Selecciona "Modificar".
Paso 5: Cambia el valor de la versión actual de 6.3 a 6.2.
Problema 2: los dispositivos Bluetooth se desconectan después de un tiempo
Esto sucede principalmente como resultado de la configuración de energía. En Windows 8.1, el sistema operativo apaga automáticamente varios dispositivos (incluido Bluetooth) para ahorrar energía. Puedes resolver este problema cambiando la configuración de energía.
Paso 1: Presiona Windows + R para abrir el comando "Ejecutar".
Paso 2: Escribe devmgmt.msc y presiona "Entrar"
Paso 3: En la ventana "Administrador de dispositivos" , haz clic en "Adaptador de red" y expándelo.
Paso 4: Busca la red inalámbrica Bluetooth.
Paso 5: Haz clic derecho sobre él y ve a la pestaña "Administración de energía".
Paso 6: Desmarca "Permitir que la computadora apague este dispositivo para ahorrar energía"
Si ninguna de las soluciones anteriores resuelve tu problema de Bluetooth , debes actualizar los controladores de Bluetooth de tu sistema. Puedes hacerlo automáticamente utilizando una herramienta de actualización de controladores o seguir los pasos que se detallan a continuación para descargar y actualizar manualmente los controladores.
Quizás también te interese: Cómo Arreglar Problemas De Bluetooth En Windows 10
Paso 1: Abre el cuadro de diálogo "Ejecutar" y escribe devmgmt.msc para abrir el "Administrador de dispositivos".
Paso 2: En la ventana del "Administrador de dispositivos" , ve a "Otros dispositivos".
Paso 3: Haz clic con el botón derecho en "Bluetooth de baja energía / Dispositivos desconocidos"
Paso 4: Haz clic en "Actualizar software de controlador".
Paso 5: En la siguiente ventana, haz clic en "Buscar automáticamente el software del controlador actualizado"
Paso 6: Windows ahora buscará en línea los últimos controladores Bluetooth compatibles con Windows 8.1 y los instalará.
Ahora tu computadora es detectable por otros dispositivos Bluetooth. Si tienes alguna pregunta o sugerencia, puedes dejar un comentario a continuación.

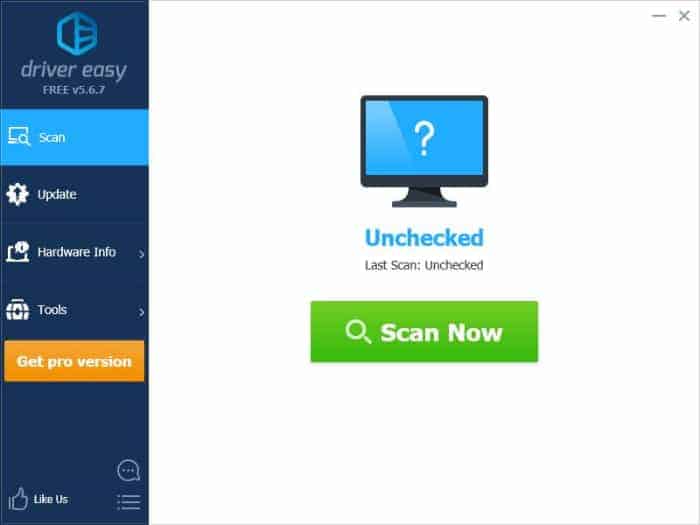
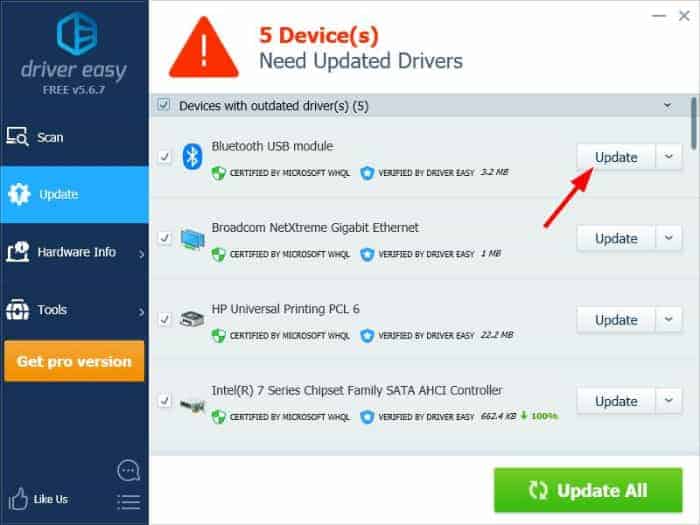
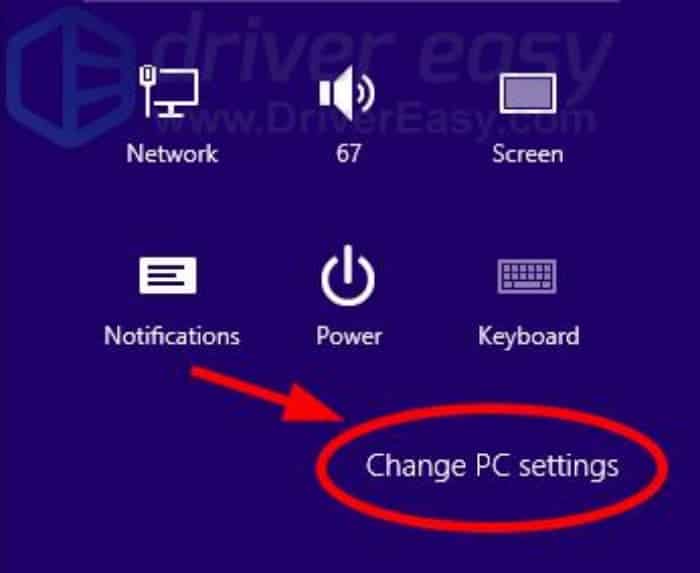
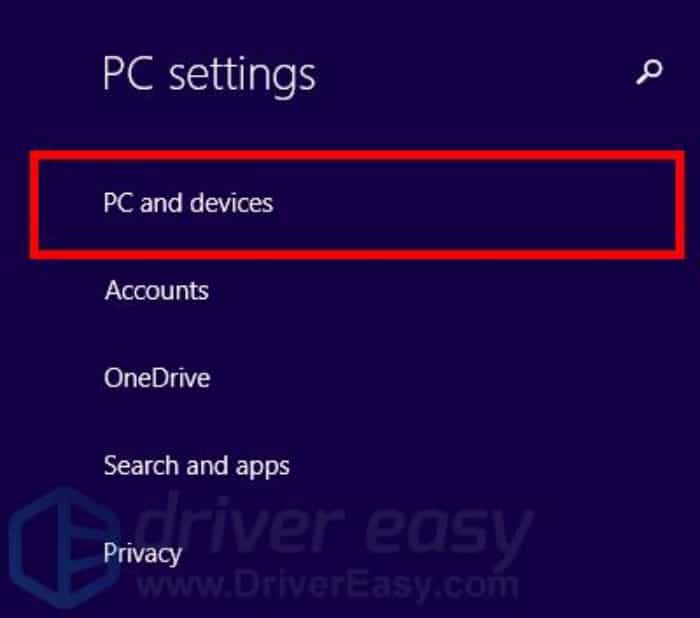
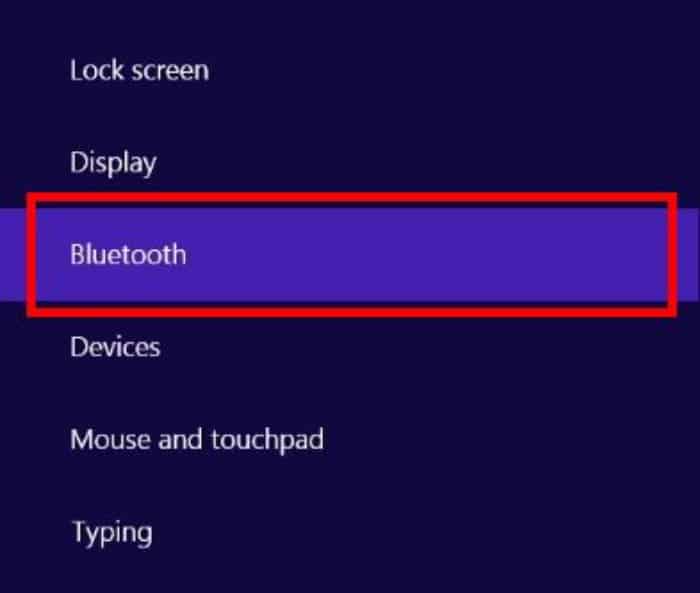
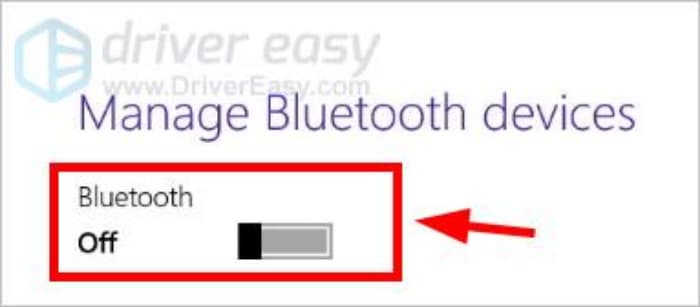
Deja una respuesta