Cómo Activar Bluetooth En Windows 7
Si estás utilizando Windows 7 y deseas conectar tu computadora con tu teclado, mouse o auriculares inalámbricos, o transferir archivos desde tu teléfono inteligente a tu computadora a través de Bluetooth, primero debes saber Cómo activar Bluetooth en Windows 7 . Este artículo te mostrará cómo hacerlo.
Cómo activar Bluetooth en Windows 7
Normalmente, puedes activar Bluetooth en Windows 7 siguiendo estos sencillos pasos:
Paso 1: Haz clic en el botón “Inicio” en la esquina inferior izquierda de tu pantalla.
Paso 2 :Escribe la “configuración de Bluetooth” en el cuadro de búsqueda, luego selecciona “Cambiar la configuración de Bluetooth” en los resultados.
Paso 3: Asegúrate de marcar las casillas como en la captura de pantalla que se muestra a continuación, luego haz clic en “Aceptar” .
Paso 4: Haz clic en el “icono de triángulo pequeño” en la parte inferior derecha de tu pantalla y verás el ícono de Bluetooth; significa que has activado Bluetooth en tu Windows 7. ¡Felicitaciones!
Pero si no ves el icono de Bluetooth en la bandeja del sistema, no te preocupes, puedes probar los métodos a continuación para resolver el problema.
Tal vez te interese: Cómo Funciona El Bluetooth
Qué hacer si no puedes activar Bluetooth en Windows 7
Estas son las 3 formas principales de solucionar problemas de Bluetooth en Windows 7. Simplemente recorra la lista hasta que encuentre la que funcione para usted.
Solución 1: actualizar tu controlador Bluetooth
Bluetooth necesita el hardware y software de soporte para funcionar.
Cuando estés seguro de que tu computadora es compatible con Bluetooth pero de alguna manera no puedes usarlo, la causa más probable es un problema con el controlador de Bluetooth.
Afortunadamente, estos también son los problemas más fáciles de solucionar.
Hay dos formas de actualizar tu controlador de Bluetooth: manual o automáticamente .
Actualiza tu controlador de Bluetooth manualmente : puedes actualizar tu controlador de Bluetooth manualmente yendo al sitio web del fabricante del hardware y buscando el controlador más reciente para tu Bluetooth.
Pero si adoptas este enfoque, asegúrate de elegir el controlador que sea compatible con el número de modelo exacto de tu hardware y tu versión de Windows.
Actualiza tu controlador Bluetooth automáticamente : si no tienes el tiempo, la paciencia o las habilidades para actualizar tu controlador manualmente, puedes hacerlo automáticamente con Driver Easy .
No necesitas saber exactamente qué sistema está ejecutando tu computadora, no necesitas arriesgarte a descargar e instalar el controlador incorrecto, y no necesitas preocuparte por cometer un error al instalar. Driver Easy lo maneja todo.
Paso 1: Descarga e instale Driver Easy.
Paso 2: Ejecuta Driver Easy y haz clic en “Escanear ahora” . Driver Easy escaneará tu computadora y detectará cualquier problema con los controladores.
Paso 3: Haz clic en “Actualizar” junto a los dispositivos marcados para descargar automáticamente la versión correcta de tus controladores, luego puedes instalarlos manualmente.
O haz clic en “Actualizar todo” para descargarlos e instalarlos todos automáticamente.
(Esto requiere la versión Pro ; se te pedirá que actualices cuando hagas clic en Actualizar todo. Obtienes soporte completo y una garantía de devolución de dinero de 30 días).
Paso 4: Reinicia tu computadora y verifica si puedes activar el Bluetooth ahora.
Si no puedes, comunícate con el equipo de soporte de Driver Easy en support@drivereasy.com para obtener más ayuda.
Estarán encantados de ayudarte. O puedes pasar a la solución 2, a continuación.
Solución 2: vuelve a habilitar el software del controlador de Bluetooth
Paso 1: Haz clic en el botón “Inicio” , escribe “administrador de dispositivos” en el cuadro de búsqueda y selecciona el resultado coincidente.
Paso 2: Expande la categoría “Radios Bluetooth” . Verás el hardware de Bluetooth enumerado allí.
Si no ves la categoría "Radios Bluetooth", busca tu adaptador Bluetooth en la categoría "Adaptadores de red".
Normalmente contiene tu tarjeta de red que usas para conectarte a redes inalámbricas o cableadas.
Si hay un signo de exclamación amarillo en el icono de Bluetooth, debes instalar el controlador adecuado antes de que funcione el Bluetooth.
Paso 3: Haz clic derecho en tu dispositivo Bluetooth y selecciona Desactivar .
Paso 4: Haz clic derecho en tu dispositivo nuevamente, luego haz clic en “Habilitar” .
Paso 5: Haz clic en “Mostrar iconos ocultos” .
¿Puedes ver el icono de Bluetooth ahora? Si es así, felicitaciones. Has solucionado el problema. Pero si aún no está allí, pruebe la solución 3, a continuación.
Solución 3: asegúrate de que el servicio de soporte de Bluetooth esté funcionando
Paso 1: Escribe “servicios” en Iniciar búsqueda, luego selecciona “Servicios” para acceder al Administrador de servicios de Windows.
Paso 2: En la lista, busca el “Servicio de soporte de Bluetooth'' , haz clic derecho sobre él y selecciona “Iniciar” . (Si la opción Inicio está atenuada, haz clic en “Reiniciar” ).
Paso 3: Vuelve a hacer clic con el botón derecho en “Servicio de soporte Bluetooth” y, esta vez, selecciona “Propiedades”
Paso 4: Establece el tipo de inicio en “Automático” . Haz clic en “Aplicar” y luego en “Aceptar” .
Paso 5: Ahora comprueba si encuentras el icono de Bluetooth en el área de notificaciones.
Quizás también te interese: Cómo Activar El Bluetooth En Tu Mac
Esperamos que este tutorial pueda ayudarte. Como siempre, eres más que bienvenido a dejar un comentario a continuación para compartir tus resultados o cualquier otra sugerencia.

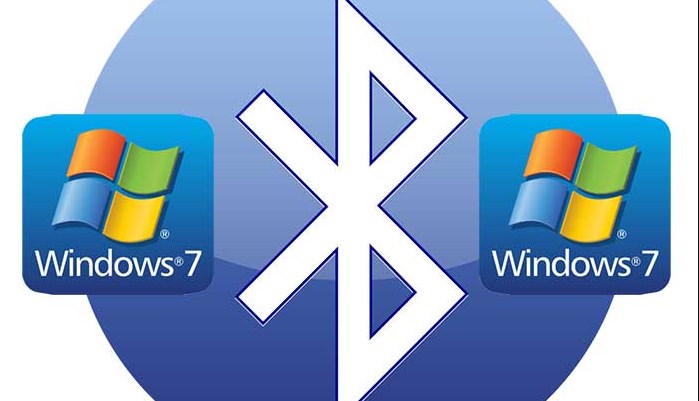
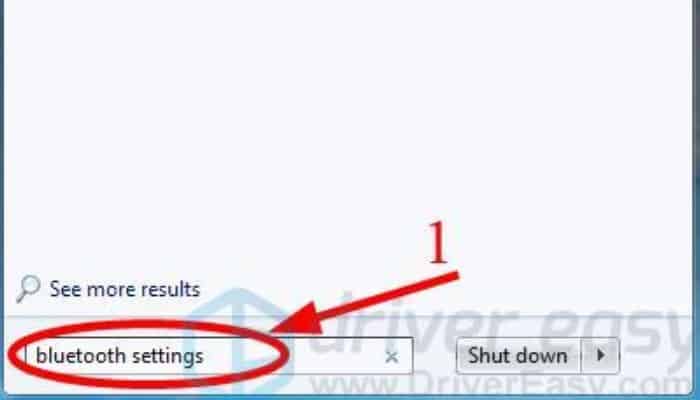
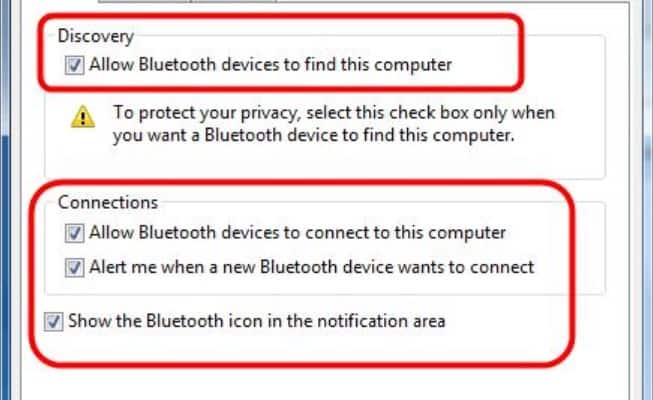
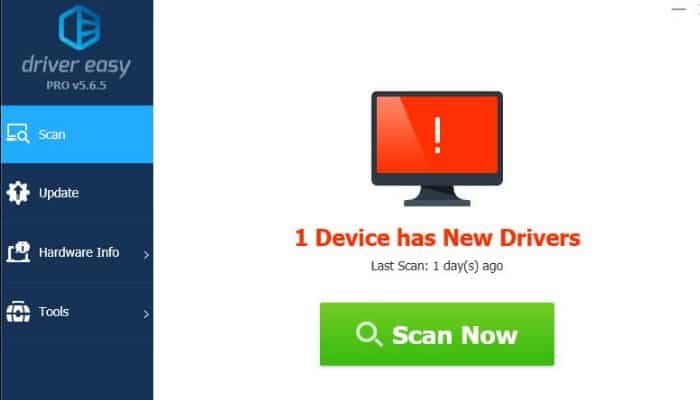
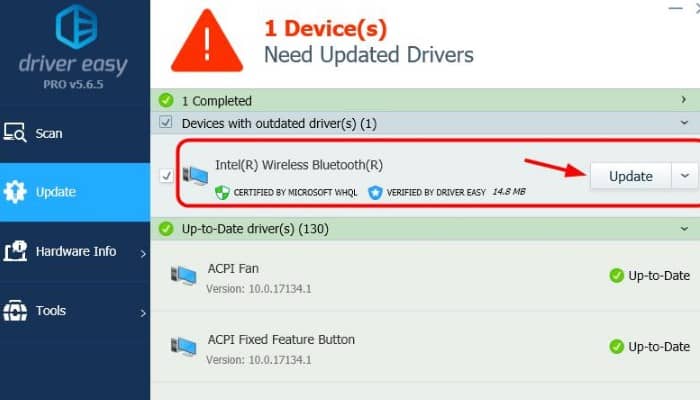
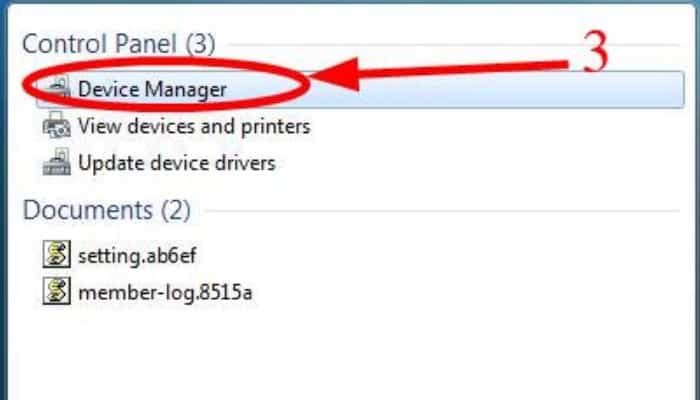
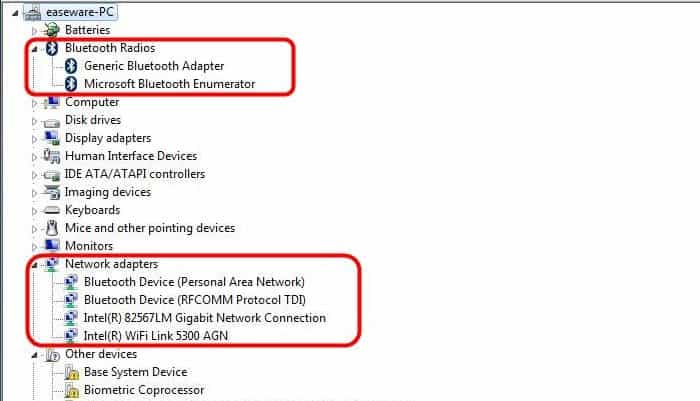
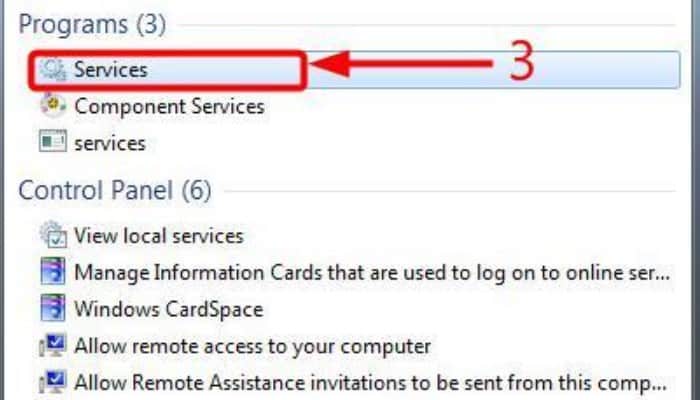
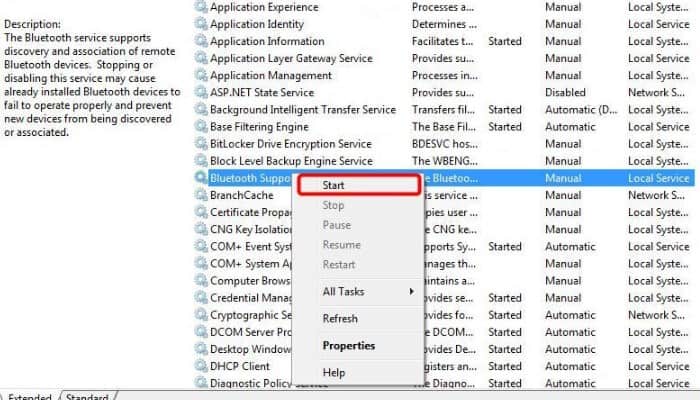
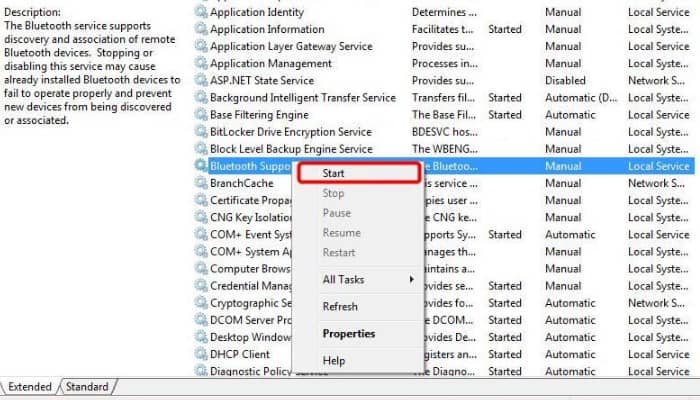
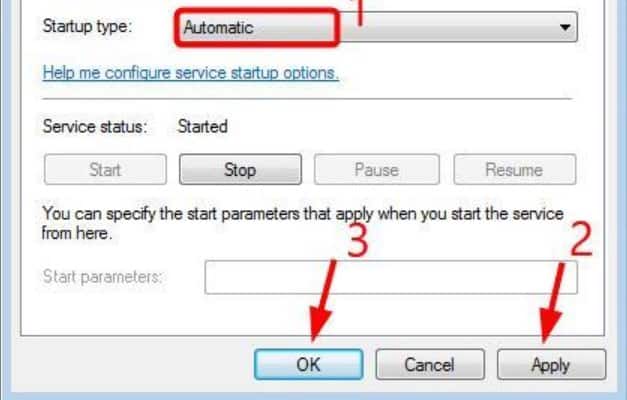
Deja una respuesta