Cómo Activar El Bluetooth En Tu Mac
Lo más probable es que tengas al menos un accesorio Bluetooth. Este práctico estándar de comunicación de corto alcance te permite conectar todo tipo de dispositivos. Hoy, veremos Cómo activar el Bluetooth en tu Mac y qué hacer después.
Cómo activar el Bluetooth en tu Mac
A continuación examinaremos cómo asegurarnos de que tu Mac sea compatible con Bluetooth, dónde activar la opción y los conceptos básicos para emparejar un nuevo dispositivo.
¿Mi Mac tiene Bluetooth?
Todas las computadoras Mac modernas vienen con soporte integrado para Bluetooth. No necesitas comprar nada especial para usar Bluetooth en tu MacBook Pro, MacBook Air o iMac.
Simplemente sigue los pasos a continuación para habilitar Bluetooth en tu Mac y comienza a usarlo. Si no ves las opciones de Bluetooth relevantes en el panel de "Preferencias del sistema", es probable que tenga una Mac vieja que no viene con Bluetooth.
En este caso, es posible que puedas comprar un adaptador que agregue soporte Bluetooth a tu computadora . Sin embargo, la mayoría de estos están diseñados para Windows, así que asegúrate de obtener uno que esté listado como compatible con macOS.
Las computadoras y laptops vienen con Bluetooth integrado. Pero ¿y si el tuyo no lo hace? Configura tu PC con un dongle Bluetooth.
Tal vez te interese: Cómo Recuperar El Icono De Bluetooth
Cómo activar Bluetooth en Mac
No es difícil usar Bluetooth en tu Mac. Para activarlo, abre el "menú de Apple" en la esquina superior izquierda de la pantalla y elige "Preferencias del sistema" . En la ventana resultante, selecciona "Bluetooth" .
En el lado izquierdo del panel de "Bluetooth" , verás el ícono de Bluetooth con el estado debajo. Si dice "Bluetooth: desactivado" , haz clic en el botón "Activar Bluetooth" para activarlo.
Eso es todo lo que se necesita para activar Bluetooth en una Mac. Mientras estés aquí, te recomendamos que marques la casilla "Mostrar Bluetooth en la barra de menú" , si aún no está habilitada. Esto colocará un icono de Bluetooth en la parte superior de la pantalla, lo que te permitirá acceder fácilmente a las conexiones de Bluetooth sin tener que acceder a este panel cada vez.
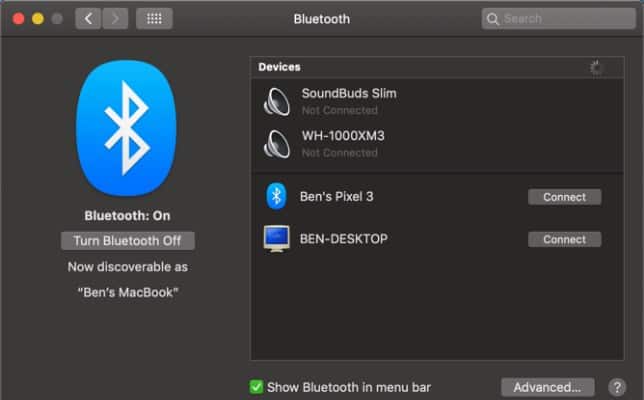
Cómo conectar dispositivos Bluetooth a su Mac
Ahora que tienes Bluetooth activado, veamos cómo conectar dispositivos con él.
Antes de utilizar un dispositivo Bluetooth con tu Mac por primera vez, deberás emparejarlo. Si has utilizado Bluetooth en otros dispositivos antes, debes estar familiarizado con el concepto de "detección" .
Debido a que es común que muchos dispositivos Bluetooth aparezcan en la misma área, debes emparejar dispositivos manualmente para tu seguridad. Y solo puedes hacer esto cuando el dispositivo sea detectable (también conocido como "modo de emparejamiento").
Cuando tienes abierto el panel de configuración de "Bluetooth" en tu Mac, tu computadora será detectable.
Emparejamiento de dispositivos nuevos
Los detalles de este proceso dependen del dispositivo que desees emparejar.
Al igual que macOS, la mayoría de los demás sistemas operativos (incluidos Windows 10, Android e iOS) se configuran como detectables cuando tienes abiertas las opciones de Bluetooth. Para dispositivos como teclados, ratones, auriculares y similares con Bluetooth, el método exacto para ingresar al modo de emparejamiento depende del dispositivo. Consulta el manual para obtener más información.
Una vez que el otro dispositivo esté en modo de emparejamiento, deberías ver su nombre aparecer en "Dispositivos" en la configuración de Bluetooth de tu Mac. Haz clic en el botón "Conectar" junto al que deseas agregar.
Una vez hecho esto, habrás conectado correctamente tu Mac y el otro dispositivo a través de Bluetooth. Cuando están encendidos y dentro del alcance (aproximadamente 30 pies), se conectarán automáticamente.
En caso de que tus dispositivos no se conecten automáticamente, siempre puedes hacerlo manualmente. En el panel de configuración de Bluetooth (así como en el icono de la barra de menú), verás los dispositivos que hayas emparejado anteriormente en "Dispositivos" .
Asegúrate de que el dispositivo esté encendido, luego haz doble clic en su nombre para conectarse a él. Si no funciona, desconéctalo primero de cualquier otra computadora emparejada.
Quizás también te interese: Cómo Eliminar Dispositivos Bluetooth De Tu PC
Para eliminar un dispositivo, haz clic con el botón derecho en la lista de dispositivos y selecciona "Eliminar" . Una vez que hagas esto, el dispositivo ya no se conectará automáticamente y tendrás que emparejarlo nuevamente para usarlo.
Conclusión
Como puedes ver activar el bluetooth en tu MAC es muy sencillo, con solo unos cuantos pasos que te especificamos arriba podrás activar esta función tan útil, así que no dudes en ir ya y seguir este tutorial.
Esperamos que este tutorial te haya sido útil y te invitamos a seguir navegando por nuestra web para ver más artículos y tutoriales como este.

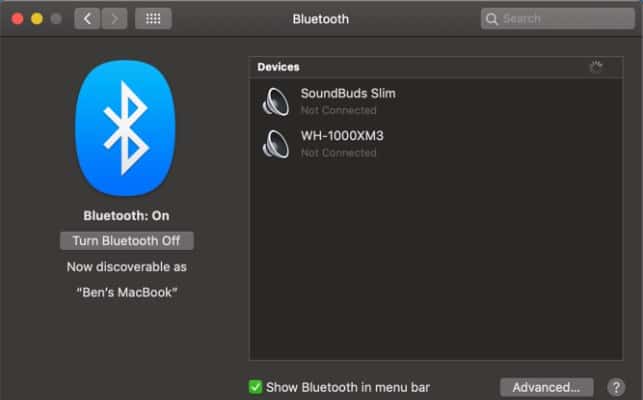
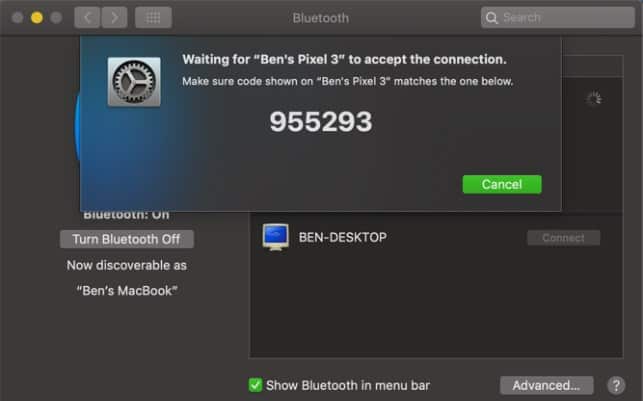
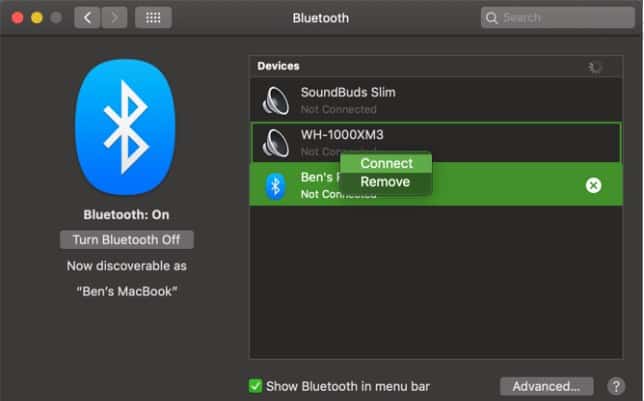
Deja una respuesta