Cómo Desvincular Audifonos Bluetooth
Algunos usuarios han informado que cuando intentan eliminar sus audifonos Bluetooth, Windows no les permite eliminar el dispositivo . Si te enfrentas a este problema, no te preocupes, ya que aquí hay soluciones que funcionan para el problema. A continuación te enseñamos Cómo Desvincular Audifonos Bluetooth.
Cómo Desvincular Audifonos Bluetooth
Solución 1: uso del panel de control
- Paso 1: Busca el panel de control en el cuadro de búsqueda y haz clic en el icono del panel de control para abrirlo.
- Paso 2: Haz clic en “Ver dispositivos e impresoras” .
- Paso 3: Haz clic con el botón derecho en el dispositivo y elige “eliminar dispositivo” en el menú contextual.
Si sigue apareciendo cuando enciendes de nuevo el Bluetooth. Prueba la siguiente solución que se indica a continuación.
Tal vez te interese: Cómo Cargar Auriculares Bluetooth
Solución 2: uso del Administrador de dispositivos
- Paso 1: Presiona las teclas de Windows + R juntas para abrir el cuadro de comando “Ejecutar”.
- Paso 2: Escribe devmgmt.msc en él y haz clic en “Aceptar” .
- Paso 3: Haz clic en la pestaña Ver y elige “Mostrar dispositivos ocultos” .
- Paso 4: En el Administrador de dispositivos, expande la opción bluetooth .
- Paso 5: Haz clic derecho y elige “Desinstalar dispositivo” para el dispositivo que deseas eliminar.
Ten en cuenta que puede haber una o más entradas para el dispositivo que deseas eliminar. Elimina todos los elementos asociados con el dispositivo.
Solución 3: intente eliminar el dispositivo bluetooth en modo avión
- Paso 1: Presiona la tecla del logotipo de Windows + A en tu teclado
- Paso 2: Haz clic en “Modo avión” para activar el modo avión.
Solución 4: uso de la herramienta de comando Bluetooth
- Paso 1: Ve a http://bluetoothinstaller.com/bluetooth-command-line-tools/
- Paso 2: Ten cuidado con los anuncios en el sitio web y descarga con cuidado el paquete de instalación de herramientas de línea de comandos de Bluetooth.
- Paso 3: Pon el dispositivo en modo de emparejamiento.
- Paso 4: Busca Powershell en el cuadro de búsqueda de Windows 10 y luego haz clic con el botón derecho en el icono de Powershell y abre Powershell como administrador .
- Paso 5: Escribe btpair -u en la ventana de comandos de Powershell y presione la tecla “Intro” desde el teclado.
Windows te preguntará si deseas permitir el emparejamiento con tu dispositivo que no funciona.
Eso es. El problema se solucionará.
Solución 5: eliminar el dispositivo Bluetooth en modo seguro
Antes de continuar, asegúrate de que el Bluetooth de tu dispositivo bluetooth esté apagado.
- Paso 1: Presiona la tecla Shift en tu teclado y manteniéndola presionada haz clic en el botón de “inicio” y luego haz clic en “reiniciar”.
- Paso 2: Haz clic en “Solucionar problemas”.
- Paso 3: Ahora, haz clic en “Opciones avanzadas”
- Paso 4: Ahora, haz clic en la “configuración de inicio”.
- Paso 5: Ahora, haz clic en “Reiniciar” .
- Paso 6: Ahora, presiona 4 o F4 desde tu teclado para ingresar al modo seguro en tu PC.
- Paso 7: Ahora, presiona la tecla Windows + la tecla X juntas y haz clic en el administrador de dispositivos para abrir el administrador de dispositivos.
- Paso 8: Ahora, haz clic con el botón derecho en el adaptador bluetooth principal de tu computadora y elige “desinstalar” .
No se preocupe, una vez que reiniciemos la PC, se reinstalará.
Nota: - Si no conoces tu bluetooth principal, normalmente contiene la misma marca que tu adaptador inalámbrico .
- Paso 9: Ahora apaga tu PC y comienza de nuevo.
Quizás también te interese: Cómo Reparar Tus Auriculares Bluetooth
Conclusión
Muchas veces quieres deshacerte de tus auriculares bluetooth para cambiar por unos nuevos y más avanzados pero puede que te encuentres con problemas para desvincularlos. Ahora que te hemos explicado el paso a paso de tres de las soluciones más exitosas verás que esto se convierte en una tarea sumamente fácil.
Esperamos que este artículo te haya sido útil y te invitamos a seguir navegando por nuestra web para ver más como este.

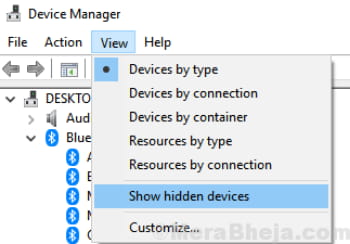
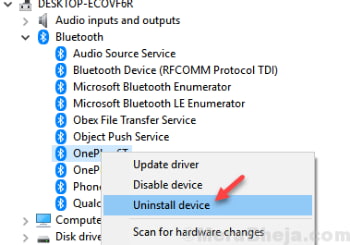
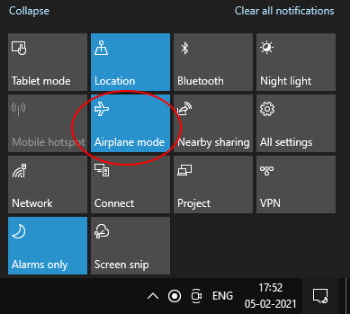
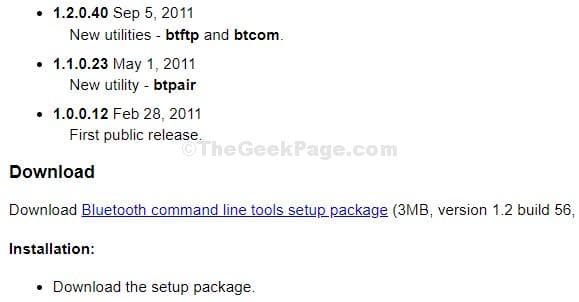
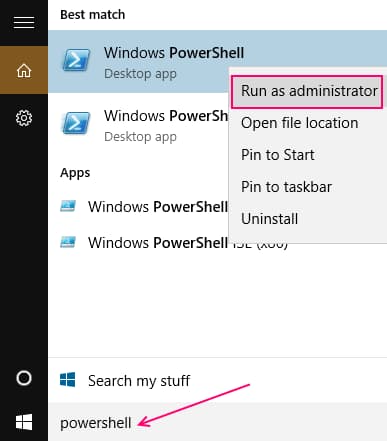
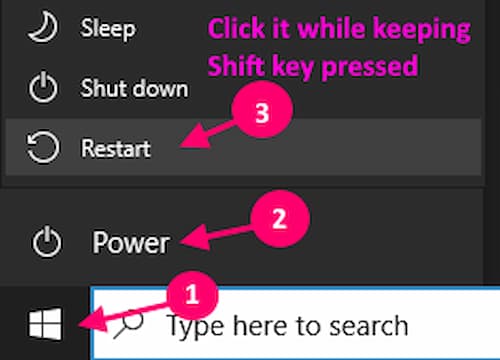
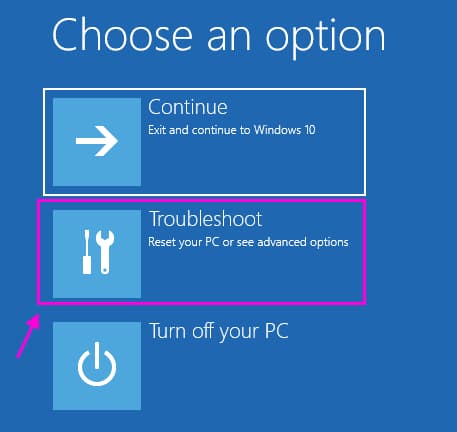
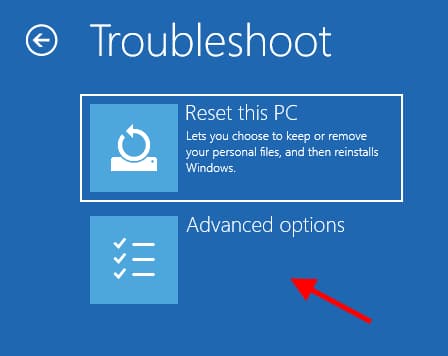
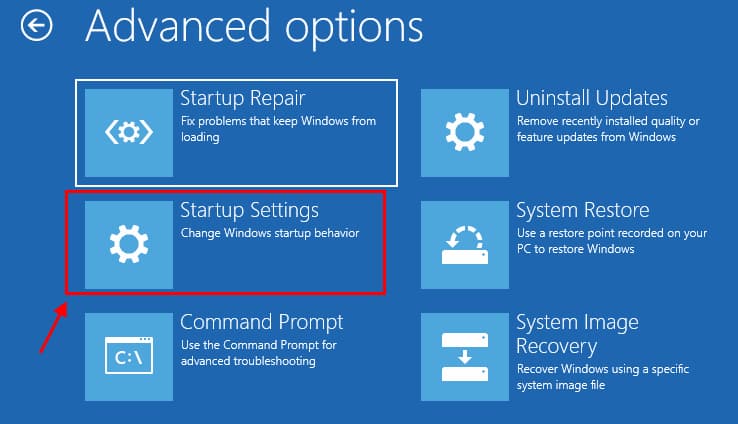
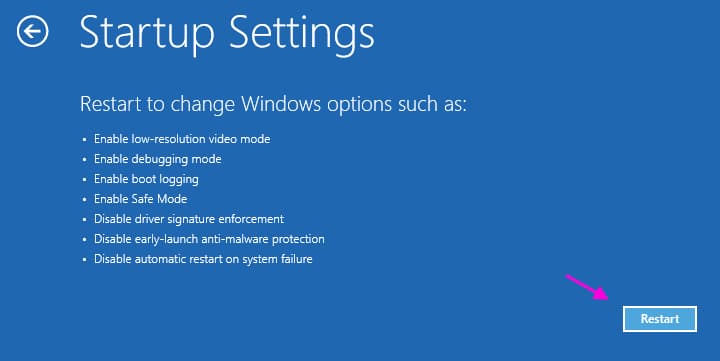
Deja una respuesta