Cómo Recuperar El Icono De Bluetooth
El icono de Bluetooth te recuerda la conexión de los dispositivos Bluetooth. Cuando conectes tus altavoces Bluetooth, auriculares Bluetooth o teléfono inteligente con Bluetooth a tu computadora con Windows 10 el icono de Bluetooth con la configuración predeterminada aparecerá en la barra de tareas o en el área de notificación.
Sin embargo, si quita o elimina el icono de Bluetooth por accidente, o si el icono de Bluetooth no aparece en la barra de tareas, es posible que el Bluetooth no esté disponible en la computadora . A continuación te enseñamos Cómo recuperar el icono de bluetooth.
Cómo recuperar el icono de bluetooth
Aquí hemos tenido las 3 formas principales para que puedas solucionar el problema que falta en el icono de Bluetooth de Windows 10.
Forma 1. Soluciona el problema a través de la configuración de Windows 10
Si has eliminado el icono de Bluetooth de la bandeja del sistema por accidente, puedes volverlo a colocar fácilmente en la barra de tareas a través de la "Configuración". He aquí cómo hacerlo:
- Paso 1: Utiliza las teclas de acceso directo de Windows Win + I para iniciar la "Configuración" .
- Paso 2: Ve al menú "Dispositivos" .
- Paso 3: En la pestaña "Bluetooth y otros dispositivos" , cambie el botón del interruptor debajo de "Bluetooth" a "ON" .
- Paso 4: Desplázate hacia abajo y haz clic en "Más opciones de Bluetooth" .
Paso 5: Marca la opción "Mostrar icono de Bluetooth en el área de notificación ", así como otras dos opciones en la pestaña "Opciones" .
Paso 6: Haz clic en el botón "Aplicar" y en el botón "Aceptar" para salir.
Paso 7: Ahora ve a la notificación y verifica la bandeja del sistema para ver si se muestra el ícono de Bluetooth.
Tal vez te interese: Cómo Eliminar Dispositivos Bluetooth De Tu PC
Forma 2. Actualiza el controlador de Bluetooth para agregar el icono de Bluetooth
Después de la actualización de Windows 10, por ejemplo, Windows 10 Creators Update , el controlador de Bluetooth puede convertirse en un controlador desactualizado, lo que impide que los dispositivos Bluetooth se conecten a Windows 10 y elimina el icono de Bluetooth.
Además, el controlador de Bluetooth faltante, dañado o configurado incorrectamente puede resultar en un problema de falta de icono de Bluetooth, un problema de retardo de sonido del altavoz de Bluetooth , Bluetooth no funciona , etc. Por lo tanto, es necesario verificar el controlador de Bluetooth y agregar el icono de Bluetooth.
Driver Talent , revisado como el software inteligente por engadget , ofrece los controladores de dispositivo Bluetooth WHQL oficiales más recientes y estables para su PC con Windows 10 de 64 o 32 bits.
A continuación, se muestran 3 pasos para actualizar el problema del controlador de Bluetooth y restaurar el icono de Bluetooth.
- Paso 1: Haz clic en el botón "Escanear" para detectar problemas con los controladores en Windows 10.
- Paso 2: Haz clic en el botón "Actualizar" para mantener actualizados los controladores de dispositivo en Windows 10. (También puedes seleccionar descargar el controlador Bluetooth estable o más reciente a través de las opciones del cuadro).
- Paso 3: Realiza un reinicio para que los cambios del controlador surtan efecto.
Nota: Es mejor crear un punto de restauración del sistema y hacer una copia de seguridad de todos los controladores en tu PC con Windows 10 antes de los cambios para que pueda restaurar fácilmente el sistema y los controladores una vez que la máquina tenga otros problemas.
Ahora el icono de Bluetooth ha vuelto a la barra de tareas y puedes transferir archivos entre tu dispositivo Bluetooth y Windows.
Forma 3. Modifica el registro y haz que el icono de Bluetooth esté disponible en Windows 10
También puedes solucionar el problema del icono de Bluetooth que falta modificando el Registro si los métodos anteriores no funcionan. Nota: el Editor del registro es una base de datos importante de Windows.
Para evitar perder los datos, será mejor que hagas una copia de seguridad del registro antes de la modificación. A continuación, te indicamos cómo recuperar tu icono de Bluetooth mediante la modificación del registro.
- Paso 1: Utiliza las teclas de acceso directo de Windows Win + R para abrir "Ejecutar" .
- Paso 2: Escribe "regedit" .
- Paso 3: Presiona "Enter" .
- Paso 4: Sigue la ruta HKEY_CURRENT_USER \ Control Panel \ Bluetooth para expandir las claves.
- Paso 5: Resalta la tecla "Bluetooth" y haz doble clic en la opción "Icono del área de notificación" en el lado derecho.
- Paso 6: Cambia los datos del valor a 1 .
- Paso 7: Haz clic en "Aceptar" .
- Paso 8: Reinicia la computadora.
También puedes eliminar el valor para agregar el icono de Bluetooth a la barra de tareas. Después del reinicio, enciende el Bluetooth para ver si aparece el ícono.
Quizás también te interese: Cómo Activar Bluetooth En Windows 10
Eso es todo. Espero que esta publicación pueda ayudarlo a solucionar el problema que falta con el ícono de Bluetooth y traer de vuelta el ícono de Bluetooth a la bandeja del sistema. Si aún no puedes agregar el ícono de Bluetooth a la barra de tareas, puedes comentar a continuación. Cualquier otro problema relacionado con Bluetooth, consulta los demas articulos sobre bluetooth de este sitio.

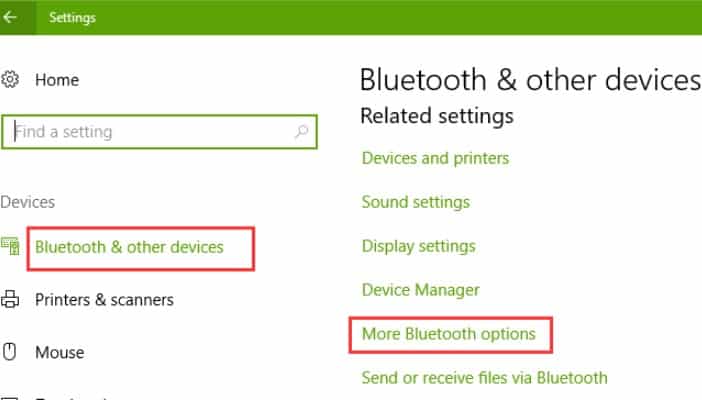
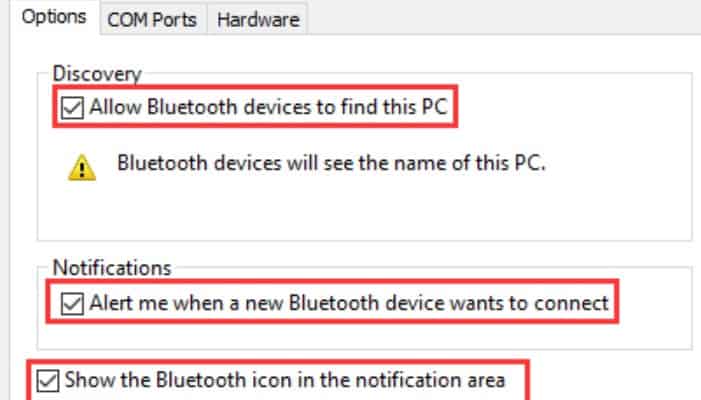
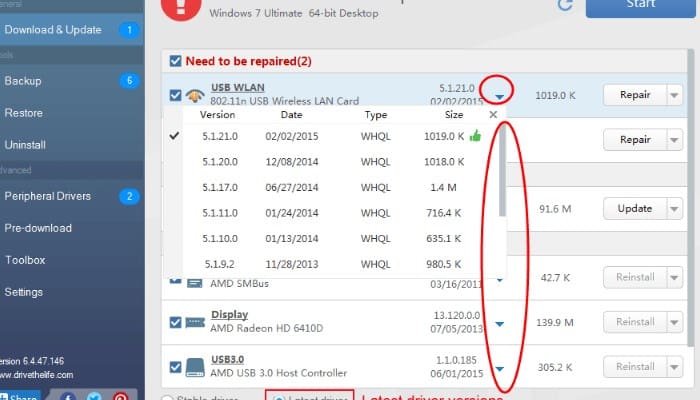
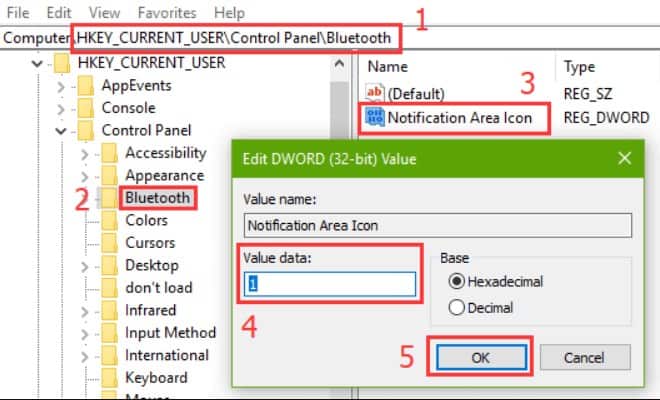
Deja una respuesta