Cómo Bloquear Páginas en Google Chrome
Existen ocasiones en las que saber cómo bloquear páginas en Google Chrome se hace una necesidad. Por ejemplo, cuando queremos controlar el acceso a internet de niños y jóvenes. Esta es una medida sencilla con la que podemos evitar el acceso a sitios web que se consideran peligrosos o indeseados.
Hay varias excelentes opciones para bloquear páginas en Google Chrome y todas son bastante sencillas de ejecutar. Puedes aprovechar algunos muy útiles complementos o hacerlo a través del menú de Google.
Bloquear páginas en Google Chrome desde la PC
Esta opción nos ayudará a bloquear páginas en Google Chrome a las que se accede desde una PC. Esto te permitirá restringir el acceso a ciertos sitios web desde el ordenador, lo que es una buena idea si hay un computador familiar o si se trata del ordenador usado por los más pequeños. Hay cuatro métodos diferentes que puedes utilizar para hacer esto:
Desde las configuraciones de Chrome
En el menú de configuraciones de Google podemos bloquear el acceso a ciertas páginas web. Básicamente debemos crear un archivo “hosts” en el bloc de notas que negará el acceso a los más pequeños la posibilidad de acceder a ciertos sitios.
La buena noticia es que este método puede ejecutarse en la configuración de Google tanto en Windows como en otros sistemas operativos como iOS y Android. Para bloquear páginas en Google Chrome desde la configuración solo debes seguir los siguientes pasos:
- Haz clic en el menú de inicio del ordenador y busca el “Bloc de Notas”
- Cuando lo encuentres, dale clic con el botón derecho del mouse y selecciona la opción “Ejecutar como Administrador”. La ventana del bloc de notas se abrirá
- Una vez con el bloc abierto, ve a la barra de herramientas y selecciona “Archivo”. Se abrirá una ventana en la que debes elegir qué archivo abrir
- En la ventana emergente, cambia el motor de búsqueda de “,txt” que es el predeterminado del bloc de notas, a “Todos los archivos”
- Selecciona en la barra izquierda la opción “Disco Local C”
- Dentro de esas carpetas busca “System32” y dentro de esta “Drivers” y allí, “Etc”. Allí encontrarás la opción “hosts”
- Una vez en esa sección, da clic con el botón derecho de ese fichero y haz clic en “Propiedades”. En esa ventana ve al apartado “Seguridad”, luego “Editar”, “Control total” y finalmente “Aceptar”
- Pulsa “Sí” cuando se presente la opción y acepta cuando se te pregunte
- Al hacer esto, verás un archivo de texto en el que deberás escribir un código y la dirección de la página que deseas bloquear, por ejemplo: 127.0.0.1 www.instagram.com
- Para finalizar el proceso, haz clic en “Archivo” y luego “Guardar”
Usando este método podrás bloquear páginas en Google Chrome de manera efectiva. Además, de esta manera puedes agregar varias páginas que una vez ingresadas, estarán restringidas.
Bloquear páginas en Google Chrome usando complementos
Existen también algunas extensiones que se pueden utilizar para administrar el ingreso a ciertas páginas webs. Varios de estos se pueden añadir a Google Chrome, algunos de estos son los siguientes:
StayFocusd
Esta extensión es ideal para bloquear páginas en Google Chrome por un tiempo determinado. En esta puedes crear tu lista de páginas restringidas y activar o desactivar todos los bloqueos con un solo clic gracias a su opción “The Nuclear Option”.
Una ventaja de esta es que la cantidad de páginas que bloquees es indefinida, además de que su instalación es sumamente sencilla. Solo debes buscarla en tu navegador, seleccionar la primera opción y seguir los pasos de instalación que son similares a los que describimos abajo.
Blocksite
Esta extensión puede ayudarnos a bloquear páginas en Google Chrome, pero también tiene otras muy útiles opciones para proteger la navegación. Por ejemplo, podemos impedir el acceso de extraños o invitados a ciertas páginas.
Blocksite tiene además una ventaja que la hace muy útil, y es que puedes sincronizar tus preferencias en todos tus dispositivos como teléfonos inteligentes y tablets.
Algunas de las funciones que ofrece son las siguientes:
- Restringir por palabra clave: esta opción permite bloquear los resultados de búsqueda asociados a palabras clave que se agreguen al complemento.
- Bloqueo temporal: con esta opción podemos bloquear un sitio web por un tiempo predeterminado.
- Lista negra: esta es la opción para bloquear páginas en Google Chrome y se trata de una lista que podemos hacer de todos los sitios web que queremos bloquear.
Hacer la instalación de Blocksite es bastante sencilla, solo sigue los siguientes pasos:
- Escribe en el buscador de tu navegador Google Blocksite y selecciona la primera opción de la lista de resultados
- Una vez abra la página, haz clic en “Añadir a Chrome”
- Aparecerá una ventana emergente, en ella selecciona la opción “Añadir extensión”
- Un archivo de extensión “.exe” se descargará. Al completarse la descarga, ejecuta el archivo y completa el proceso de instalación
- Allí podrás seguir los pasos para bloquear páginas en Google Chrome
Ublacklist
Como su nombre lo indica, esta es una extensión que permite hacer una “lista negra” de páginas webs a bloquear. Un aventaja es que esta opción te permite bloquear las páginas directamente haciendo una búsqueda en el navegador y seleccionando la opción.
El resultado será que las páginas seleccionadas no aparecerán como resultados en el navegador cuando se hagan las búsquedas, inclusive si se buscan términos similares o palabras claves asociadas.
La instalación de la extensión Ublacklist es muy sencilla y es muy parecida a los pasos que describimos anteriormente. Búscala en el navegador y selecciona la primera opción, selecciona la opción “Añadir a Chrome” y luego “Añadir Extensión”. Al terminar la descarga del archivo, ejecútalo para completar la instalación final.
Puede que te interese saber también Cómo usar el Escritorio Remoto en Google
Desde el panel de control
A través del panel de control del ordenador también se puede bloquear páginas en Google Chrome. En varias PC con Windows instalado se puede encontrar una función llamada “Protección Infantil” que permite que los padres tengan acceso al historial de navegación de otros usuarios como niños o adolescentes.
Otra de las opciones que ofrece es limitar el tiempo de uso de algunas de las aplicaciones de la PC. Para hacer esto, cada usuario debe tener una cuenta personal. Para activar la protección infantil en Windows lo que debes hacer es lo siguiente:
- Ve al “Panel de control” de Windows y busca la opción “Protección Infantil”
- En la ventana que se te mostrará, verás las cuentas de usuarios que tiene acceso al ordenador.
- Selecciona la que quieres proteger con el bloqueo de páginas en Google Chrome
- Elige la opción “Crear una contraseña”
- El sistema te presentará tres espacios que debes completar, la contraseña y una repetición de la misma y la opción de “indicio” que es para que pongas una pista con respecto a la contraseña para que no la olvides
- Al finalizar estos pasos, haz clic en “Crear contraseña”
Ahora habrá una clave que deberá ingresarse para que ese usuario acceda a las funciones del ordenador.
Usando programas externos
Estos programas son accesorios que se pueden descargar para bloquear páginas en Google Chrome. Son una buena alternativa para quienes consideran los métodos anteriores complicados y sus funciones son las mismas que cualquier otra de las opciones ya descritas. Te mostraremos algunos de los programas que puedes utilizar:
Qustodio
Este programa tiene algún tiempo en el mercado y ofrece una interesante combinación de funciones. Es una gran herramienta de control parental que puede ser utilizado en varios sistemas operativos incluidos Windows y Mac así como dispositivos móviles.
Se debe tomar en cuenta que este es un programa pago pero que ofrece una excelente manera de bloquear páginas en Google Chrome.
HomeGuard
Además de ofrecer la oportunidad de bloquear páginas en Google Chrome, este programa también nos permite monitorear la actividad de los más pequeños en la PC. Entre sus opciones se encuentra el control al acceso de páginas de contenido sexual explícito así como la creación de una lista de sitios web bloqueados.
Otra opción es la de hacer capturas de pantallas en momentos determinados, lo que le da a los padres información acerca de los sitios que sus hijos están visitando.
Website Blocker
Esta es una excelente opción gratuita en la que se puede bloquear páginas en Google Chrome. Es un programa que se descarga y ejecuta en el sistema y una vez instalado, asistirá e la restricción de páginas web no deseadas.
Bloquear páginas en Google Chrome en el Móvil
Esta opción es ideal sobre todo para que se pueda controlar lo que se ve en el navegador del teléfono. Si se trata de niños y adolescentes que tienen acceso a un dispositivo móvil propio en el que pueden navegar.
Lamentablemente, el navegador en el móvil no permite bloquear páginas en Google Chrome desde la configuración tal como se puede hacer para Eliminar Anuncios de Google Chrome. Esto quiere decir que para hacer el bloqueo de sitios web. Sin embargo, para hacer esto puedes descargar aplicaciones que trabajan muy bien para lo que necesitas. Algunas de las mejores son las siguientes:
Blocksite App
Se trata de una aplicación que funciona como un complemento de Google que resulta muy útil a la hora de bloquear sitios web. La puedes encontrar fácilmente en la Play Store y la instalación es bastante sencilla. Para utilizarla solo debes seguir estos pasos:
- Busca la aplicación en Play Store y descárgala
- Una vez instalada, abre la aplicación
- Al abrirse, haz clic en el botón verde con el signo “+” que verás en la parte inferior derecha
- En la página que se abrirá, haz clic en “Buscar una palabra clave, sitio, o una…”
- Allí podrás escribir la dirección de la página o las palabras claves relacionadas con la búsqueda
- Una vez aparezca la página que deseas bloquear, haz clic en el símbolo “+”
- Repite estos pasos para crear la lista de todos los sitios web a bloquear. Al finalizar, selecciona el check verde que verás arriba en la pantalla
NOTA: cuando ingresas a esta página, ella te ofrecerá algunas opciones de páginas para bloquear. No tienes que seleccionar ninguna, pero te ofrece esas opciones predeterminadas.
ES File Explorer
Esta aplicación te permite restringir el acceso a ciertos sitios web modificando el archivo “hosts” que se encuentran en la memoria del terminal Android. Se trata de una aplicación que se instala fácilmente, lo que debes hacer es lo siguiente:
- Busca la aplicación en tu tienda de aplicaciones y descárgala
- Una vez instalada, abre la aplicación
- A mano izquierda verás un menú, ábrelo
- Una vez desplegado, ubica la sección “Local” y allí, haz clic en la opción “Dispositivo”
- Al abrirse ese menú, selecciona “etc”
- En esa sección verás varias carpetas, selecciona un fichero con el nombre “hosts”
- Cuando se te pregunte cómo quieres abrirlo, selecciona la opción “texto”
- Verás una ventana emergente en la que debes elegir “ES Editor de Texto”
- En el documento que se abrirá a continuación, haz clic en “Editar”
- Allí, debes escribir el código 127.0.0.1 seguido de la dirección de la página web. Por ejemplo: 127.0.0.1 www.instagram.com
- Regresa usando el teclado de tu móvil. Se te pedirá que confirmes, así que debes hacer clic en “Sí” para conservar los cambios
Cómo bloquear páginas en Google Chrome en MAC OS
Si utilizas dispositivos MAC, bloquear páginas en Google Chrome resulta igual de sencillo y también hay varios métodos que puedes utilizar para restringir el acceso.
Control parental
Esta es la forma más fácil con la que puedes lograr el bloqueo de páginas, solo sigue los siguientes pasos:
- Abre el menú Apple en el acceso directo que se encuentra en la parte superior izquierda de la pantalla del dispositivo
- Ve a la sección “Preferencias del Sistema”
- Una vez allí, selecciona “Usuarios y Grupos” y allí, el ícono “+” que verás a la izquierda y abajo
- Selecciona la opción “Administración de Control Parental”
- Se te pedirá que completes cierta información, llena los campos que se te presenten
- Después de esto, vuelve a “Preferencias del Sistema” y ve a “Controles Parentales”. Una vez allí, haz clic en “Web”
- En la ventana emergente podrás habilitar los filtros necesarios para bloquear páginas de contenido para adultos
- Una vez hecho el bloqueo, deberás reiniciar el equipo para que los cambios se guarden en el sistema
Archivo Hosts
Así como se puede hacer en Windows, en MAC puedes bloquear páginas en Google Chrome usando el fichero “hosts”. Para hacerlo, sigue estos pasos:
- Debes abrir el menú de MAC y haz clic en la sección “Terminal”
- En la ventana del terminal, escribe “sudo /bin/cp /etc/hosts /etc/hosts-original”
- Al final del texto que se generará, busca la dirección IP de tu dispositivo. Allí, escribe al lado la dirección de la o las páginas que deseas bloquear. Por ejemplo: 127.0.0.1 www.facebook.com.
- Repite este paso con cada página que quieres bloquear
- Una vez termines con la lista de las páginas a bloquear, pulsa “Ctrl + Q” simultáneamente para que los cambios hechos se guarden
Bloqueadores del navegador
Este método utiliza extensiones aplicables a Chrome y funciona muy bien. Para utilizar este método debes hacer lo siguiente:
- Entra al navegador Google Chrome y busca el menú en el ícono a la derecha y arriba
- Ubica allí “Herramientas” y en esa sección, selecciona “Extensiones”
- Si no cuentas con extensiones para bloqueo, haz clic en la opción de ir a la Web Store que aparece en la parte inferior a mano izquierda
- En la barra de búsqueda escribe “Bloqueo de páginas web”
- Una lista de opciones se desplegará y debes elegir una de las extensiones que se adapten a lo que estás buscando
- Agrega a Chrome y comienza a utilizarla
¿Por qué bloquear páginas en Google Chrome?
Por lo general este tipo de opciones es muy utilizada por padres de niños y adolescentes que quieren tener mayor control sobre las actividades en el internet de los más pequeños. Tener ciertas restricciones sobre lo que nuestros hijos pueden ver en el internet puede garantizar su seguridad.
Las siguientes son algunas de las razones por las cuales bloquear páginas en Google Chrome es una muy buena idea en una casa donde hay menores accediendo al internet:
Cyberbullying
Lamentablemente el cyberbullying se ha convertido en una actividad cada vez más practicada y a la vez, cada vez más peligrosa para los más pequeños. Tanto los niños como los adolescentes son la población más sensible a recibir este tipo de acoso a través de las redes sociales.
En algunos casos serios, este tipo de acoso puede llegar a ser extremadamente peligroso para la salud mental de los niños y jóvenes, por lo que los padres optan por tomar medidas drásticas. Una de estas medidas es la de bloquear o administrar el acceso a redes sociales como Instagram, Twitter o Facebook. Y esta tarea puede hacerse aprendiendo cómo bloquear páginas en Google Chrome.
Phishing
De esta manera se conoce a un tipo de robo de identidad o hackeo en el que los perpetradores obtienen de manera ilegal información personal como datos bancarios y acceso a redes sociales. Por lo general el phishing se lleva a cabo a través de correos electrónicos por lo que controlar el acceso a estas páginas es esencial para evitar este tipo de delito cibernético.
Además, existen páginas peligrosas que pueden prestarse para que estos delincuentes ejecuten el hackeo, y entre ellas se encuentran los juegos en línea y los lugares de descargas de películas. Estas son páginas atractivas para los niños y jóvenes por lo que es importante que los padres controlen la entrada a estas.
Predadores sexuales
No creemos que sea necesario explicar de qué se trata este peligro en las redes, lo que sí es importante entender es que muchos de estos predadores utilizan plataformas en línea para atraer a los más pequeños y solicitarles imágenes o datos de contacto. Esto hace que bloquear páginas en Google Chrome sea importante para proteger a nuestros niños de esta amenaza.




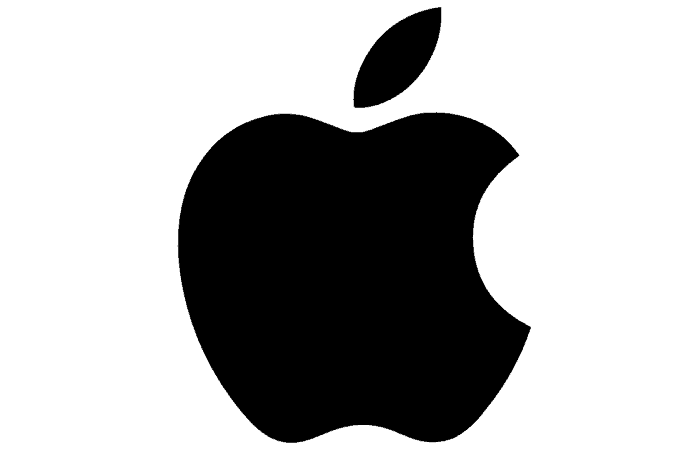
Deja una respuesta