Causas y Soluciones para Google Chrome Lento
Chrome se ha convertido en uno de los navegadores web más utilizados del mercado. La sencillez de su uso hace que los usuarios lo prefieran por encima de otros competitivos navegadores que se pueden utilizar.
Sin embargo, una de la queja más común de sus usuarios es cuando se ralentiza. Descubre qué significa el Google Chrome lento y cómo podemos solucionarlo.
Aunque en el mercado se pueden encontrar otros excelentes navegadores también bastante populares como Mozilla, Chrome ha ganado como el más popular de todos.
Y quienes lo usamos sabemos las razones de su fama. Se trata de un muy buen navegador, fácil de entender y usar siempre y cuando sepamos cómo mantenerlo limpio y trabajando al 100%.
Google Chrome lento y Cómo Solucionarlo
Para quienes preferimos utilizar Chrome por encima de otros navegadores la buena noticia es que cuando se nos presenta un Google Chrome lento, hay maneras de solucionarlo para que funcione mucho mejor.
El mismo navegador nos brinda algunas acciones que podemos tomar para ayudar a mejorar su velocidad. Además, existen algunos limpiadores de navegadores que podemos descargar y utilizar para solucionar nuestro Google Chrome lento. Veamos las posibilidades que tenemos:
Borrar Caché y Cookies del navegador
Cada vez que entramos a un sitio web, se descargar ficheros de información que se conocen como cookies y caché. Todos estos datos que se descargan se van almacenando en la memoria del navegador, lo que puede colaborar a que este se vuelva más lento y dificulte nuestra navegación y la velocidad de este de cargar nuevos sitios web.
Para borrar esta información solo tendrás que seguir los siguientes pasos:
- Abre tu navegador Google Chrome
- Busca el menú “Más” que se encuentra en la esquina superior derecha de la barra de búsqueda en un ícono de tres puntos verticales
- Una vez se despliegue el menú, ubica la opción “Más Herramientas”
- En el menú que se desplegará a un lado, haz clic en la opción “Borrar datos de Navegación”
- Verás una página y en esta, en la opción “Básico” marca las tres casillas que se muestran y verifica que en la sección “Intervalo de tiempo” esté marcada la opción “Desde siempre” o “todos”
- Para terminar el proceso, selecciona “Borrar Datos”
NOTA: Una vez seguidos estos pasos, reinicia el navegador en el botón que se encuentra en la parte superior derecha. Al hacer esto, el problema de Google Chrome lento debería solucionarse de manera automática.
Puede que te interese también saber Cómo Actualizar Google Chrome
Solucionar Google Chrome lento con el Administrador de Tareas
Algunos usuarios han elegido instalar complementos como VPN o bloqueadores de anuncios que aparecen mientras navegamos. Lo que muchos no saben es que estos complementos también pueden recargar la memoria de Google y hacerlo más lento.
Pero no hay de qué preocuparse, esto lo podemos solucionar en el administrador de tareas. Solo sigue los siguientes pasos:
- Abre tu navegador Google Chrome
- Ve al menú “Más” a la derecha de la barra de navegación
- Busca la opción “Más Herramientas”
- Una vez se abra el menú, haz clic en la opción “Administrador de tareas”
- Cuando hagas esta selección, busca y selecciona la opción “Espacio de memoria”
- Verás una lista en la que se presentan varas opciones que te permitirán ver los complementos y la memoria que estos están usando en el navegador. Trata de ubicar aquellos que estén usando la mayor cantidad de memoria
- Para desactivarlas, solo debes pulsar el botón “Finalizar proceso”
NOTA: haciendo esto, desactivarás aquellos complementos que están utilizando demasiada memoria. Este exceso de memoria puede ser la causa de Google Chrome lento y siguiendo este tutorial podrás solucionarlo.
Gestionar pestañas
En el navegador de Google puede pasar que algunas pestañas queden funcionando aun en segundo plano. Esta característica del navegador significa que la memoria puede consumirse inclusive cuando no estamos navegando en esas pestañas.
Aunque esta es una característica de Google no es algo que no podamos solucionar de manera sencilla. Al hacer esto, mejoraremos la velocidad de nuestro navegador porque las pestañas secundarias quedarán desactivadas. Para hacerlo, solo sigue los siguientes pasos:
- Abre tu navegador Google
- En la barra de búsqueda escribe el siguiente enlace: “https://chrome.google.com/webstore/detail/disable-automatic-tab-dis/dnhngfnfolbmhgealdpolmhimnoliiok“
- Al hacerlo, se abrirá una pestaña nueva que es la de “Complementos de Google”
- Una vez abra la página, verás la opción de un complemento llamado “Deshabilitar la suspensión de pestañas”. A la derecha debes hacer clic en el botón “Añadir a Chrome”
- Hecho esto, se te pedirá que confirmes la instalación haciendo clic en “Agregar Extensión”.
- Entonces, el proceso de descarga comenzará. Este puede tomar algunos minutos
NOTA: cuando el proceso culmine, se te pedirá que reinicies el navegador para guardar los cambios hechos. Esta es otra opción para solucionar el problema de tener Google Chrome lento.
Acelerar Hardware
Otra acción que puedes tomar para solventar el problema de Google Chrome lento es acelerar el hardware que se basa en un mejor uso del GPU cuando se utiliza el navegador. Activar esta opción es bastante sencillo, solo debes seguir los siguientes pasos:
- Abre el navegador Google como siempre
- Dirígete al menú “Más” a la derecha de la barra de búsqueda
- Una vez allí, ve a la opción “Configuración”
- En el menú que se desplegará, busca la opción “Configuración Avanzada”
- Dentro de esta opción, busca la sección “Sistema”
- Esta selección abrirá un nuevo menú en el que debes buscar y activar la opción “Usar aceleración de hardware cuando esté disponible” en el botón azul a la derecha
Usando programas descargables
En ocasiones, las opciones directas que nos ofrece el navegador no solucionan el problema completamente. Si ese es el caso, puedes utilizar programas descargables que ayuden a solucionar el problema de Google Chrome lento. Te mostraremos el más utilizado del mercado que ha probado ser fácil de usar y muy efectivo para ayudar a mejorar la velocidad del navegador.
CCleaner
Esta es una aplicación que se puede descargar de manera gratuita y que funciona en equipos que trabajan con Microsoft Windows. Se trata de un programa de código cerrado que se ha diseñado para mejorar el rendimiento del navegador y la PC de manera general.
Es una aplicación muy sencilla de utilizar para cualquier usuario que presenta una amplia cantidad de opciones para limpiar tanto el ordenador como el navegador. Aunque CCleaner ofrece opciones pagas, su versión gratuita funciona bastante bien para ayudar a solucionar el problema de Google Chrome lento.
Para descargar, instalar y comenzar a utilizar esta aplicación solo debes seguir los siguientes pasos:
- Lo primero que debes hacer es descargar CCleaner y esperar que este se instale correctamente en el ordenador
- Abre la aplicación y ve a la pestaña de limpieza personalizada a la izquierda
- En esta pestaña podrás ver todas las opciones que el programa te brinda para limpiar tanto la PC como los navegadores que utilices, incluyendo Google Chrome
- Allí, selecciona en las casillas lo que quieras que CCleaner limpie al activarlo
- Una vez hecha la selección, puedes comenzar el proceso haciendo clic en “Ejecutar limpiador”
NOTA: el proceso de limpieza puede tardar algunos minutos dependiendo de la cantidad de información que has seleccionado para limpiar
No dejes de ver también Cómo Exportar e Importar Contraseñas de Chrome
Conclusión
La mayoría de las veces que vemos Google Chrome lento, la causa es que la memoria del navegador está abarrotada de datos como historial o cookies que pueden afectar la velocidad de respuesta. Con las opciones que hemos mostrado en este artículo y siguiendo los tutoriales para cada una, podrás devolverle a tu navegador la velocidad que esperas.


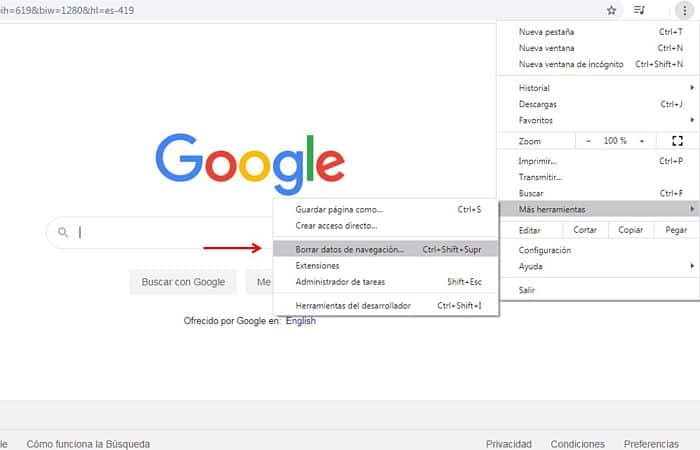
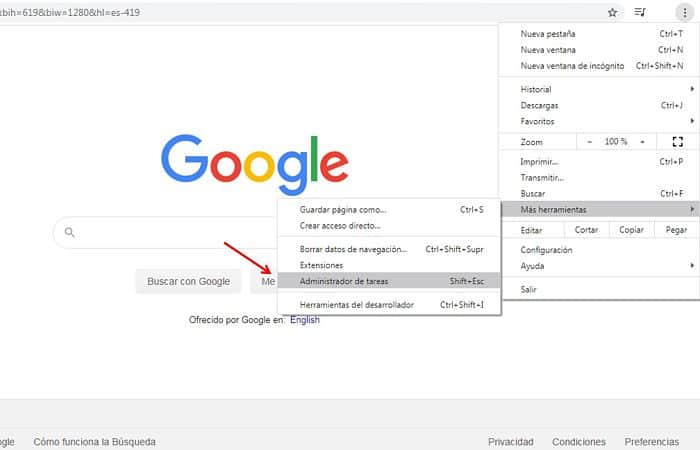
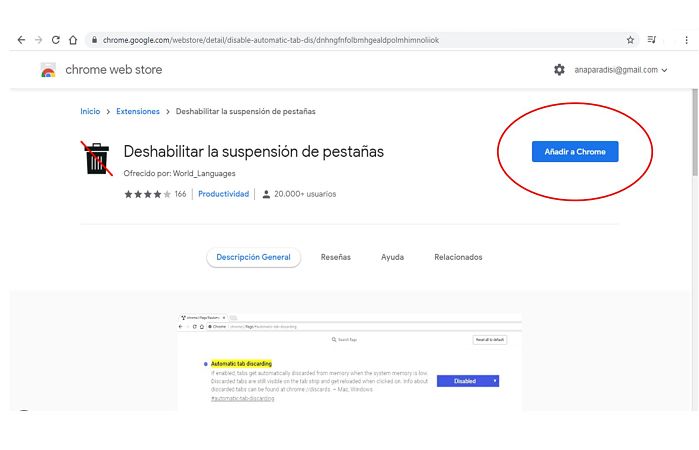
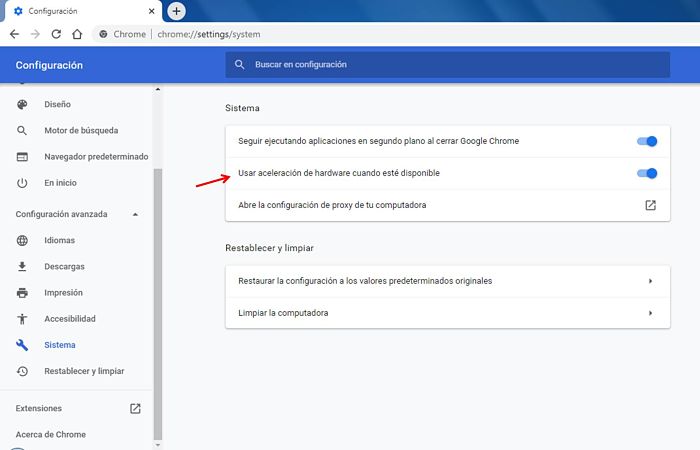
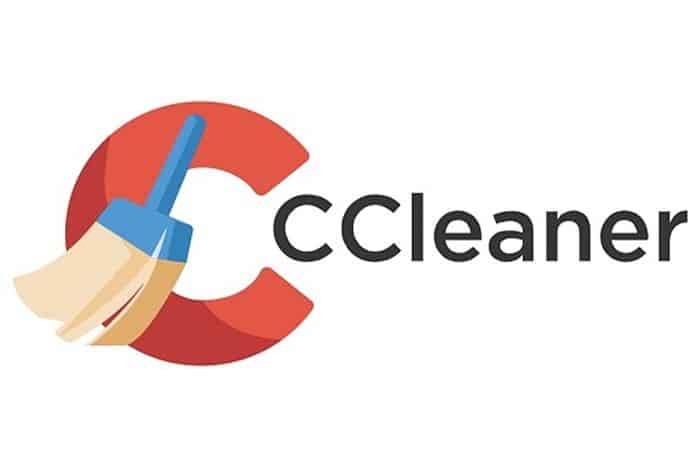
Deja una respuesta