Cómo Actualizar Google Chrome a una Nueva Versión
Para utilizar muchas de las funciones del navegador de Google Chrome necesitaremos tener la versión más actualizada. Esta es una tarea que para muchos puede parecer difícil, sin embargo, aprender a actualizar Google Chrome es un procedimiento bastante sencillo en cualquier dispositivo que manejes.
Muchos dispositivos hacen las actualizaciones de Chrome de manera automática, pero en algunos casos, será un proceso que debamos hacer nosotros manualmente. Si este es tu caso, sigue este tutorial para que el proceso sea más fácil.
Actualizar Google Chrome desde la PC
Tener el navegador actualizado a su última versión permitirá que el acceso a ciertas opciones sea posible. Además, ciertas plataformas como Facebook y YouTube necesitan estas actualizaciones para poder ejecutar todos sus requerimientos técnicos.
Hacer esta actualización es bastante fácil y el proceso se lleva a cabo desde la Configuración del navegador. Para hacerlo, sigue estos pasos:
- Abre el navegador de Google Chrome
- Ve al menú que se encuentra en la parte superior derecha de la barra de herramientas, el ícono de los tres puntos verticales
- Allí, busca “Ayuda” y en las opciones que se despliegan, haz clic en “Información de Google Chrome”
- Al hacerlo, se abrirá una nueva ventana en la que verás la información correspondiente al navegador. Si tu versión está actualizada, se mostrará el mensaje “Google Chrome está Actualizado”
- En caso de que exista una versión nueva del navegador y esta no se haya actualizado automáticamente, lo verás en esa página y la descarga de la nueva versión se iniciará
NOTA: el proceso de instalación terminará en unos pocos minutos. Una vez descargado, deberás reiniciar el navegador para ver los cambios y disfrutar de la nueva versión de Chrome.
Si deseas comprobar que tienes la versión actualizada, repite los pasos anteriores. El mensaje que aparecerá será el que te indica que tienes la última versión instalada.
Aunque puedes hacer todos los pasos para saber si tienes la última versión, Google también te da una pista de si hace falta actualizar Google Chrome. Esta es que el ícono del menú, los tres puntos, se mostrarán en color rojo cuando se requiere una nueva actualización.
Quizás te interese saber Cómo Bloquear Páginas en Google Chrome
Actualizar Google Chrome en Android
Hay varias formas para hacer la actualizar Google Chrome desde un teléfono Android. Una de ellas es hacer los mismos pasos que te mostramos para hacer la actualización en la PC en el menú del navegador de tu móvil. Sin embargo, también puedes usar aplicaciones o descargar un archivo que hace las actualizaciones manualmente.
Vía el Navegador
Si quieres hacer actualizar Google Chrome desde el mismo navegador instalado en tu teléfono, haz lo siguiente:
- Abre Google en tu Android
- Selecciona el ícono del menú “Más” a en la esquina superior derecha
- Al desplegar el menú, verás un mensaje que te indicará que hay una actualización mostrando el mensaje “Actualizar Chrome: Nueva Versión Disponible”
- Al hacer clic allí, el sistema te llevará a la página de Google en la Play Store
- Allí verás el botón verde de “Actualizar”. Selecciona esa opción
- La descarga comenzará y en unos pocos minutos habrá finalizado
NOTA: una vez la descarga de la actualización haya finalizado, podrás disfrutar de tu navegador Google en su versión más nueva y todas las ventajas que esto trae en su uso.
Vía Play Store
Actualizar Google Chrome desde la tienda de aplicaciones de Android es sumamente sencillo y funciona como lo haría con otras aplicaciones en tu teléfono móvil. Los pasos aseguir son los siguientes:
- Accede al Play Store de tu dispositivo
- Despliega el menú que se encuentra a mano derecha de la pantalla inicial
- Selecciona la opción marcada “Mis apps y juegos”
- En la lista que se te presentará a continuación, te mostrarán aquellas aplicaciones y juegos que requieren una actualización
- Para actualizar Google Chrome, solo debes seleccionar donde dice “Google Chrome: rápido y seguro”
- Al hacer esto, se abrirá una nueva ventana en la que debes seleccionar “Actualizar”
NOTA: para que este proceso se complete de manera efectiva, debes estar conectado a una red de internet y contar con en el dispositivo con la memoria suficiente para soportar la actualización del navegador. Si tu dispositivo ya tiene la última actualización de Google, se te dará un mensaje en el menú de las apps y juegos junto al nombre del navegador.
Vía APK
Estas siglas se refieren a Android Aplication Package y es un paquete de extensiones para Android que instala componentes de esta plataforma. Lo que hace este paquete es permitir la instalación de una variedad de aplicaciones desde otras fuentes distintas a la Play Store.
La APK de Chrome es bastante sencilla de descargar y puedes hacerlo directamente desde el navegador haciendo una sencilla búsqueda. La instalación es bastante rápida y sencilla, solo debes seguir los pasos que se te presentan.
Actualizar Google Chrome desde iPhone y iPad
Lo primero que debes hacer en estos dispositivos es verificar si una actualización de Google es necesaria. Para hacerlo, solo debes seguir estos pasos:
- Abre el navegador en tu dispositivo y selecciona la opción “Perfil” que se encuentra en la parte superior derecha de la pantalla
- Busca en las opciones que se despliegan una llamada “Actualizaciones Posibles”
- Una vez allí, busca la opción “Google Chrome”. Esta opción solo aparecerá si una actualización es necesaria
- Si hay una versión nueva, solo debes seleccionar “Actualizar” y el proceso de instalación comenzará
NOTA: es posible que se pida la contraseña de ID de Apple para hacer esta actualización. Una vez termine la actualización, contarás con la versión más nueva de Google en tu dispositivo.
Actualizar Google Chrome en MAC OS
En los sistemas MAC los usuarios tienen la opción de configurar las actualizaciones de Google Chrome de manera automática. Esto solo funcionará si Chrome está instalado en la carpeta de “Aplicaciones”. Si este no es tu caso, lo que debes hacer para actualizar Google Chrome en un ordenador MAC es lo siguiente:
- Ve a “Finder” y pulsa a la vez las teclas “Comando + Mayúsculas + G”.
- Una vez allí, debes introducir la ruta “/Library/Google/GoogleSoftwareUpdate/GoogleSoftwareUpdate.bundle/Contents/Resources/”.
- Si al usar esta ruta, ves que no existe o no tiene contenido, puede que tengas otra versión de Google. En ese caso la apropiada será “~/Library/Google/GoogleSoftwareUpdate/GoogleSoftwareUpdate.bundle/Contents/Resources/”
- Una vez hecho esto, el siguiente paso es dar doble clic en “CheckForUpdatesNow.command” que automáticamente comprobará en el ordenador si existe una nueva actualización y de existir, la instalará
- Cuando el proceso de instalación termine, verás un mensaje que indica “Proceso Completado”
Actualizar Google Chrome en Linux o Software Libre
Para las personas que tienen este tipo de sistemas operativos, actualizar Google Chrome está a solo unos pasos de distancia:
- Primero debes entrar al terminal pulsando al mismo tiempo las teclas “Ctrl + Alt + T”
- Estando en el terminal ingresa el comando “sudo apt-get install google-Chrome-stable”
- El proceso de actualización comenzará y en unos pocos minutos se habrá completado
¿Cuál es la importancia de mantener Google actualizado?
Quizás te preguntes qué puede tener de diferente una versión de Google a otra. La verdad es que con cada actualización que se ofrece, el proveedor brinda novedades que los usuarios pueden querer disfrutar. Chrome pide a sus usuarios tener siempre la plataforma actualizada para que puedan disfrutar además de las extensiones y complementos.
Otra de las ventajas es que actualizar Google Chrome nos ayuda a mantener actualizadas también todas las plataformas que trabajan con Google.
No dejes de aprender Cómo Eliminar Anuncios de Google
¿Por qué no puedes actualizar Google Chrome?
En algunas ocasiones los usuarios reportan que no pueden hacer las actualizaciones de Google. Hay varias razones por las que este problema puede presentarse, algunas de estas son:
- Error 7 o 12: este error sucede cuando ha habido un problema con la descarga. Comúnmente sucede cuando hay problemas con la conexión a la red.
- Error 3 u 11: este error puede mostrarse en tu navegador cuando intentas actualizar. Lo que sucede es que el servidor de actualización no se encuentra disponible en ese momento.
- Error 4 o 10: este error nos avisa que se ha producido un error a la hora de verificar las actualizaciones.
- El Sistema Operativo no es compatible: Google Chrome mostrará actualizaciones disponibles hasta ciertas versiones de los sistemas operativos. Si el tuyo es por ejemplo Windows Vista o XP, las actualizaciones dejarán de mostrarse.
NOTA: en otras ocasiones el ordenador no mostrará ningún tipo de error o simplemente muestra el mensaje “Error de Actualización.
¿Cómo solucionar problemas de actualización?
Si tu navegador muestra alguno de los problemas que hemos descrito anteriormente, hay algunas medidas que puedes tomar para tratar de solucionarlo. Estas son algunas de las maneras en las que puedes resolver el problema:
Desinstala y Reinstala el programa
Esta solución puede funcionar cuando el error de actualización se debe a que los archivos necesarios para el correcto funcionamiento de Google están ausentes. En este caso, lo mejor que puedes hacer es desinstalar y volver a instalar Google. Para desinstalar hazlo de la siguiente manera:
- Primero cierra todas las ventanas del navegador de Google Chrome
- Ve al Menú Inicio y allí selecciona la opción “Configuración”
- Selecciona allí la sección de “Aplicaciones”
- Una vez allí, en la sección "Aplicaciones y características", ubica y haz clic en Google Chrome
- Cuando lo selecciones, haz clic en “Desinstalar”
- Se te pedirá confirmar a acción, por lo que debes hacer clic en “Desinstalar” cuando se presente la opción
Una vez desinstalado, deberás volver a instalar Google. Esto lo haces de la siguiente manera:
- Busca en otro navegador Google Chrome y verifica que tu equipo cumple con los requisitos del sistema
- Selecciona “Instalar”
Si el error persiste
Si todavía persiste un error, puedes seguir los siguientes pasos dependiendo de tu sistema operativo:
- Para Windows puedes usar el siguiente enlace para hacer la instalación: https://www.google.com/intl/en/chrome/?standalone=1
- Si trabajas con MAC OS solo tienes la posibilidad de descargar la actualización e instalarla como te indique.
Comprueba antivirus y Firewall
En ocasiones el antivirus que tengamos instalado o el Firewall de Windows bloquea la descarga de actualizaciones en el sistema. Para comprobar que este es el problema puedes hacer lo siguiente:
Debes verificar que las actualizaciones de software están permitidas
Verifica que los siguientes enlaces estén permitidos y que no se encuentren bloqueados por los sistemas de seguridad:
- tools.google.com
- dl.google.com
Revisa la presencia de Malware
Otra razón por la que puedes encontrar complicado actualizar Google Chrome es la presencia de algún archivo maligno que esté impidiendo las actualizaciones o cualquier otro movimiento del sistema. Utiliza un antivirus para verificar en caso de que un malware esté ocasionando problemas. Elimínalo y vuelve a intentar la actualización una vez el sistema esté libre de virus.
Reinicia el equipo
Esta parece una solución sencilla pero que resulta bastante efectiva en algunos casos. Si se presenta algún error al tratar de actualizar Google Chrome, prueba reiniciar el equipo. Una vez el proceso de reinicio se complete, vuelve a intentar el proceso de actualización.
Conclusión
Como puedes ver, hay una gran cantidad de ventajas que podrás disfrutar al actualizar Google Chrome. Con este tutorial podrás hacer este proceso de manera sencilla en cualquier dispositivo.


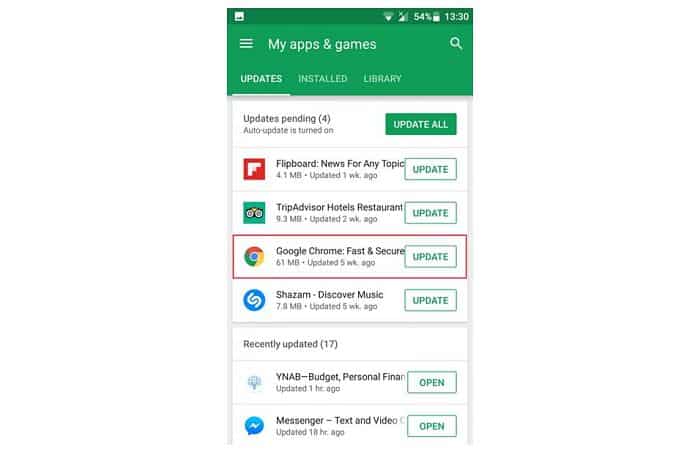
Deja una respuesta