Cómo Importar Y Exportar Contraseñas En chrome
Muchas plataformas nos piden tener una contraseña de acceso, pero hay ocasiones en las que se hace necesario guardar estos datos. Por esto es importante saber cómo importar y exportar contraseñas en Chrome.
Tener la opción de guardar las contraseñas viene muy útil, sobre todo en casos en los que hace falta hacer alguna actualización o desinstalarlo para resolver algún problema. Saber cómo importar y exportar contraseñas en Chrome nos puede salvar de perder nuestra cuenta.
Este procedimiento también nos permitirá pasar esa contraseña a otros dispositivos en los que planeamos utilizar la misma cuenta.
¿Por qué Importar y exportar contraseñas en Chrome?
En el mundo actual en el que todo se maneja a través de la web, tener aseguradas todas tus contraseñas garantiza que, sin importar qué pase, siempre tendrás acceso a tus claves. Algunas de las causas más comunes por las que las personas seleccionan Importar y exportar contraseñas en Chrome son las siguientes:
- Guardar las claves de acceso en diferentes los navegadores que utilices, lo que evita que tengas siempre que recordarlas.
- Si el navegador por error o falla se desinstala de tu dispositivo, Importar y exportar contraseñas en Chrome asegura que vuelvas a tener acceso a tus cuentas una vez instalado o si debes usar uno diferente.
- En el caso de personas que deben gestionar más de una cuenta, este procedimiento evita que deba recordar siempre todas las contraseñas a utilizar.
Importar y exportar contraseñas en Chrome desde la PC
Desde la configuración de Chrome en la PC podremos importar y exportar contraseñas. A continuación te diremos cómo puedes hacerlo de manera sencilla:
Usando complementos
Aunque muchos no lo saben, por defecto Chrome no está configurado inicialmente para importar contraseñas. Sin embargo esto es algo que puedes activar si conoces los pasos correctos que son los siguientes:
- Lo primero que debes hacer es ir a la sección “Flags”. Para hacerlo, debes introducir en el navegador la siguiente dirección chrome://flags/#PasswordImport
- Una vez allí, verás los ajustes avanzados de Chrome y resaltada en amarillo la sección “Password Import”. A la derecha verás la palabra Default lo que quiere decir que la configuración será la preestablecida de fábrica.
- Pulsa en el menú desplegable de “Password Import”y selecciona la opción “Enabled”
- Luego de esto, se te pedirá que reinicies el navegador para lo cual debes seleccionar la opción “Relaunch”. Al reiniciarse, puedes seguir utilizándolo como de costumbre.
Estos pasos habrán activado la opción de importar y exportar contraseñas en Chrome. Para hacerlo, sigue los siguientes pasos:
- Ve al icono de tres puntos a la derecha del navegador y púlsalo.
- Una vez en el menú desplegable, selecciona “Configuración”
- Ubica la categoría “Autocompletar” y selecciona “Contraseñas”
- Una vez abras este menú, verás la opción “Contraseñas guardadas” y a la derecha de esta opción, tres puntos. Pulsa esos tres puntos y selecciona “Importar”
- Al hacerlo, se abrirá una ventana emergente para que elijas la ubicación del archivo que tendrá una extensión de “.csv”. Esta es la extensión usada por Google para guardar las contraseñas.
- Selecciona la ubicación que tendrá el archivo y elige “Abrir”. El archivo se guardará en la ubicación que hayas seleccionado.
Importar y exportar contraseñas en Chrome desde Configuración
En versiones anteriores, para exportar contraseñas desde cualquier otro navegador hacia Chrome, podía hacerse desde “Flags” tal como vimos en la sección anterior. Con las nuevas actualizaciones esto puede hacerse directamente desde las configuraciones de manera mucho más sencilla. Para hacerlo, solo sigue los siguientes pasos:
- Abre el menú que se despliega al pulsar los tres puntos a la derecha del navegador
- Selecciona la opción “Configuración”
- En el menú que se despliega, busca “Autocompletar” y allí selecciona “Contraseñas guardadas”.
- Ahora, pulsa en la opción “Exportar contraseñas”
- Una vez más deberás seleccionar en qué carpeta deseas guardar el archivo “.csv” en el que google guarda sus contraseñas y presiona “Guardar”
NOTA: Es importante que tomes en cuenta que cualquier usuario tendrá acceso a esta información porque el archivo no se encontrará cifrado.
Importar y exportar contraseñas en Chrome desde el móvil
En la actualidad, son muchas las personas que manejan todo desde su celular o dispositivo móvil y no hay diferencia cuando se trata de Importar y exportar contraseñas en Chrome. Existen programas que te ayudan a guardar las contraseñas, pero no permiten la importación o exportación tal como lo hace el propio navegador web. A continuación te mostramos cómo puedes hacerlo:
Desde configuraciones
Esta opción solo te permitirá exportar tus claves, pero es algo que puedes hacer desde las configuraciones de Chrome. Haz lo siguiente:
- Busca en el navegador del móvil los tres puntos a la derecha
- Selecciona “Configuración” y dale clic
- Estando en esa parte del menú, selecciona “Exportar”. Verás un mensaje que te indicará que las contraseñas se guardarán como un archivo de texto. Este tipo de archivos podrán ser vistos por cualquier persona con acceso al móvil por lo que las contraseñas no estarán protegidas.
- Si accedes a estas condiciones debes seleccionar la opción “Exportar”
- Se te pedirá tu correo electrónico y clave de acceso para completar la operación
Conclusión
Como puedes ver, guardar tus contraseñas puede ser una idea maravillosa para que te asegures siempre de tener acceso a tus cuentas sin importar lo que pase. Con esta sencilla guía de cómo importar y exportar contraseñas en Chrome tanto desde la PC como desde un dispositivo móvil, podrás guardar tus claves y estar seguro de siempre poder acceder a tus páginas.


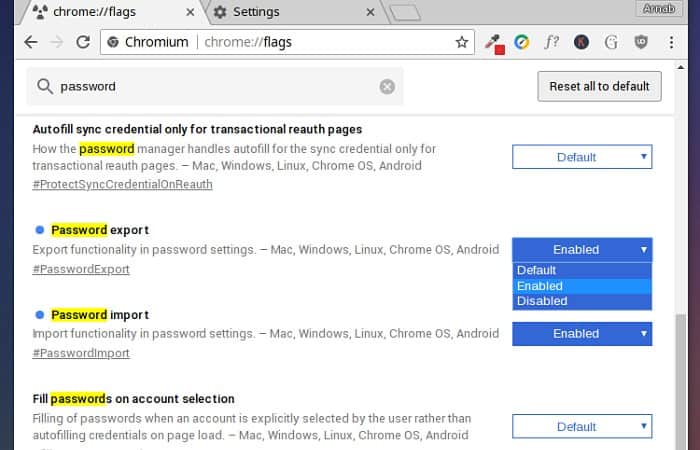

Deja una respuesta