Cómo Activar El Almacenamiento USB En Android
Tenemos un tutorial súper sencillo para aquellos que han comprado recientemente teléfonos inteligentes y desean saber cómo activar el almacenamiento USB en Android. En el transcurso de este artículo, estaremos explicando los pasos a seguir para conseguirlo.
Ten en cuenta que este proceso es bastante simple y no requiere que descargues ninguna aplicación especial ni que modifiques tu teléfono. Todo lo que necesitas hacer es seguir estas instrucciones simples y fáciles junto con las capturas de pantalla que te guiarán sobre cómo puedes habilitar el almacenamiento USB en tu dispositivo Android.
Quizás te puede interesar: ¿Qué Es Y Cómo Rootear Un Móvil Android?
Cómo activar el almacenamiento USB en Android
Como mencionamos anteriormente, saber cómo activar el almacenamiento USB en Android será muy sencillo con MundoApp. A continuación te mostramos cada uno de los pasos que debes seguir para lograr el objetivo que estás buscando:
Paso 1: desde la pantalla de inicio de tu teléfono, tendrás que hacer clic en "Aplicaciones". Una vez que hayas ingresado, debes encontrar una opción llamada "Configuración". Selecciona la misma.
Paso 2: una vez que entres a la Configuración, es el momento de tocar la opción de “Conexión inalámbrica y red” como se ilustra en la imagen a continuación.
Paso 3: en Conexiones inalámbricas y redes, encontrarás muchas opciones como Configuración de Wi Fi Direct, KIES a través de Wi Fi, Configuración de Bluetooth, Tethering, Configuración de VPN, entre otras. Todo lo que necesitas elegir es la opción "Utilidades USB".
Paso 4: ahora, haz clic en la pestaña llamada "Conectar almacenamiento a la PC". Después de esto, se te pedirá que conectes el cable USB a la computadora y al teléfono. En la siguiente imagen puedes tener una idea más clara de cómo se ve.
Paso 5: después de esto, verás un robot verde que muestra el símbolo USB junto con una opción que dice "Conectar almacenamiento USB". Selecciona esta opción.
Paso 6: eso es todo. El teléfono se conectará correctamente con la computadora en el modo USB encendido.
Tal vez quieras saber: Como Reiniciar Un Teléfono Android
Para las versiones 2.3x de Android® (Gingerbread)
Aunque es una versión anterior de Android®, todavía hay varios dispositivos que la ejecutan, como algunas tabletas y teléfonos Android® anteriores. Para activar el almacenamiento USB en esta versión, sigue las instrucciones que se muestran a continuación:
- Paso 1: haz clic en Menú > Configuración > Aplicaciones > Desarrollo > Depuración de USB.
- Paso 2: conecta tu cable USB a tu PC y luego conéctalo a tu dispositivo Android®. Cuando se haya realizado correctamente la conexión, aparecerá un icono USB en la barra de estado de tu teléfono.
- Paso 3: cuando te encuentres en la pantalla principal de tu dispositivo, utiliza tu dedo y baja la barra de estado desde la parte superior.
- Paso 4: haz clic en el USB conectado.
- Paso 5: pulsa en Conectar almacenamiento USB, luego pulsa Aceptar.
- Paso 6: cuando el icono verde de Android® cambia de verde a naranja, significa que tu dispositivo Android® se encuentra en el modo almacenamiento masivo USB. En este momento, debería aparecer en tu PC como una unidad de disco USB en el área Dispositivos con almacenamiento extraíble, y se le asignará una letra de unidad.
Para las versiones de Android® 4.0 - 4.1
En el caso de que poseas un dispositivo que tenga esta versión del sistema operativo, este procedimiento te servirá:
- Paso 1: ve a Configuración > Más.
- Paso 2: en Más, pulsa Utilidades USB.
- Paso 3: haz clic en Conectar almacenamiento a la PC.
- Paso 4: ahora, conecta tu cable USB a tu PC y luego a tu dispositivo Android®. Aparecerá una pantalla con el icono verde de Android® con USB conectado en la pantalla. Presiona OK.
- Paso 5: cuando tengas éxito, el icono de Android® se volverá naranja. Tu dispositivo debería aparecer en tu PC como una unidad de disco USB en el área Dispositivos con almacenamiento extraíble. Le será asignada una letra de unidad.
Para la versión 4.2
Para la versión 4.2 de Android® (una actualización de la 4.1) no hay opción de depuración en el menú. Sin embargo, aparece en forma oculta y podemos activarla desde allí. El procedimiento es el siguiente.
- Paso 1: ve a Configuración > Acerca del teléfono (tabla)
- Paso 2: ve a lo último de la Lista de Desplazamiento.
- Paso 3: pulsa en Build Number o número de compilación 7 veces de manera rápida. Después de tu tercer toque, deberías ver un mensaje que te dice que solo tienes 4 oportunidades más para convertirte en desarrollador. Continúa tocando hasta después del séptimo toque.
- Paso 4: ahora, las Opciones de desarrollador incluirán el USB en la lista de alternativas. Haz clic en el cuadro junto a él para que esté seleccionado.
- Paso 5: conecta tu cable USB a tu PC y luego a tu teléfono Android®. Tu dispositivo debería aparecer en tu PC como una unidad de disco USB en el área de los dispositivos de almacenamiento extraíble.
Recomendaciones y últimas palabras
¡Listo!, has habilitado con éxito el almacenamiento USB en tu dispositivo Android. En caso de que no hayas podido tener éxito, háznoslo saber, ya que buscaremos la forma de resolver por otra vía. Sin embargo, no suele suceder con mucha frecuencia.
La mayor ventaja de saber cómo activar el almacenamiento USB en Android, es que puedes usar esto como una unidad USB para acomodar todos tus datos dentro del teléfono al conectarte con el cable USB. Lo más importante; esto te permite explorar al igual que un dispositivo físico. Además, te permite arrastrar y soltar el contenido hacia / desde el dispositivo.
Con el lanzamiento de sistemas operativos Android más avanzados, ves opciones aún mejores. Por lo general, el teléfono inteligente viene con alternativas para enviar un software a la computadora e instalar los controladores del teléfono Android. Además, puedes acceder al almacenamiento USB del teléfono Android.
Necesitas leer sobre: Dispositivo USB No Es Reconocido
En MundoApp nos aseguramos de que se cubra todo el contenido que necesitas. Sin embargo, si sientes que se omite algo, siempre puedes solicitar la sección de comentarios para expresar tus opiniones sobre el tutorial. De esta manera, podremos intentar cubrir lo que falte. Te esperamos nuevamente, recuerda que estaremos aquí con muchos más tutoriales.

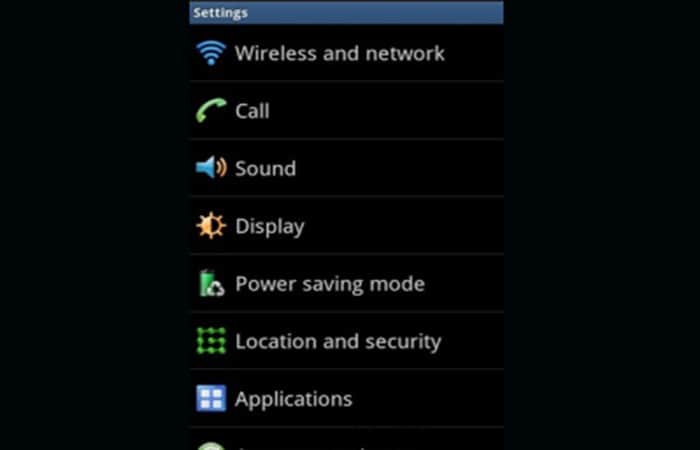
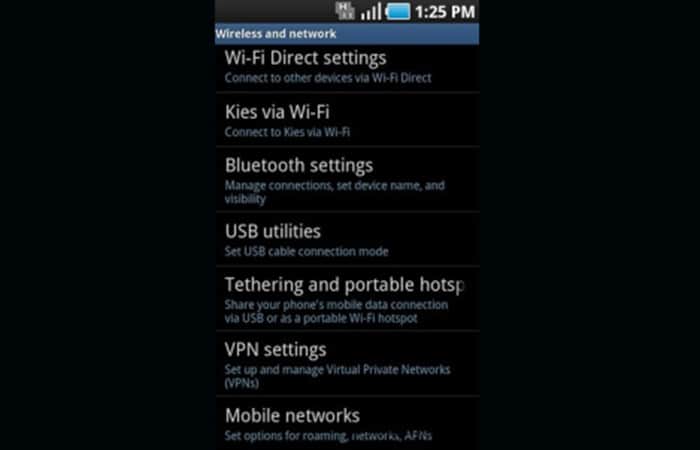
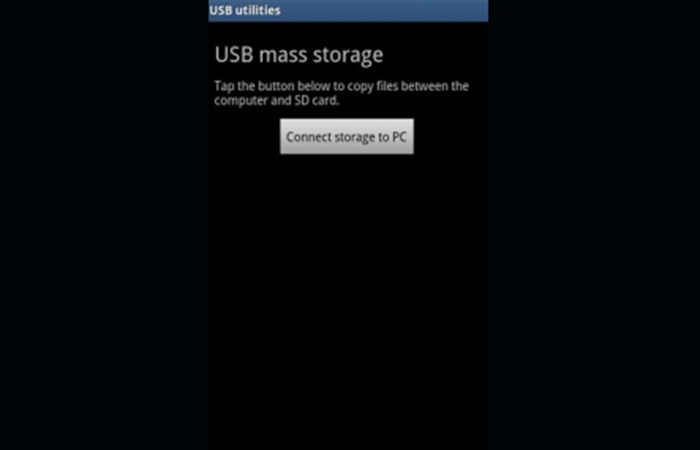
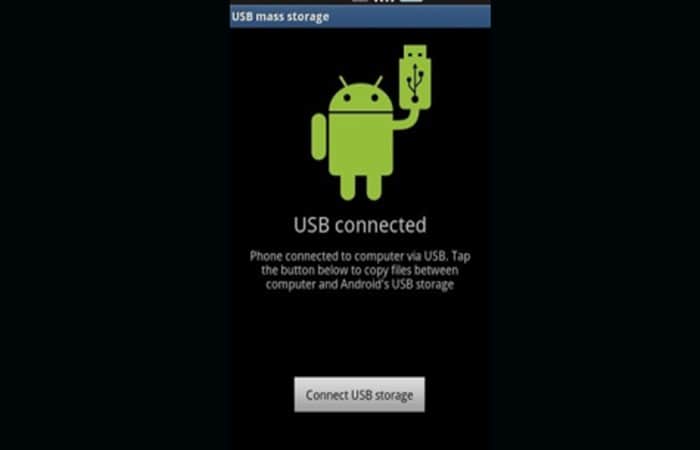
Deja una respuesta