Como Activar Y Configurar AirDrop En Una Mac
Antes de darte todas las explicaciones del caso, primeramente debes saber cómo funciona un AriDrop. AirDrop es una herramienta disponible en iOS y macOS que permite a los usuarios con dispositivos de Apple que cumplen con requisitos específicos compartir fotos, vídeos, sitios web, lugares y mucho más entre dispositivos cercanos de una manera muy sencilla.
Lo que muchos se preguntan es cómo activar y configurar AirDrop en una Mac si necesidad de utilizar cables para que estén conectados así puedas compartir tus fotos, videos, entre otras cosas.
También te podría interesar: 9 Programas Para Mejorar El Rendimiento De La PC.
Como Activar y configurar AirDrop
Para entender cómo funciona AirDrop y poder utilizarlo, primero debes asegurarte de que el dispositivo que tienes es compatible con esta herramienta. Para compartir contenido con AirDrop, debes tener un iPhone, iPad o iPod Touch con iOS 7 o posterior o un Mac con OS X Yosemite o posterior o macOS Sierra.
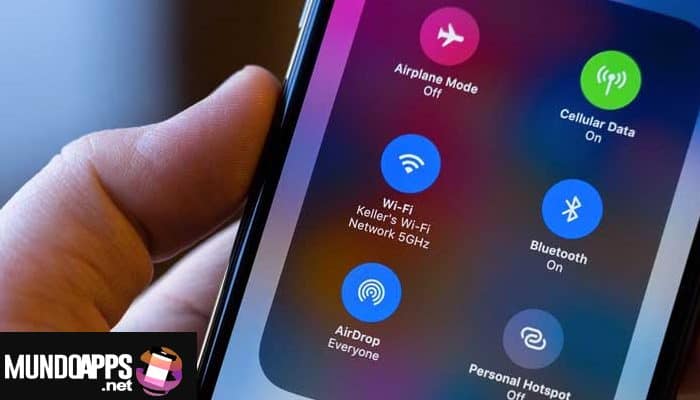
Estos Requisitos para el uso de AirDrop:
- MacBook Pro ( 2008 o posterior)
- MacBook (finales de 2008 o más reciente), excluyendo el MacBook blanco de finales de 2008
- iMac (principios de 2009 o más reciente)
- Mac mini (meados de 2010 o más tarde)
- iPhone (5 o versiones más recientes)
- iPad (4ª generación o versiones más recientes)
- iPad mini
- iPad Pro
- iPod touch (5ª generación o versiones más recientes)
Ten en cuenta también que para compartir archivos entre un Mac y un iPhone, iPad o iPod touch necesitas los siguientes dispositivos y sistemas operativos:
- Macs a partir de 2012 o más tarde (excepto Mac Pro a mediados de 2012) con OS X Yosemite o versiones posteriores
- iPhone, iPad o iPod touch con iOS 7 o superior
1. Si usas un Mac, asegúrate de que el menú Ir de tu ordenador incluya AirDrop. Para ello, solo tienes que "pulsar el elemento Go" en la parte superior izquierda de la barra de menú y asegurarte de que AirDrop está incluido en el menú que se muestra.
2. Si estás usando un iPhone, iPad o iPod Touch, "accede al centro de control" pasando de la parte inferior a la superior de la pantalla o de la esquina superior derecha hacia abajo en el iPhone X y superior y en el iPad, mantén pulsado el icono de Wi-Fi (el de los tacos) y asegúrate de que el botón AirDrop está ahí.
3. Luego tienes que "activar el Wi-Fi" y el Bluetooth. Ten en cuenta que si quieres compartir contenidos con tus contactos, es esencial que también accedas a tu cuenta de iCloud.
Ahora es hora de que aprendas a como configurar y activar tu AirDrop
Como activar y configurar AirDrop en una Mac
Dándote cuenta de que puedes usar AirDrop en tu dispositivo, puedes activar y configurar fácilmente esta herramienta. No te preocupes, todo es muy simple. Solo debes seguir este tutorial.
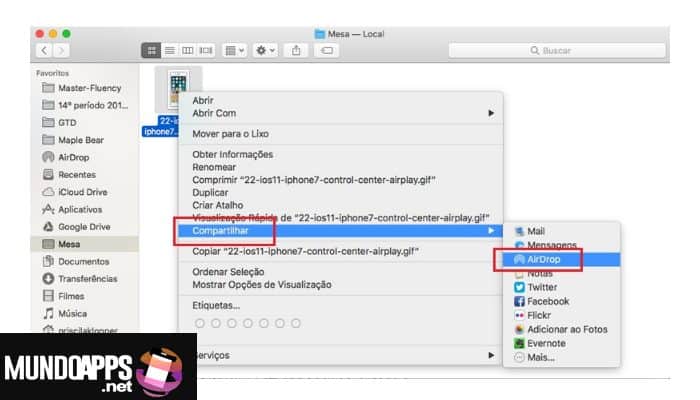
1. Si tienes un Mac y quieres activar y configurar el AirDrop, "pulsa Ir en la parte superior izquierda de la barra de menú" y luego" pulsa AirDrop". Una vez que lo hayas hecho, te mostrará una ventana del Finder. Si el Bluetooth y el Wi-Fi están activados, puedes empezar a usar el AirDrop inmediatamente. Si el Bluetooth o el Wi-Fi están desactivados, se te mostrará un botón para activarlos. Si es así, por favor haz clic en él.
2. Si necesitas recibir archivos de personas no incluidas en la aplicación Contactos, "usa la opción Permíteme estar en la parte inferior de la ventana de AirDrop".
3. Si estás usando un dispositivo iOS y quieres activar y configurar el AirDrop, simplemente pasa de abajo a arriba de la pantalla o de arriba a la derecha de la pantalla a abajo en el iPhone X y versiones posteriores y en el iPad,"pulsa en el icono Wi-Fi "(el de los tacos) y "toca el icono del AirDrop". En el menú que se abre, elige si quieres recibir artículos de cualquiera (Todos) o solo de las personas de tus contactos (Solo Contactos).
4. Alternativamente, puedes acceder a la pantalla de inicio del iOS, "pulsa el icono de ajustes" (el que tiene el equipo), selecciona General, luego AirDrop y luego "haz tu elección desde allí".
5. La elección de la opción de compartir artículos con cualquiera o solo con tus contactos varía dependiendo de cuáles sean tus necesidades en ese momento. Si necesita compartir el contenido con una persona que no está en la aplicación Contactos, "haz clic en la primera opción" mientras que si la persona con la que deseas compartir el contenido está entre tus contactos selecciona la segunda opción.
Por supuesto, ten en cuenta que la opción de compartir el contenido con cualquiera que esté cerca y cumpla con los requisitos de AriDrop no es exactamente la mejor seguridad y confidencialidad. Al elegir esta opción, de hecho, cualquiera podría tener acceso a lo que quieres compartir. Te sugiero que use esta opción solo si es estrictamente necesario.
Como compartir elementos con AirDrop
En este punto yo diría que, al menos en su mayor parte, deberías tener ideas mucho más claras sobre cómo funciona el AirDrop. Así que ya estás listo para empezar a compartir tu contenido con esta función especial de Apple.
1. Si usas un Mac, todo lo que tienes que hacer es "arrastrar el/los elemento(s) que quieres compartir" a la imagen del destinatario en la ventana del Finder etiquetada AirDrop, entonces pulsa "Enviar".
2. Como alternativa al procedimiento anterior, también puedes compartir contenido usando AirDrop en tu Mac simplemente haciendo "clic con el botón derecho del ratón en el archivo que quieres enviar", y luego haciendo clic en el elemento Compartir en el menú que aparece y "presiona AirDrop". Si estás usando una aplicación que soporta AirDrop, también puedes tocar el icono Compartir (el icono cuadrado con una flecha hacia arriba) y elegir AirDrop en el menú que aparece. A continuación, selecciona un destinatario de la hoja de AirDrop y luego "haz clic en Finalizar".
3. Si utilizas un dispositivo iOS, puedes enviar elementos de AirDrop accediendo a lo que quieras enviar y "tocando el icono Compartir" (el icono cuadrado con una flecha hacia arriba sobre él) o el elemento Compartir. A continuación, selecciona el nombre de usuario o el dispositivo Apple cercano con el que quieres comunicarte.
En caso de problemas
¿No puedes ver al receptor en la ventana o en la hoja de AirDrop? Intenta seguir las instrucciones de abajo, deberías ser capaz de arreglarlo.
- Asegúrate de que en los dos dispositivos que quieres usar para intercambiar archivos a través de AirDrop, esta función esté activa y que la distancia entre los dispositivos no supere los 9 metros.
- Si envías un artículo a un iPhone o iPad, ten en cuenta que la función de punto de acceso personal debe estar desactivada en el iPhone o iPad. Para ello, simplemente ve a la sección de configuración del iOS, "haz clic en Datos Móviles" y luego en Punto de Acceso Personal, y luego "gira el palo junto al elemento a OFF".
- Si vas a enviar un artículo a un Mac de 2012 o superior, "haz clic en No encuentro a quien busco" en la ventana de AirDrop o comparte la hoja en el equipo que lo envía, y luego "haz clic en Buscar un Mac antiguo".
- Comprueba si el ajuste Prevenir todas las conexiones entrantes está activo en un Mac. Si es así, apágalo porque impide que tu ordenador reciba artículos a través de AirDrop. Para ver si esta función está habilitada en un Mac, ve a Preferencias del Sistema, "haz clic en Seguridad y Privacidad", selecciona Firewall, haz clic en el candado de abajo y "introduce la contraseña de su cuenta", luego haz clic en "opciones" en el cortafuegos....
Con esto ya con este artículo debiste haber aprendido a como configurar el AirDrop en tu Mac para que puedas enviar fotos, archivos, documentos, etc.
También podrías leer: Cómo Pasar Contactos De iPhone A Android

Deja una respuesta