Como Actualizar El Sistema Operativo De Una Mac.
En este articulo te enseñamos cómo actualizar tu Mac utilizando cualquier sistema (y aplicaciones instaladas en tu ordenador) a través de la Mac App Store, cómo solucionar problemas al iniciar la Mac App Store, cómo utilizar las actualizaciones combinadas publicadas por Apple en su sitio web oficial y cómo instalar correctamente la última versión de MacOS.
También puedes leer: Cómo Liberar Espacio En Tu Mac De Forma Gratuita
Cómo Actualizar El Sistema Operativo De Una Mac
Siempre realiza una copia de seguridad de tus datos antes de instalar una actualización a MacOS, ya sea una actualización intermedia (por ejemplo, de MacOS 10.12.3 a MacOS 10.12.4) o una actualización mayor (por ejemplo, de MacOS 10.11.x a MacOS 10.12).
Ten en cuenta que actualizar tu Mac no significa borrar tus datos, pero sabes que en tales situaciones, siempre es una buena idea ser cuidadoso y hacer una copia de seguridad de todos los datos que son más importantes para ti.
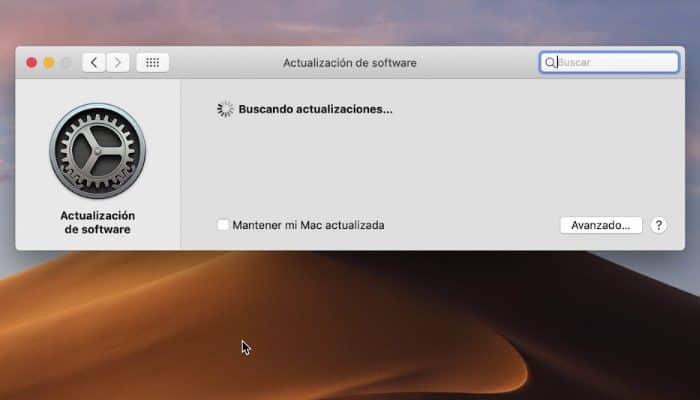
información preliminar
Para hacer una copia de seguridad de tus datos, puedes confiar en Time Machine, la herramienta de copia de seguridad incluida en el MacOS "Standard". Puedes utilizar un disco duro externo estándar y/o servicios de almacenamiento en la nube como Dropbox, iCloud Drive y Google Drive para hacer una copia de seguridad de tus archivos.
La elección es tuya; es importante que te tomes tu tiempo y hagas una o incluso dos copias (tal vez una en línea y otra fuera de línea) de tus datos.
Nota: Si vas a realizar una actualización importante, asegúrate de que tu Mac es compatible con la nueva versión de MacOS publicada por Apple antes de continuar y perder tiempo innecesariamente. Puedes encontrar esta información en las notas de la versión o realizando una simple búsqueda en Google.
Actualiza tu Mac
La forma más fácil de actualizar tu Mac es utilizar Ajustes del Sistema para actualizar tu sistema y la Mac App Store para las aplicaciones descargadas de la Mac App Store (las aplicaciones descargadas de sitios externos deben actualizarse mediante la función incluida).
- "Abre la Configuración del sistema" (icono de modo de acoplamiento), selecciona el icono de Actualización de software y "espera las últimas actualizaciones" del sistema disponibles.
- Si se detectan actualizaciones, "acepta su instalación" haciendo clic en Actualizar ahora, y luego "sigue las instrucciones en pantalla".
En el caso de las aplicaciones, "comprueba si hay actualizaciones abriendo la Mac App Store" y seleccionando Actualizaciones en el panel de la izquierda. - Si hay actualizaciones disponibles para una aplicación, "haz clic en el botón Actualizar para instalarla", que encontrarás en el nombre de la aplicación.
- Si ejecutas la versión de Mac OS antes de la 10.14 de Mojave, "debes descargar las actualizaciones del sistema" y de las aplicaciones de la Mac App Store.
Una Mac App Store correctamente configurada puede procesar automáticamente todas las actualizaciones, lo que significa que puede buscar actualizaciones, descargarlas en segundo plano y, una vez que la descarga se haya completado, te permite instalarlas mediante notificaciones de escritorio.
En este punto, puedes decidir si continuar instalando actualizaciones (lo que normalmente requiere reiniciar el ordenador) o posponer el proceso haciendo clic en los botones apropiados.
Debes saber:
El mecanismo de actualización es el mismo tanto para las actualizaciones intermedias (por ejemplo, macOS 10.12.3 - macOS 10.12.4) como para las actualizaciones más grandes (por ejemplo, macOS 10.11.x - macOS 10.12). Sin embargo, el tiempo y los métodos de instalación cambiarán:
las actualizaciones temporales se instalan automáticamente después de unos minutos (normalmente alrededor de un cuarto de hora) sin la intervención del usuario.
Las actualizaciones importantes se instalan mediante una aplicación especial que se descarga en el Mac (por ejemplo, MacOS Sierra para MacOS 10.12) y, en cualquier caso, requieren la intervención inicial del usuario, lo que exige la aceptación de las condiciones de uso del software y la selección de la unidad de destino del sistema operativo.
Configuración de las actualizaciones automáticas
Para configurar la descarga automática de actualizaciones para MacOS y/o aplicaciones descargadas de la Mac App Store:
"Abre Ajustes del sistema" (icono del hardware del Dock), ve a Actualización de software y marca la casilla de verificación Actualización automática para Mac si no la tienes ya. Luego "haz clic en el botón Avanzado" y selecciona las casillas de verificación junto a todos los elementos disponibles:
- Buscar actualizaciones (para habilitar la comprobación de actualizaciones automáticas),
- Descargar nuevas actualizaciones si están disponibles (para empezar a descargar actualizaciones),
- Instalar actualizaciones para MacOS (para habilitar actualizaciones automáticas),
- Instalar actualizaciones de aplicaciones desde el App Store (para habilitar actualizaciones automáticas para aplicaciones) e instalar archivos de datos del sistema y actualizaciones de seguridad (para habilitar la instalación automática de actualizaciones de seguridad críticas).
Si utilizas la versión de MacOS de hasta 10,14 MB, tendrás que utilizar un procedimiento ligeramente distinto:
"Abre la configuración del sistema" y selecciona el icono de App Store en la ventana que aparece en la pantalla. Ahora, dependiendo de tus preferencias, "selecciona las siguientes opciones si quieres apagarlas".
- Buscar actualizaciones automáticamente: como describe el nombre, es para permitir que se actualice automáticamente cada cierto tiempo.
- Descarga de actualizaciones disponibles en segundo plano: para permitir la descarga automática de actualizaciones. Instalar actualizaciones de la aplicación
- Instalar actualizaciones de macOS: para permitir la búsqueda y/o descarga de actualizaciones de macOS (sólo disponible activando "Buscar actualizaciones automáticamente").
- Instalar los archivos de datos del sistema y las actualizaciones de seguridad: para permitir la instalación automática de las actualizaciones de seguridad más importantes (recomendado).
Instalación de actualizaciones automáticas
Cuando MacOS encuentra y descarga una actualización del sistema, recibirás una notificación en la parte superior derecha de tu escritorio. En este punto, como expliqué anteriormente, puedes decidir si quieres continuar instalando la actualización o posponerla unas horas (por ejemplo, durante la noche) al día siguiente siguiendo este tutorial:
- "Haz clic en el botón de notificación" de la opción deseada, como Instalar/Ejecutar, para instalar la actualización ahora o posponerla a una fecha posterior y luego continuar en consecuencia.
- Si eliges instalar la actualización ahora, "haz clic en "Descargar" y "Reiniciar", acepta los términos de uso de MacOS (si corresponde) y espera pacientemente hasta que la actualización se instale en tu Mac.
- Tu ordenador se reiniciará y tendrás que "esperar unos 15-20 minutos" para completar la actualización.
- Si decides posponer la actualización, no tienes que hacer nada: "puedes seguir trabajando normalmente hasta que MacOS te pregunte de nuevo" qué quieres hacer con las actualizaciones disponibles.
Como mencionamos, el procedimiento para las principales actualizaciones de MacOS es ligeramente diferente. Descarga la aplicación para la versión de MacOS que quieras instalar en tu ordenador y ejecútala (por ejemplo, MacOS Mojave para MacOS 10.14). Una vez que la descarga se haya completado, acepta los términos de uso del software y selecciona una unidad de destino.
Qué hacer en caso de problemas
Si hay problemas con la Mac App Store, lo que significa que algunas actualizaciones no se descargan y/o se muestran mensajes de error, puedes intentar restaurar la caché de la tienda. Sigue estos pasos:
- "Cierra el Mac App Store" y las preferencias del sistema, si se está ejecutando. Para cerrar completamente la tienda, pulsa la combinación de teclas cmd+q del teclado del ordenador.
- "Abre el terminal". Si no sabes dónde encontrarlo, busca en la carpeta Otros en el Launchpad.
- En la ventana Terminal, "escribe el comando abierto $TMPDIR../C/com.apple.appstore(s)" y pulsa Intro.
- Se abrirá la carpeta que contiene los archivos temporales de la Mac App Store. "Toma todo el contenido de la carpeta y arrástralo a una carpeta de tu elección" (también puedes moverlo a la Papelera de reciclaje si quieres).
- Ahora "abre de nuevo las Preferencias del Sistema y la Mac App Store", intenta buscar actualizaciones, y todo debería ir sin problemas.
- Si la solución no funciona, "reubica los archivos de la caché en la carpeta de la que los eliminaste anteriormente" e intenta actualizar el MacOS a través de la Actualización Combo. Para saber de qué se trata, lee el siguiente capítulo de este tutorial.
Actualizar Mac a través del Combo Update
Si las actualizaciones de Mac App Store no funcionan y/o necesitas una instalación más limpia del sistema operativo, puedes usar las actualizaciones de MacOS Combo Update. Si nunca has oído hablar de ellos, las Actualizaciones Combo son paquetes de servicio de MacOS que cubren todo el sistema operativo (por lo que son muy pesados) y deben ser descargados de la página web de Apple.
No pueden ser descargados de la Mac App Store y luego instalados "manualmente". Además de su "peso", las actualizaciones combo difieren de las actualizaciones estándar de MacOS en que permiten que cada versión del sistema operativo se actualice a partir del último sistema operativo principal, no sólo del anterior.
En otras palabras, mientras que las Actualizaciones del Mac App Store sólo pueden utilizarse para actualizar de la versión del MacOS a la siguiente versión principal (por ejemplo, del MacOS 10.12.3 al MacOS 10.12.4), las Actualizaciones Combo permiten "saltar" las versiones intermedias y actualizar de una versión principal a otra versión principal (por ejemplo, del MacOS 10.12 directamente al MacOS 10.12.4).
Tutorial
Después de estos necesarios "conocimientos", veamos cómo se hace esto. Si quieres descargar la actualización del combo de MacOS:
- "Ve a la página web de Apple" y haz clic primero en la actualización que quieres instalar (por ejemplo, Download - MacOS Sierra 10.12.3 Combo Update) y luego haz clic en Download en la página abierta.
- Una vez que la descarga se haya completado, "abre el paquete dmg" con la combinación de actualizaciones (macosupdcomboxx.dmg) y haz doble clic en el icono macOSUpdComboxx.pkg allí.
- En la ventana que se abre, "haz clic en Siguiente tres veces seguidas", acepta las condiciones de uso haciendo clic en el botón correspondiente y luego haz clic en Instalar.
- A continuación, "introduce la contraseña de tu cuenta de usuario de MacOS" (la cuenta utilizada para iniciar sesión) y haz clic primero en Instalar software, luego en Continuar la instalación, Reiniciar y Mover para reiniciar tu Mac y actualizar tu MacOS.
Tu ordenador se reiniciará y tu MacOS tendrá instalada la actualización de MacOS. Esto lleva más tiempo que la actualización estándar de MacOS. Se guardan todos los datos, aplicaciones y configuraciones también tienes que resolver los problemas de descarga de actualizaciones de la Mac App Store.
Actualizar Mac realizando una instalación limpia
Si piensas formatear tu Mac e instalar la última versión de MacOS en tu Mac, reinicia tu ordenador y mantén pulsadas las teclas cmd+r mientras lo enciendes. Esto te llevará al modo de recuperación de macOS, donde podrás formatear el disco e instalar la última versión de macOS descargándola de Internet.
Puedes usar la Utilidad de Disco para formatear el disco. Para instalar macOS, en cambio, debes elegir Reinstalar MacOS en el menú principal de recuperación y seleccionar el disco que formateaste como unidad de destino del sistema operativo.
Si no tienes una conexión a Internet muy rápida o quieres formatear varias Macs, puedes usar Install Disk Creator para crear una unidad flash USB que contenga los archivos de instalación del sistema operativo (así no tendrás que descargar MacOS de Internet muchas veces).
Para utilizar esta utilidad, es necesario descargar la versión de MacOS que te interesa de la Mac App Store y utilizar una memoria flash con al menos 10 GB de espacio libre.
Una vez que tengas la unidad flash, puedes reiniciar tu Mac y arrancar desde la unidad USB manteniendo pulsada la tecla Alt del teclado y seleccionando la unidad flash (por ejemplo, Instalar MacOS Mojave) en el menú que aparece. El resto del procedimiento (formatear el disco e instalar el MacOS) es común con la instalación limpia a través de la recuperación.
También puedes leer: 4 Mejores Aplicaciones Para Optimizar Una Mac.

Deja una respuesta