Cómo Conectar Un Móvil A La PC
Si deseas aprender cómo conectar un móvil a la PC, existen varias opciones. El enfoque más común es usar un cable USB, pero hay varias soluciones inalámbricas que funcionan igual de bien y, a menudo, ofrecen una conexión más rápida.
La mayoría de los dispositivos móviles vienen con un cable de carga USB, con el extremo del cargador conectado a través del extremo USB del cable. Si desconecta el extremo USB del cargador, puedes conectar ese extremo a tu PC para iniciar una conexión con tu computadora.
Sin embargo, si no tienes un cable USB contigo, o prefieres una solución inalámbrica, estas son las formas de cómo conectar un móvil a la PC sin un cable: Con el uso de AirDroid, Your Phone de Microsoft y Bluetooth, cualquiera de estas formas que elijas aquí te enseñaremos como hacerlo. Sigue los paso a continuación es este post.
Cómo conectar un móvil a la PC con USB
Usar un cable USB para conectar tú móvil a la PC es fácil, pero solo te permite transferir archivos de un lado a otro. No puedes controlar tu móvil de forma remota usando esta conexión.
Paso 1. Primero, conecta el extremo micro-USB del cable a tu teléfono y el extremo USB a tu computadora.
Paso 2. Cuando conectes tu móvil a la PC a través del cable USB, verás una notificación de conexión USB en el área de notificaciones de Android. Presiona la notificación, luego presiona Transferir archivos.
Paso 3. En tu computadora, verás una notificación que te preguntará qué te gustaría hacer con el nuevo dispositivo USB. Selecciona esta notificación.
Paso 4. Esto abrirá una ventana para seleccionar cómo te gustaría usar el dispositivo. Selecciona Abrir dispositivo para ver los archivos.
Paso 5. Ahora, cuando abras el Explorador de Windows, selecciona Esta PC y verás tu dispositivo disponible. Selecciona el dispositivo para expandirlo y navegar por todas las carpetas y archivos en tu teléfono.
Esto son todos los pasos de cómo conectar un móvil a la PC por medio de un cable USB
Cómo conectar un móvil a la PC con AirDroid
AirDroid es una aplicación impresionante porque te permite no solo transferir archivos hacia y desde tu Android, sino que también incluye una serie de funciones de control remoto.
Paso 1. Instala AirDroid de Google Play en tu dispositivo Android, abre la aplicación y habilita las funciones que planeas usar. Es posible que debas crear una nueva cuenta de AirDroid si es la primera vez que usa la aplicación.
Paso 2. Visite AirDroid Web e inicia sesión en la misma cuenta que creaste anteriormente.
Paso 3. Una vez que te conectes, verás el panel principal. A la derecha, verás una caja de herramientas con un resumen de información sobre el almacenamiento de tu teléfono. A la izquierda, verá todas las aplicaciones que te permiten controlar tu teléfono.
Paso 4. Selecciona la aplicación Archivos para buscar archivos en tu teléfono y transferirlos de un lado a otro.
Paso 5. Selecciona la aplicación Mensajes para revisar los mensajes almacenados en tu teléfono o para iniciar una nueva sesión de SMS con cualquier persona en tu lista de contactos.
Paso 6. Incluso puede usar la aplicación Cámara para ver y controlar de forma remota la cámara en tu teléfono Android.
Cómo conectar un móvil a la PC con Bluetooth
Si solo necesita una conexión para transferir archivos, bluetooth es una excelente opción porque no requiere cables y las transferencias son rápidas y fáciles.
Paso 1. Asegúrate de que el bluetooth esté activado tanto para tu dispositivo móvil como para tu computadora. Cuando lo esté, verás que la computadora aparece en tu Android como un dispositivo disponible para emparejar.
Paso 2. Toca este dispositivo para emparejarlo. Deberías ver aparecer un código de par tanto en la PC como en tu dispositivo móvil. Entonces, toca Emparejar para completar la conexión.
Paso 3. Una vez conectado, en tu PC, haz clic con el botón derecho en el icono de bluetooth en el lado derecho de la barra de tareas, luego selecciona Enviar un archivo o Recibir un archivo.
Paso 4. A continuación, busca el archivo en tu PC que deseas transferir y seleccione Siguiente.
Paso 5. Esto iniciará la transferencia de archivos desde tu PC a tu móvil.
Cómo conectar un móvil a la PC con Microsoft Your Phone
Otro servicio conveniente de bases en la nube que te permitirá acceder a los archivos, mensajes de texto y notificaciones de tu teléfono es un nuevo servicio proporcionado por Microsoft llamado Your Phone.
La aplicación Your Phone es ideal para aquellas situaciones en las que ha olvidado su teléfono en casa. Desde su computadora portátil, aún puede ver todos los mensajes y notificaciones que de otro modo podría haberse perdido.
Paso 1. Instala la aplicación Microsoft Your Phone de Google Play en tu Android. Deberás aceptar todos los permisos de seguridad solicitados.
Paso 2. Instala la aplicación Your Phone de Microsoft Store en tu PC con Windows 10.
Paso 3. Inicia la aplicación Your Phone en tu computadora y selecciona Android como el tipo de teléfono al que deseas conectarte. Luego, selecciona Comenzar.
Paso 4. Tu computadora se conectará a tu teléfono Android. Selecciona Fotos en el panel izquierdo para ver todas las fotos en tu teléfono.
Paso 5. Puedes seleccionar Mensajes para ver mensajes, o enviar y recibir mensajes nuevos, desde tu computadora a través de tu móvil.
Paso 6. Selecciona Notificaciones para ver todas las notificaciones recientes en tu teléfono Android.
Beneficios de conectar tú móvil a la PC
Ya tienes el conocimiento de cómo conectar un móvil a la PC. Ahora, podrás disfrutar de los beneficios. Tu teléfono móvil puede ser demasiado pequeño para permitirte escribir un texto largo con facilidad, pero conectando tu PC y tu móvil, ¡Te permite escribir tu texto con el teclado de tu PC! Este no es el único beneficio, de hecho, cada vez se están encontrando más beneficios.
Puedes transferir listas de reproducción entre el teléfono y la PC. Puedes hacer una copia de seguridad de tus imágenes y videos. Puedes usar tu teléfono celular como puerta de enlace para el acceso a Internet, si encuentras que no hay conectividad en la línea telefónica residencial.
¡Incluso puedes controlar tu PC con tu teléfono y usar tu teléfono móvil como una cámara web de gama alta! Todo esto, obviamente, depende de cuál sea tu móvil y las capacidades del software.
También puede interesarte: Cómo Usar El Teléfono Móvil Como Módem. Actualizado


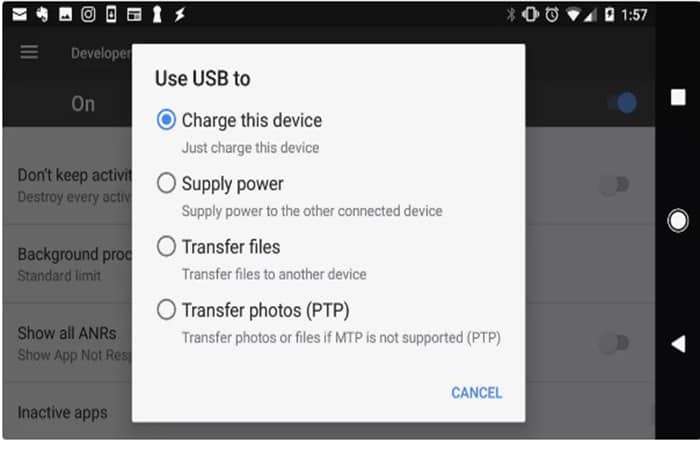
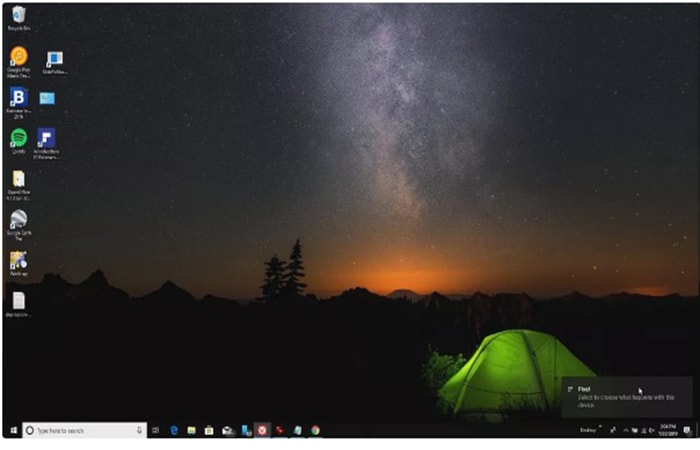
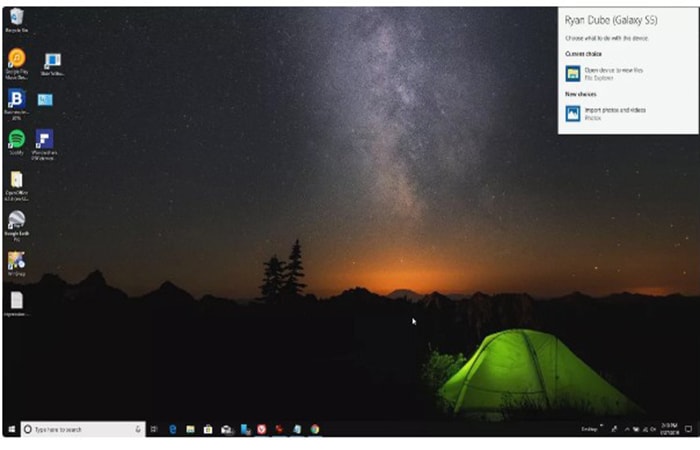
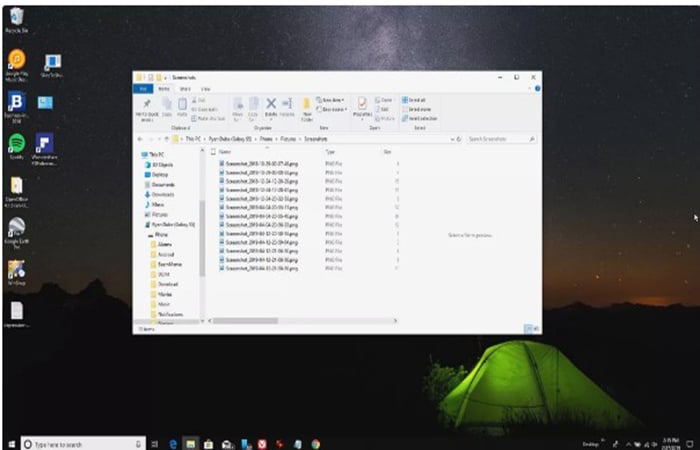
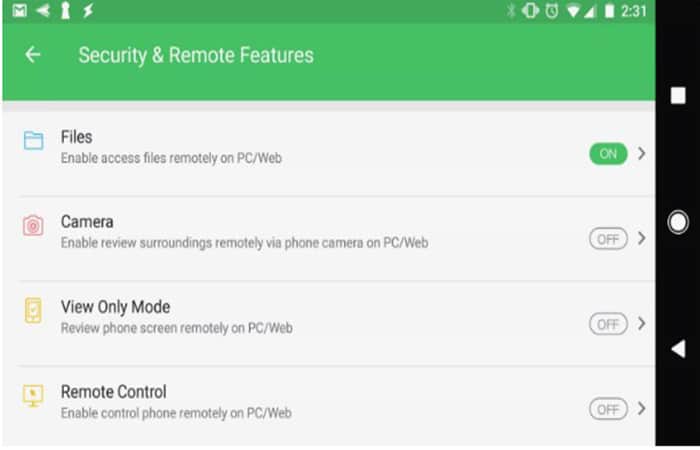
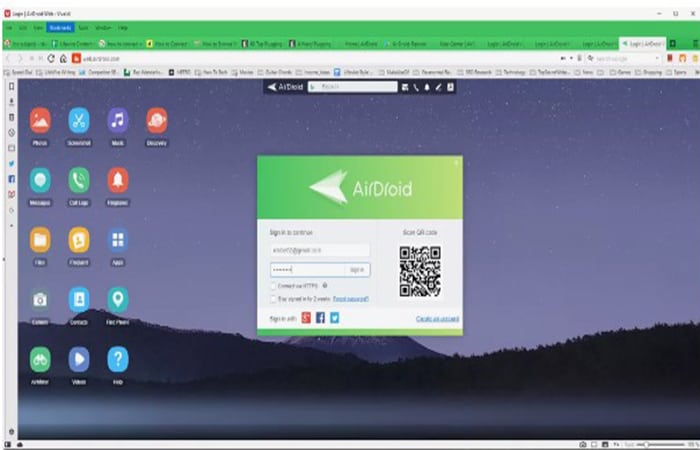
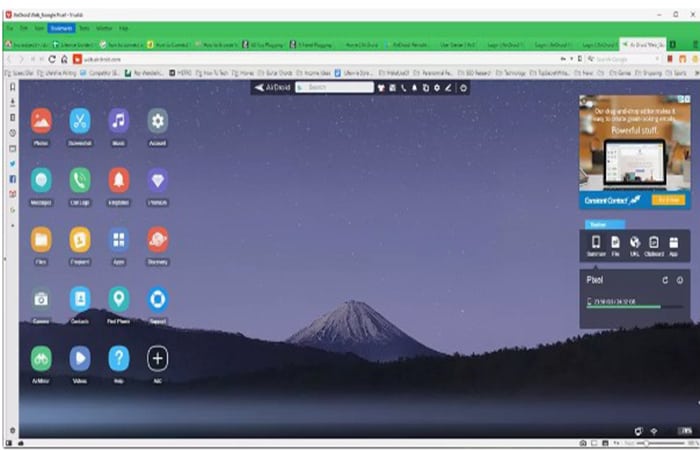
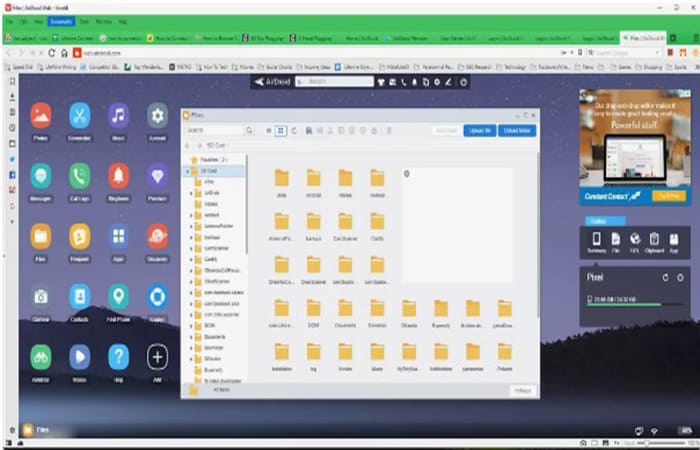
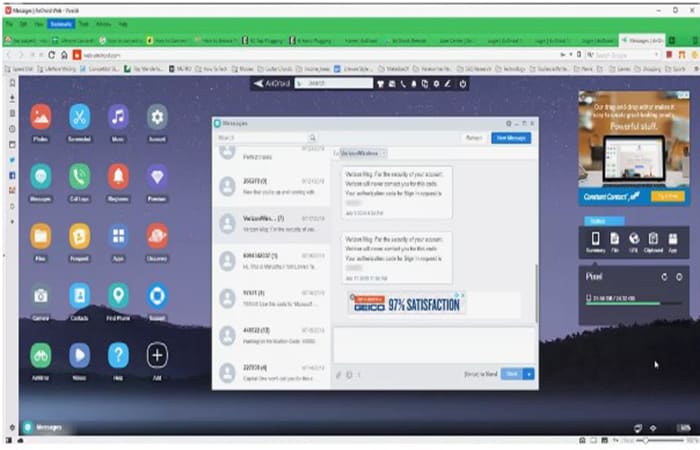
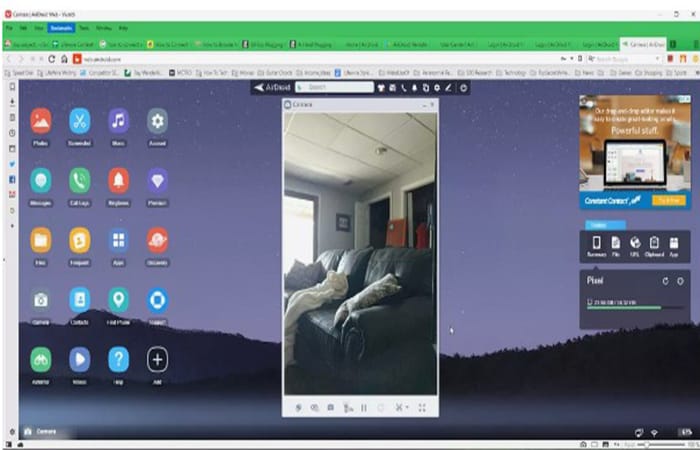
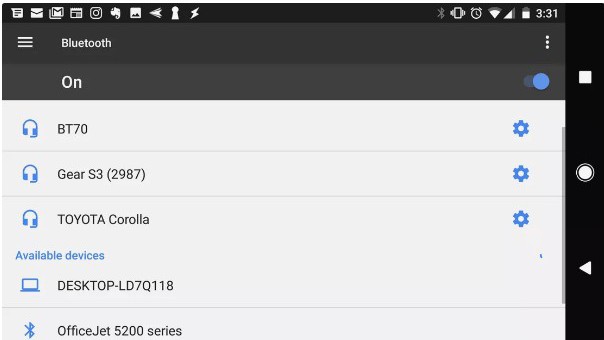
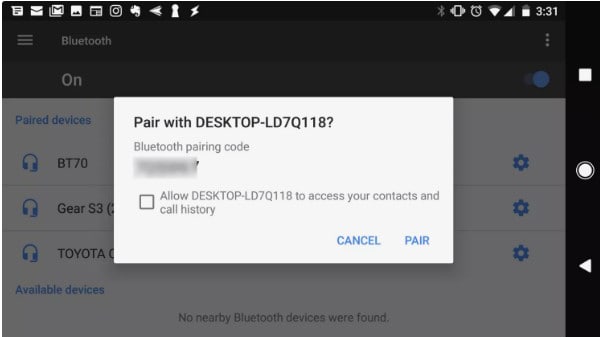
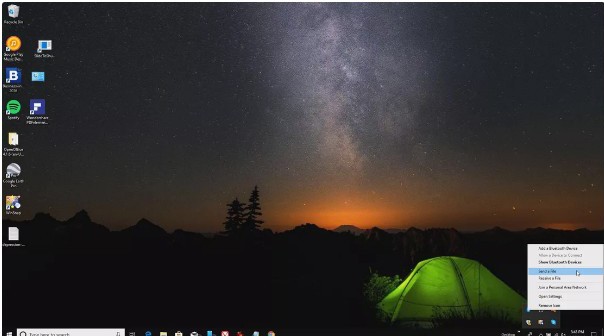
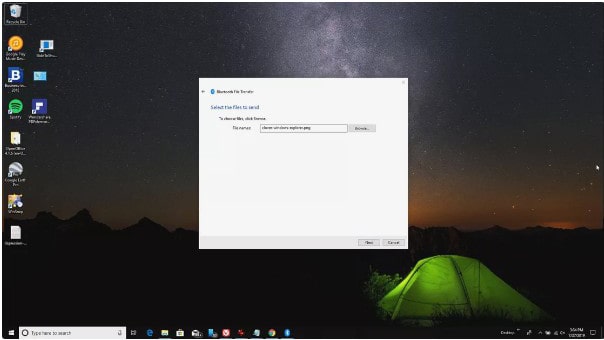
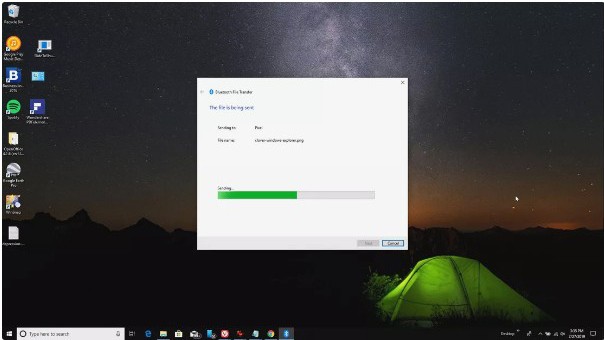
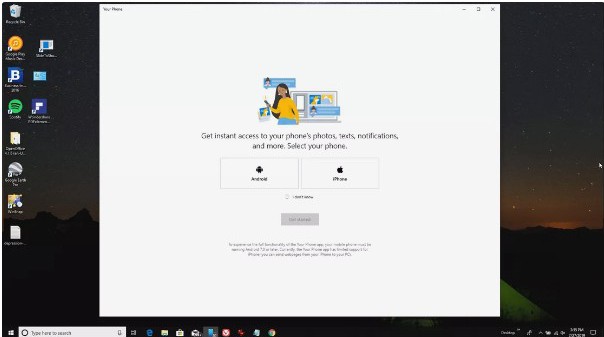
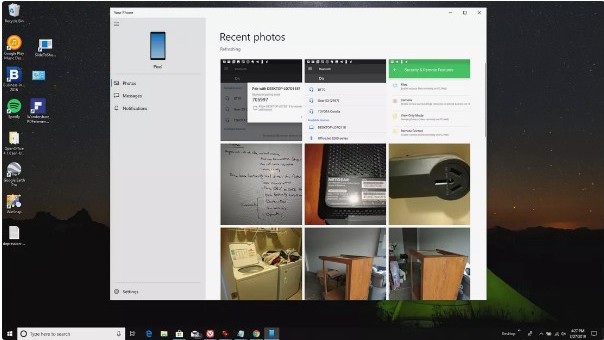
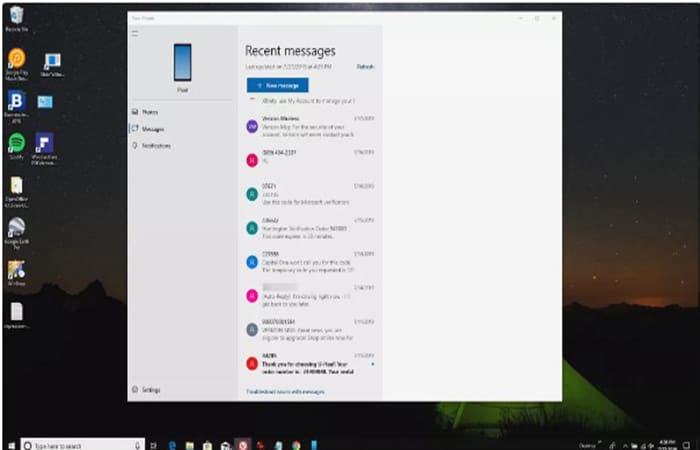
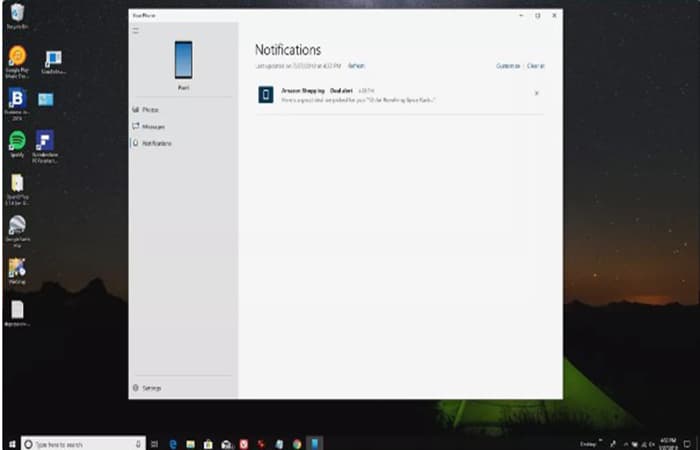
Deja una respuesta