Cómo Conectar Una PC A Smart TV.
¿Te gustaría conectar una PC a un smart TV? Con el avance de la tecnología, ahora es muy fácil ver todas tus películas y programas en una pantalla más grande. Incluso puedes mostrar tus presentaciones conectando tu computadora portátil o PC a un televisor inteligente.
La tecnología ciertamente ha avanzado con la invención de televisores inteligentes y mucho otras maravillas. Además, podemos disfrutar de ellas simultáneamente. Es por ello, que en esta ocasión traemos para ti las instrucciones que te ayudarán a conectar tu Samsung Smart TV a tu computadora portátil o PC:
Configuración de PC / portátil
Paso 1. Comprueba las conexiones de red. Asegúrate de que tu televisor Samsung y tu PC o computadora portátil estén conectados a la misma red.
Paso 2. Selecciona Buscar deslizando el dedo desde la derecha. Esto te lleva a la barra de búsqueda donde puedes ingresar una palabra clave para buscar cualquier cosa en particular.
Coloca el cursor en la barra de búsqueda y escribe "Windows Media Player" en el cuadro de búsqueda. Esto te dirige a una pestaña donde debes seleccionar “Aplicaciones” y luego seleccionar “Reproductor multimedia de Windows”. Entonces, se abrirá el Reproductor de Windows Media.
Paso 3. Selecciona “Activar transmisión de medios” esto lo harás de la siguiente manera: Ve al menú de transmisión y desde allí haz clic en el botón “Activar transmisión de medios”. Esto te mostrará una lista de los dispositivos disponibles que se encuentran cerca.
Paso 4. Localiza tu Samsung Smart TV, para llegar a ello solo busca "Samsung Smart TV" en la lista de dispositivos que se muestran en la pantalla después de activar "Activar la transmisión de medios".
Paso 5. Ahora, coloca el contenido en las bibliotecas y haz clic en Finalizar. Para este paso, utiliza el explorador de archivos en la esquina superior izquierda para colocar los archivos en las bibliotecas de tu computadora. Seleccione una biblioteca y luego haz clic derecho sobre ella.
Elige “Nuevo” y “Acceso directo” y luego navega de regreso a la carpeta que tiene el archivo que deseas ver en tu televisor. Por último, haz clic en Finalizar para compartir el contenido.
Configuración de Smart Hub para conectar una PC a un smart TV
Paso 1. Enciende tu Samsung Smart TV y presiona “Menú”. Se realiza la siguiente forma; enciende tu Smart TV desde la fuente de alimentación usando el control remoto. El televisor mostrará una pantalla. Localiza y presione “Menú” en tu control remoto. Esto te dará un conjunto de opciones.
Paso 2. Selecciona “Red” y luego ubica tu PC. Del conjunto de opciones que se muestran en la pantalla, seleccione Red. Esto te dirige a las opciones “Todas las configuraciones para compartir” y “Compartir contenido”. De la lista de dispositivos, ubica tu PC y selecciona el dispositivo usando tu control remoto.
Paso 3. Reproduce los medios. Utiliza el control remoto de tu PC para reproducir medios en tu televisor. Selecciona “Fotos, videos y música” en la pantalla de tu hub inteligente que se muestra después del botón hub en el control remoto.
Paso 4. Selecciona el tipo de medio y luego continúa con la duplicación de pantalla. Selecciona medios como videos y ubíquelos en las carpetas de tu PC.
Con estas sencillas instrucciones, puedes fácilmente conectar una PC a Smart TV. Esto te proporcionará el beneficio de ver contenido en una pantalla más grande con alta resolución.
Cómo conectar una PC a un Smart TV de forma inalámbrica usando Chromecast:
Este segmento te enseñará cómo conectar una PC a Smart TV de forma inalámbrica. Si tienes un Smart TV con Chromecast o Miracast integrado (que debería ser la mayoría de los televisores modernos que no son de Apple), generalmente puedes reflejar cualquier cosa en la pantalla de tu PC en tu televisor. Entonces, comencemos con los pasos para conectar una PC a Smart TV.
Paso 1. Enciende tu televisor compatible con Chromecast. Si tu televisor es un Android TV, funciona con Chromecast o tiene un dispositivo Chromecast conectado, puedes reflejar cualquier aplicación de Windows habilitada para Chromecast en la pantalla. Muchas aplicaciones de Windows son compatibles con Chromecast, incluidos Google Chrome, Netflix, Spotify y Plex.
Si tienes el navegador web Google Chrome, puedes usarlo para reflejar las imágenes y los sonidos de cualquier sitio web en el televisor. Esto incluye sitios web como YouTube, Netflix y Facebook. ¡Google Chrome también te permite reflejar toda la pantalla de tu PC con Windows!
Paso 2. Conecta tu PC a la misma red Wi-Fi que el televisor. El televisor y la PC deben estar en la misma red para usar Chromecast.
Paso 3. Abre la aplicación o el sitio web que deseas transmitir al televisor. Por ejemplo, si deseas ver YouTube en tu televisor, debes abrir el navegador web Chrome y navegar a https://www.youtube.com.
Paso 4. Selecciona la opción Transmitir. Si estás utilizando Google Chrome, haz clic en el menú de tres puntos en la esquina superior derecha y selecciona Transmitir. Ten en cuenta que la ubicación de Cast en otras aplicaciones varía, pero generalmente está simbolizada por un ícono de un televisor con 3 líneas curvas en su borde inferior izquierdo.
Si está usando Netflix, comienza a reproducir el programa o la película que desea transmitir y luego pausa la transmisión para que aparezcan los botones. Encontrarás el ícono de Cast en la parte superior o inferior del Fred.
Paso 5. Elige lo que deseas transmitir (solo Google Chrome). Si estás transmitiendo desde Google Chrome, puedes transmitir de diferentes formas:
- Transmitir la pestaña del navegador actual: esta es la opción predeterminada, así que simplemente salta al siguiente paso.
- Transmitir toda la pantalla: haz clic en la flecha hacia abajo junto a "Transmitir a" y selecciona Transmitir escritorio.
- Transmitir un archivo de música o video: haz clic en la flecha hacia abajo junto a "Transmitir a", selecciona Transmitir archivo y luego elige el archivo que deseas transmitir.
Paso 6. Haz clic en tu Smart TV cuando aparezca en la lista. Una vez seleccionado, verás la aplicación, la transmisión, el archivo o el sitio web actualmente abiertos en tu Smart TV.
Paso 7. Deja de transmitir a tu TV. Cuando hayas terminado, querrás desconectar tu PC del televisor.
- Google Chrome: haz clic en el menú de tres puntos en la esquina superior derecha y selecciona Detener transmisión.
- Otras aplicaciones: pausa la transmisión para que aparezcan los íconos y luego haz clic en el ícono Transmitir para desconectarte.
También puede interesarte: Cómo Usar El Teléfono Móvil Como Módem. Actualizado

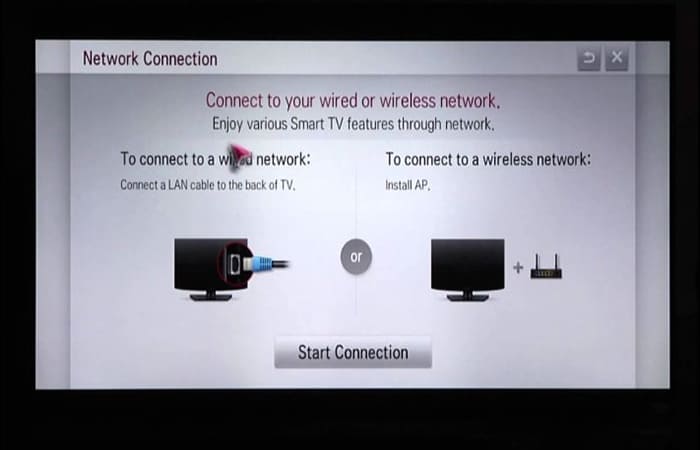
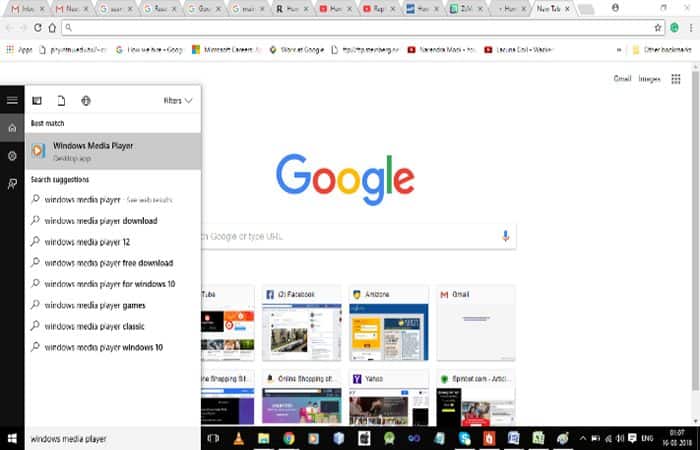
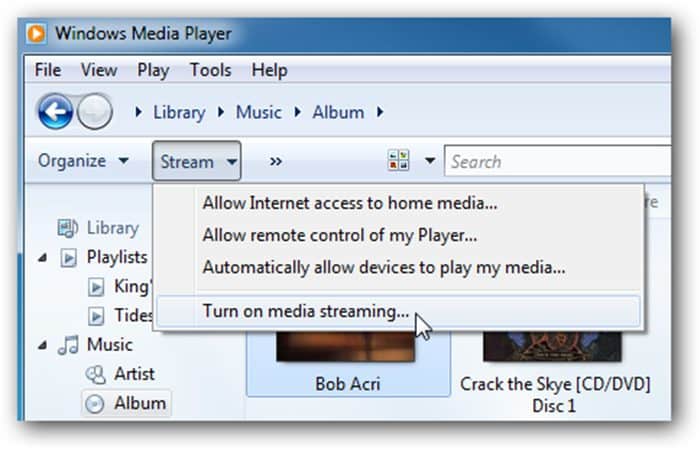

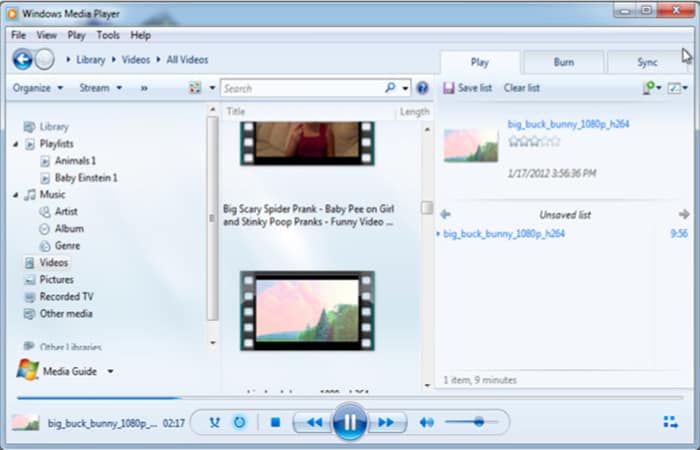
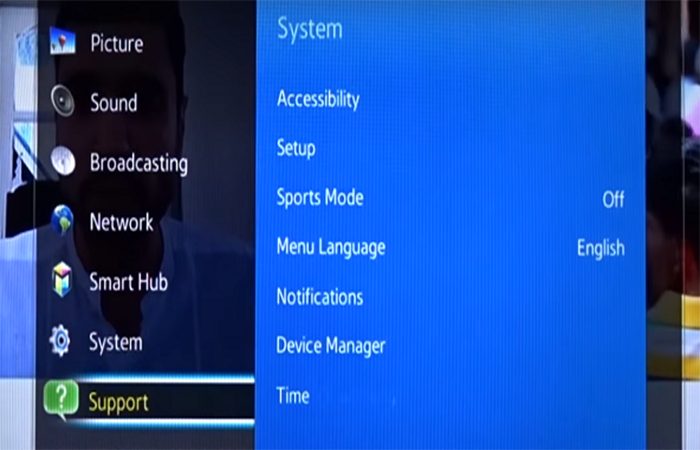



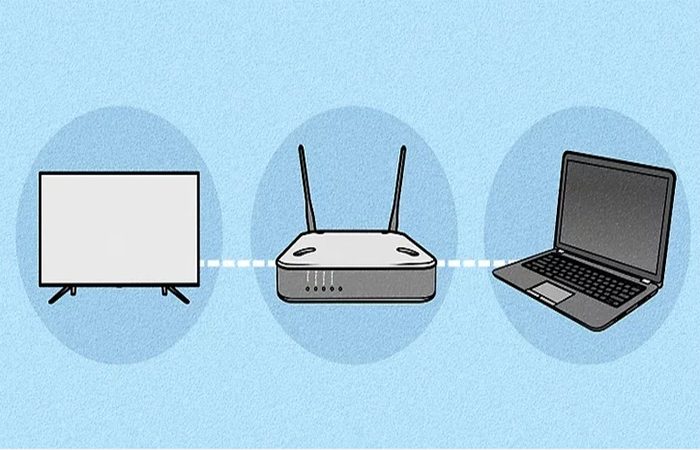
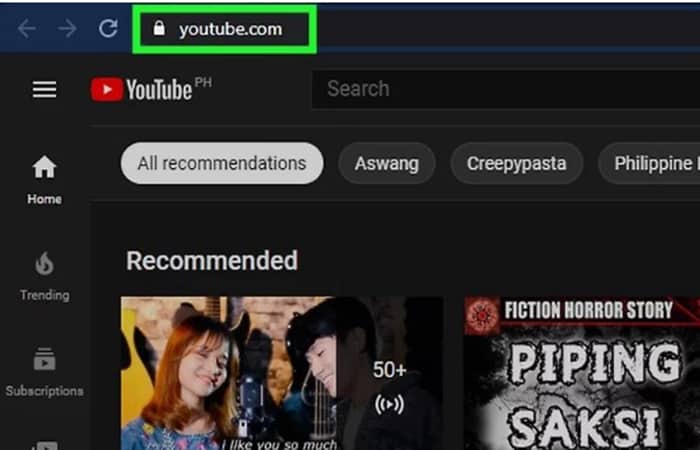
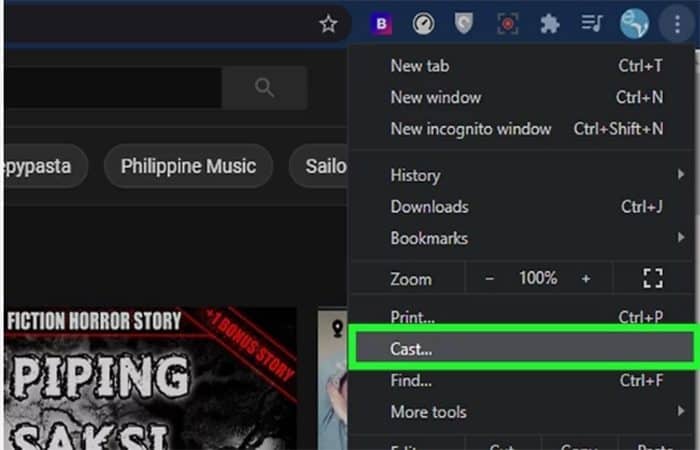
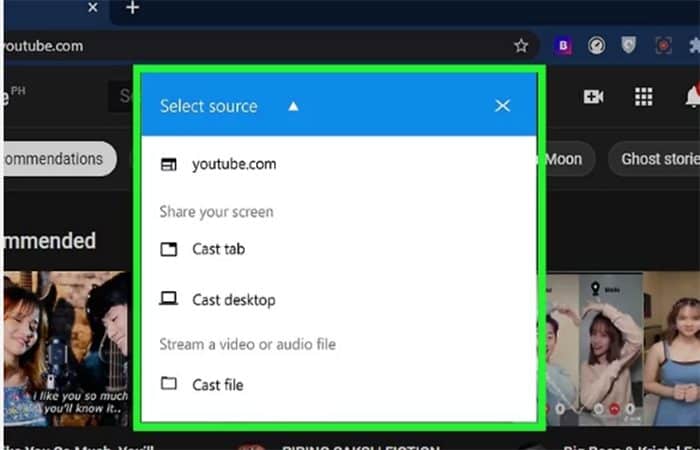
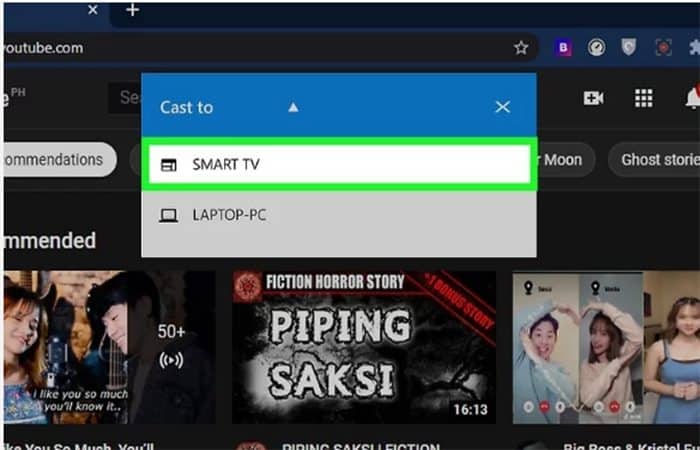
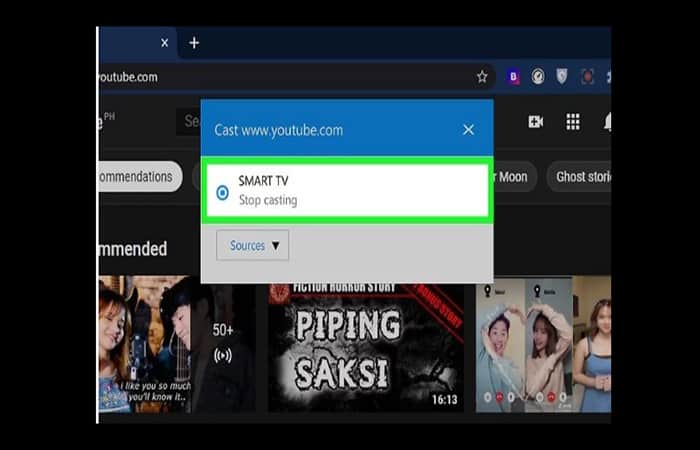
Deja una respuesta