Cómo crear una encuesta con Google
Saber si tus clientes están satisfechos o no, o si le estás brindando a tu audiencia lo que quieren y necesitan, es una parte importante para administrar un negocio exitoso y crear una encuesta con Google te ayudara con eso.
Cuando recibes comentarios o sugerencias de tus clientes o audiencia te permiten mejorar los productos, servicios y ofertas existentes. Hay varias herramientas en línea que te dejan crear encuestas con Google que trabajan arduamente para brindarte prácticamente cualquier cosa que pueda desear o pedir, y uno de los favoritos es Google Forms.
Este te permite crear una encuesta con Google en línea en menos de 5 minutos; compartir el enlace por correo electrónico, en tu sitio web o incrustarlo; y así recibes comentarios y respuestas a través de una hoja de cálculo de Excel en línea en tu Google Drive. Entonces, si quieres crear una encuesta con Google a continuación te guiaremos paso a paso.
Cómo funciona Google Forms
Ahora comenzaremos a guiarte por los pasos a seguir para que logres crear una encuesta con Google de la forma más sencilla que puedas imaginarte.
Paso 1. Inicia sesión en tu cuenta de Google con el navegador Google Chrome. Sabrás que has iniciado sesión cuando veas tu imagen en la esquina superior derecha.
Una vez que hayas iniciado sesión, haz clic en el conjunto de casillas cuadradas que se encuentran a la izquierda de tu imagen y selecciona "Google Drive".
Paso 2. Una vez en la página de Google Drive, haz clic en "Nuevo".
Paso 3. En el menú desplegable, selecciona "Más" y luego haz clic en Formularios de Google.
Paso 4. Una vez que se abra tu formulario de Google, comienza por formatear tu formulario. Comienza por darle al formulario de Google un nombre que describa para qué lo estás usando.
- Por ejemplo, podrías llamarlo "Comentarios de podcast". Puedes nombrar tu formulario haciendo clic en la esquina superior izquierda donde dice "formulario sin título".
En la esquina superior derecha tiene todas tus configuraciones (de izquierda a derecha):
- Complementos (como notificaciones de formulario)
- Personalizar tema (colores, imágenes)
- Vista previa (para ver tu formulario)
- Configuración (configuración personalizada)
Dedica algún tiempo a revisar esta configuración y a decidir cómo deseas que funcione tu formulario. Las cosas más importantes a las que debes prestar atención aquí están en Configuración:
- General
- Presentación
- Cuestionarios
En general, querrás asegurarte de marcar las casillas correspondientes según tus necesidades de crear una encuesta con Google. Por ejemplo, en la imagen a continuación, nadie fuera de la organización podría completar este formulario.
En la configuración de tu Presentación, querrás asegurarte de personalizar tu mensaje de confirmación y marcar las casillas que correspondan a cómo deseas que se muestre el formulario a tus usuarios.
Muy poco se usa la configuración de Quizzes; sin embargo, si estás interesado en crear un cuestionario con valores de puntos, esta es la sección donde establecerías esos criterios.
Paso 5. Agrega tu primera pregunta escribiéndola en el cuadro "Pregunta sin título". Al agregar tus preguntas, asegúrate de considerar cosas como:
- ¿Quiero recopilar direcciones de correo electrónico para poder hacer un seguimiento con quienes envían el formulario?
- ¿Necesito otros datos geográficos para ayudar a informar mi encuesta?
- ¿Debo agregar algún texto descriptivo para ayudar a mis usuarios a comprender mejor la pregunta?
- ¿Quiero que todas (o algunas) de mis preguntas sean "obligatorias"?
Puedes seleccionar diferentes tipos de preguntas usando el menú desplegable que se encuentra a la derecha del cuadro de preguntas, y puedes dictar si la pregunta es obligatoria o tiene una descripción utilizando la configuración debajo del cuadro de preguntas:
Paso 6. Agrega varias preguntas a tu formulario para crear una encuesta con Google. Puedes agregar varias preguntas a tu formulario (recomendado para una mejor participación y resultados de la encuesta) haciendo clic en "Agregar pregunta" a la derecha de su formulario.
Aquí también es donde puedes agregar imágenes, videos y cambiar el texto de tus preguntas.
Paso 7. Selecciona tus opciones para compartir formularios (agregar colaboradores). Una vez que hayas terminado de ingresar todas tus preguntas, asegúrate de tener configuradas las opciones para compartir si deseas tener colaboradores en tu formulario al momento de crear una encuesta con Google.
Puedes hacer esto haciendo clic en los 3 puntos en la esquina superior derecha (junto a la configuración general del formulario) y luego seleccionando Agregar colaboradores.
Una vez abiertas las opciones para compartir, puedes optar por compartir el enlace con los colaboradores o enviarles un mensaje directamente para informarles que estás compartiendo tu formulario con ellos.
- Nota: Si opta por compartir el enlace con colaboradores, asegúrate de hacer clic en el enlace "Cambiar..." para permitir que otros accedan a tu formulario.
Paso 8. Obtén una vista previa y comparte tu formulario de Google ¡Ahora es el momento de obtener una vista previa y compartir tu formulario de Google con tu público objetivo!
Siempre es importante verificar la configuración y apariencia de tu encuesta, así que asegúrate de la "Vista previa" de tu Formulario de Google (usando el ícono de ojo en la esquina superior derecha) y pruébelo antes de compartirlo con el público.
Una vez aprobado por ti, haz clic en el cuadro "enviar" en la esquina superior derecha y elige cómo vas a compartir tu encuesta:
- Envíalo por correo electrónico automáticamente a los contactos.
- Vincularlo manualmente en un correo electrónico, publicación de blog o en las redes sociales.
- Insértalo en tu sitio web.
De esta forma habrás terminado de crear una encuesta con Google, como puedes ver es muy fácil de hacer y te tomara poco tiempo crearla.
Revisar las respuestas
A medida que continúes promocionando tu encuesta y recibas comentarios, asegúrate de revisarlo regularmente. Puedes ver un resumen de tus respuestas directamente desde tu formulario de Google, o también puedes optar por crear una hoja de cálculo de Google con ellas.
Beneficios de crear una encuesta con Google
Aquí te mostramos de forma especificada algunas de los beneficios más importantes de crear una encuesta con Google.
- Fácil de usar. Trabajar con Google Forms es más difícil que trabajar con MS Word. La interfaz es fácil de usar y sencilla. No es necesario descargar el formulario, enviarlo a tus clientes y recibir el formulario completo por correo.
- Disponibilidad 24/7. El formulario se almacena en la nube. Si trabajas desde diferentes dispositivos o tu disco duro está dañado, el formulario permanecerá disponible si hay un enlace.
- Diseño individual. Puedes crear tu propio diseño para el formulario. Google Forms te permite elegir una plantilla de entre una gran cantidad de plantillas de forma gratuita o cargar la tuya propia.
- El servicio en sí es gratuito. Tendrás que pagar solo si de repente necesitas una versión extendida de complementos adicionales.
- Google Forms es compatible con dispositivos móviles. Puedes crear, ver, editar y enviar formularios desde tu teléfono y tableta utilizando un móvil ligero con todas las funciones.
- Google Forms recopila y compila de forma profesional estadísticas de respuesta. No tienes que seguir procesando los datos recibidos, puedes comenzar a analizar los resultados inmediatamente.
Últimas palabras
¿Ves lo simple que puede ser crear tu propia encuesta a través de Google Forms? Además de obtener comentarios o sugerencias invaluables de tus clientes y audiencia sobre tus productos, servicios y ofertas existentes, también estás haciendo lo que todas las empresas deberían enorgullecerse: brindar un buen servicio al cliente.
Hacerles saber a tus clientes que no solo te preocupas lo suficiente como para pedir sus comentarios y sugerencias, sino que también planeas hacer algo con la información que brindan es enorme. Además, estás encontrando información valiosa sobre tus puntos débiles, que luego puedes tomar y crear productos, servicios y ofertas que pueden ayudar.
Por otro lado, es una excelente estrategia tomar los comentarios y sugerencias que recibe al crear una encuesta con Google y mostrar a tus clientes o audiencia que has realizado mejoras o resuelto los problemas que han identificado.
A modo de ejemplo, tal vez tu audiencia te dijo que encontrarían un gran valor en poder acceder a tu podcast a través de una aplicación móvil independiente. Luego, puedes agregar un widget simple en tu página de inicio que diga ¡Usted preguntó, nosotros respondimos! Acceda a nuestra nueva aplicación móvil aquí.
Si has estado buscando una manera fácil de crear una encuesta rápida en línea para solicitar comentarios o sugerencias de tus clientes o audiencia, ¡esperamos que esta publicación haya sido útil!
También puede interesarte: 7 Mejores Apps Para Hacer Encuestas

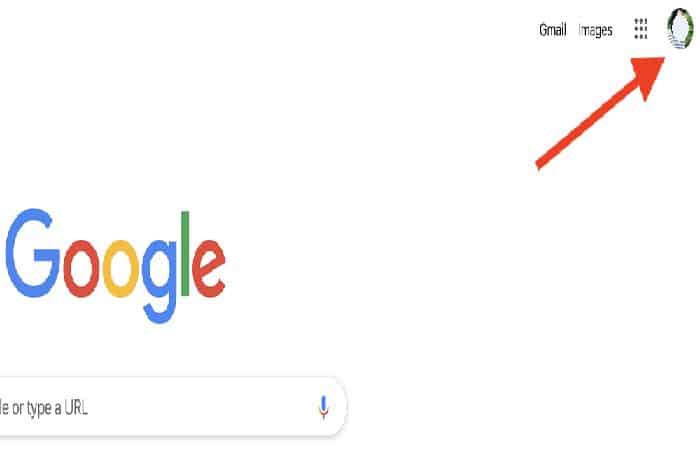
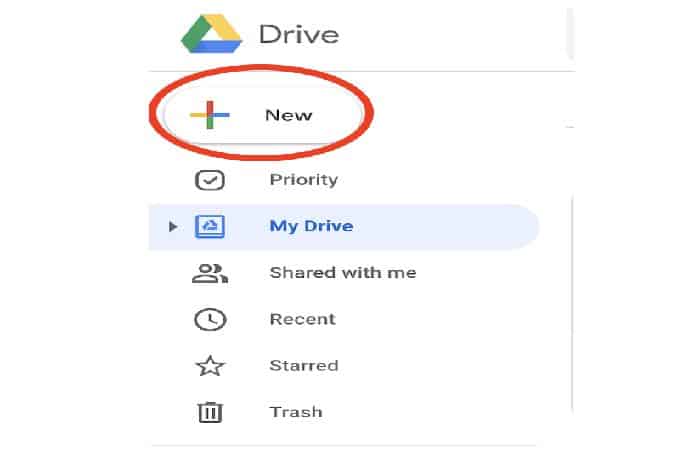
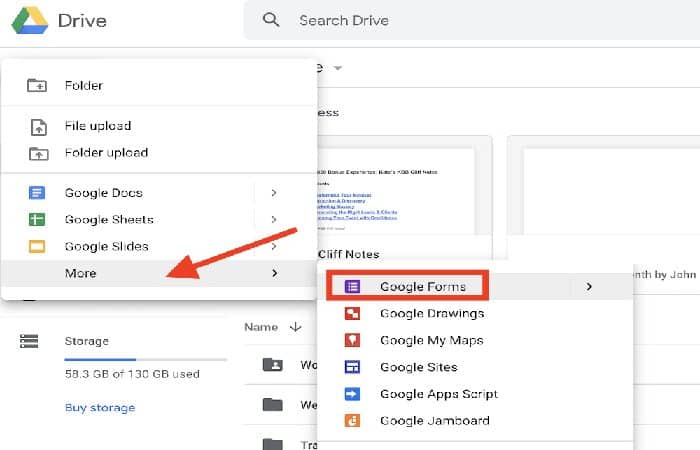
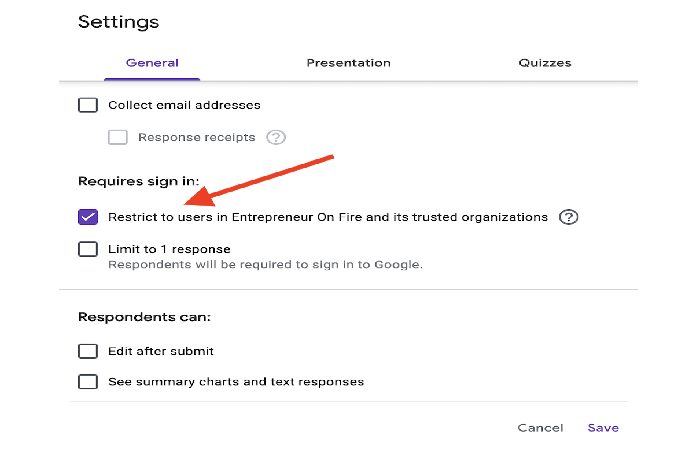
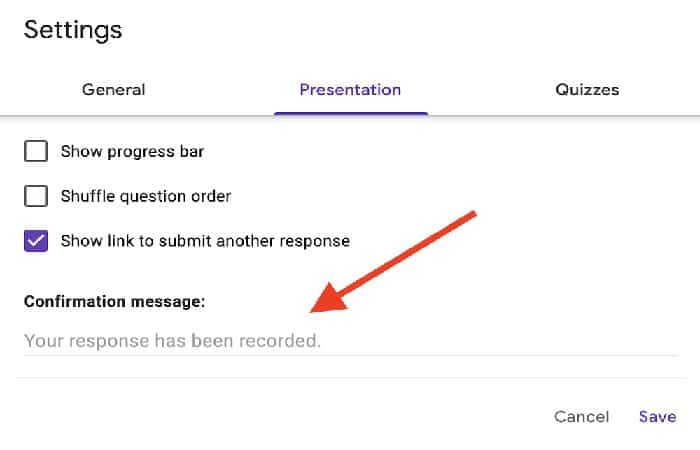
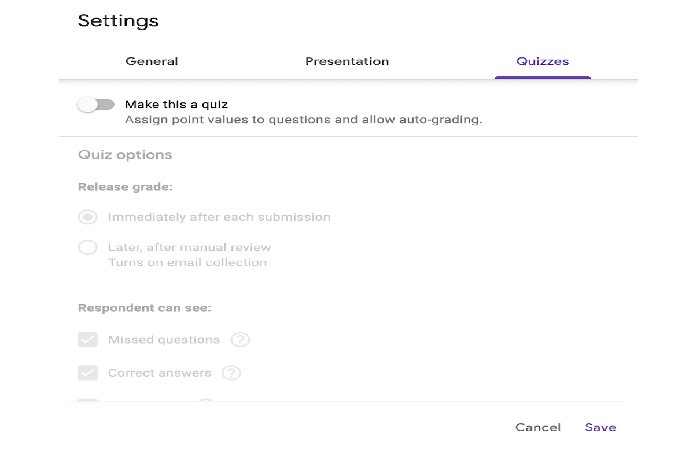
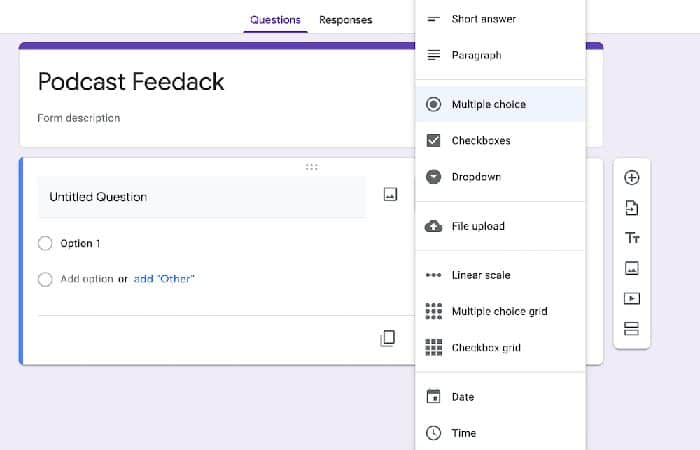
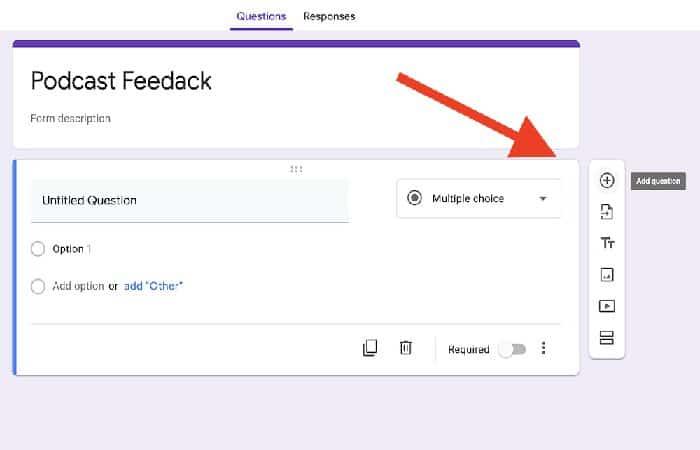
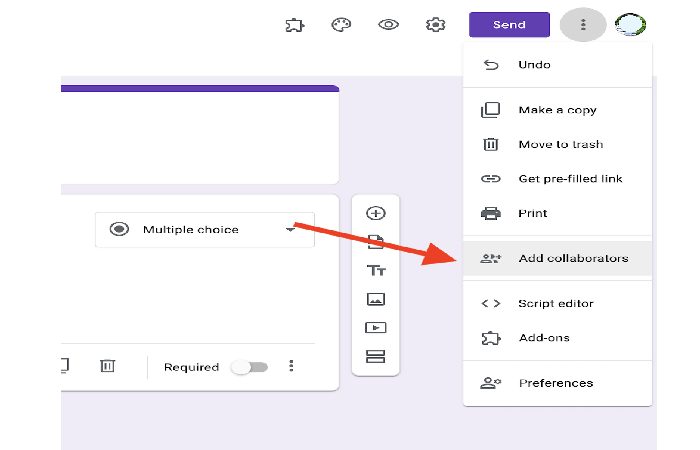
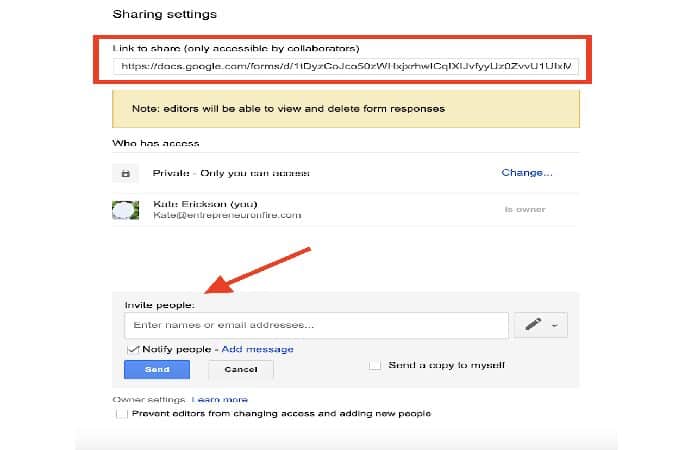
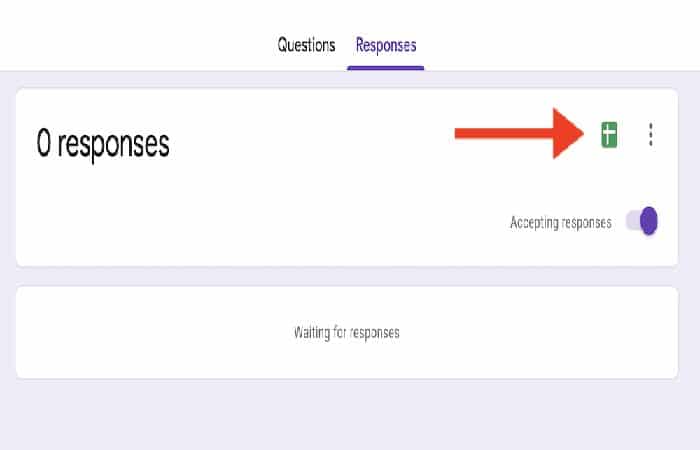
Deja una respuesta