Cómo ver el historial de Google en tu Android
Te has dado cuenta cuando realizas una búsqueda en línea con tu smartphone o tableta Android, Google te sugiere que completes la frase basándose en tu búsqueda anterior. Debes saber que esto se debe a que tu cuenta de Google dispone de una función de Historial de búsqueda activo que, como puedes adivinar fácilmente, almacena todos los términos que has introducido en la "gran G"
Y los utiliza para proporcionarte información potencialmente útil. Es más o menos similar a los lugares que visitas físicamente en los mapas, así como a las búsquedas en YouTube. ¿Quieres saber cómo ver tu historial de Android de Google para ver (y posiblemente eliminar) todas las búsquedas que has hecho en la web?
No hay problema, en este blog te explicamos todo lo que necesitas saber. Así que sigue la guía que te daré paso a paso, que se aplica a todos los dispositivos y a todas las versiones de Android. Es muy simple, no te preocupes.
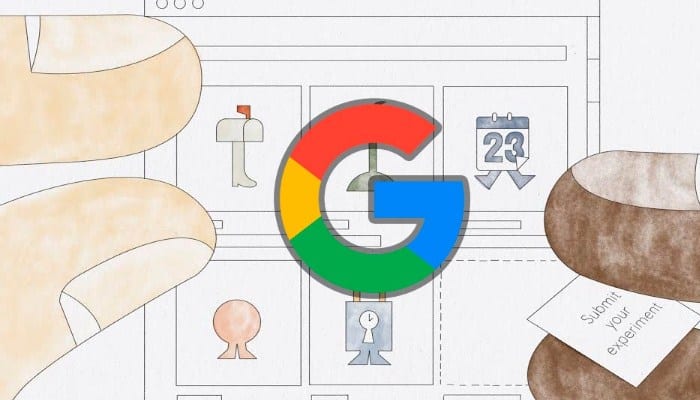
Tambien puedes leer: 7 Mejores Limpiadores De Android
Cómo ver el historial de Google en tu Android
Como mencioné al principio, ver el historial de Google en tu Android es un procedimiento bastante simple. También puedes trabajar en él para buscarlo o borrarlo (ya sea completa o parcialmente). También puedes activarlo o desactivarlo según tus necesidades y preferencias personales. Aquí está todo explicado en detalle.
Acceso
El primer paso para ver el historial de Google en tu dispositivo Android es agarrar tu Android,
- “Ir a la pantalla con la lista de todas las aplicaciones instaladas” (en la bandeja) y tocar el icono "Configuración de Google" (el que tiene el dispositivo y la letra "G" dentro).
- Si no encuentras el icono de Google Settings en el área de notificación, “abre la aplicación Settings” (la aplicación con el icono del dispositivo) y toca el elemento de Google en la pantalla que aparece.
- En este punto, “selecciona Administrar cuenta de Google”, que se encuentra justo debajo de tu nombre y dirección de correo electrónico (en la parte superior).
- En la nueva pantalla que aparece, “haz clic en la pestaña Datos y Personalización”, desplázate hacia el lado y encuentra la sección Gestión de Actividades.
- Todo lo que tienes que hacer ahora es “hacer clic en Web y App Activity > Manage Activity” para llegar a la sección que quieras.
- Por otro lado, si tienes una versión anterior de Android, en "Configuración de la búsqueda de Google" y "Ahora" en la parte inferior, “haz clic en "Cuenta y Privacidad" en la nueva pantalla que aparece, haz clic en Administrar la actividad de Google.
- Luego “selecciona Actividad Web y de Aplicaciones > Administrar el Historial”, y estarás listo.
Gestión
Al hacer esto, te encontrarás frente a tu cuenta de Google History. Si buscas algo específico, puedes usar la barra de búsqueda en tus acciones, escribir las palabras clave que te interesan y luego mostrar los resultados que eventualmente se te mostrarán.
En cambio, puedes ver todo el historial de Google, que está organizado por día, hora y contenido. Para filtrar los resultados por contenido específico o período de tiempo, haga clic en Filtrar por fecha y nombre de producto y establezca las opciones que le interesen.
Por ejemplo, si sólo quieres filtrar las búsquedas en la web:
Marca la casilla junto al cuadro de búsqueda, y si quieres los resultados de la semana pasada, selecciona Últimos siete días en el menú desplegable de la parte superior.
Para borrar el historial:
Haz clic en el icono de eliminación que aparece junto a cada categoría que agrupa los resultados. En este caso, sólo eliminará los artículos de esa categoría en particular. También puedes hacer clic en el icono de eliminación que aparece junto a un filtro y seleccionar una de las opciones de la pantalla para comenzar a eliminar el contenido.
También se puede configurar la eliminación automática del contenido según criterios específico:
Pulsa Eliminar automáticamente en la parte superior de la sección y selecciona una de las opciones de la pantalla que indica la frecuencia con la que se deben eliminar automáticamente los datos (más de 3 meses, más de 18 meses o más de 36 meses).
Versión anterior de Android
Si tiene una versión anterior de Android, tu historial de gestión es ligeramente diferente del descrito en las secciones anteriores. En ese caso:
Utiliza la barra de búsqueda para encontrar el contenido que te interesa y luego, para desenterrar la etiqueta individual, haz clic en el enlace de la actividad (por ejemplo, Android, Chrome, Image Search, etc.) que está justo debajo de la barra verde y/o haz clic en los distintos artículos que hayas pedido a tiempo.
Luego verás otra pantalla que detalla lo que has seleccionado, seguida de detalles sobre tus búsquedas. Si lo deseas, puedes obtener aún más información haciendo clic en la palabra "Detalles" debajo de cada elemento.
Si lo desesa, puedes cambiar la vista de grupo actual al modo individual haciendo clic (...) junto a la barra de búsqueda en la parte superior y luego seleccionando la vista de grupo en el menú que aparece.
Tambien puedes hacer
Desde el mismo menú, puedes eliminar todo el historial haciendo clic en Eliminar resultados, o seleccionar elementos individuales y/o grupos haciendo clic en Seleccionar elemento y seleccionándolos y eliminándolos individualmente en la siguiente pantalla.
Los grupos y elementos también pueden ser eliminados pulsando el botón correspondiente (...), seleccionando Borrar en el menú que aparece y confirmando el mensaje en la pantalla con el botón Borrar.
Si la pantalla te advierte inicialmente que tus actividades están contribuyendo a los servicios de Google, asegúrate de que la casilla de verificación No mostrar esté marcada de nuevo y toque Aceptar.
Nota. Cualquier cambio que realices también se aplicará a las búsquedas desde tu equipo y otros dispositivos conectados a tu cuenta de Google, no solo desde el teléfono inteligente o la tableta Android que estés utilizando actualmente.
Desactivación y activación
¿Quieres desactivar tu historial de búsqueda de Google por algún motivo? Por supuesto que se puede hacer. En el panel de configuración de Google,
- “Haz clic en el botón Administrar tu cuenta de Google” y selecciona la pestaña Datos y personalización .
- En este punto, “ubica la sección Administración de actividades” y presiona en el elemento Actividad web y de aplicaciones.
- Para deshabilitar el guardado del historial web y de aplicaciones, “mueve la palanca junto a Actividad web” y de aplicaciones a OFF.
- Alternativamente, “puedes deshabilitar el guardado del historial” en áreas específicas, quitando la marca de verificación en las casillas en la parte inferior.
- Puedes “activar el guardado del historial de tu actividad en Google” en cualquier momento, simplemente volviendo al mismo apartado que te indiqué en las líneas anteriores y moviendo la palanca junto a la redacción Actividad web y app a ON.
Si tienes una versión anterior de Android
- Puedes hacer lo mismo “volviendo a la sección del Administrador de actividades de Google” en Configuración de Google > Búsqueda y ahora > Cuentas y privacidad,
- Luego “toca Actividad de red y Aplicaciones/Actividad de red, “apagando el interruptor” en la esquina superior derecha y confirmando tus intenciones tocando el botón "Suspender" asociado a la notificación en pantalla.
- En caso de duda, “siempre puedes activar el registro de búsqueda” girando el interruptor de la esquina superior derecha de la pantalla Actividad de red y uso de aplicaciones, que aparece al hacer clic en "Administrar la actividad de Google" en las preferencias de Google.
Recuerda también que puedes inhabilitar (y, en caso de duda, habilitar) el historial de navegación y la actividad de Chrome en los sitios web y en las aplicaciones que utilizan los servicios de Google.
Desmarca (o desmarca) y guarda en la misma pantalla el historial de navegación y la actividad de Chrome en los sitios web y en las aplicaciones que utilizan los servicios de Google.
Como ver el historial de Google de Chrome
¿Quieres ver el historial de Google del navegador Chrome instalado en tu dispositivo Android? Bien, entonces todo lo que tienes que hacer es:
- “Iniciar la aplicación en cuestión”, pulsar el botón ⋮ situado en la parte superior derecha
- “Seleccionar el elemento Historia” en el menú que aparece.
- Una vez que lo hayas hecho, te mostrará la pantalla con el historial completo.
Además de tu historial de búsqueda, recuerda que Google también rastrea tu historial de ubicación. En otras palabras, busca la ubicación geográfica de tus dispositivos para proporcionarle información útil basada en los lugares que visita. Lea las siguientes instrucciones para aprender a ver, gestionar y desactivar (o reactivar) tu historial de localización.
Accede a la página de Google Gestiona tu negocio
Para acceder al área de administración de cuentas de Google:
- “Abre la aplicación Configuración” y selecciona Google.
- A continuación, “haz clic en Administrar la cuenta de Google” y selecciona la pestaña Datos y personalización.
- Luego, “busca la sección de Gestión de Actividades” y selecciona Historial de Ubicación.
- Por último, “pulsa Administrar actividades” para ir a la sección que contiene todos los lugares que ha visitado y/o buscado.
Para ver tu historial de ubicaciones de Google Android
Sin embargo, para las versiones anteriores de Android, sigue estos pasos para ver tu historial de ubicación de Google:
- “Ve a la pantalla con una lista de todas las aplicaciones instaladas” en tu smartphone o tableta, toca el icono de configuración de Google o, si no lo ves, toca Configuración y, a continuación, Google word.
- A continuación, “pulsa Buscar”, luego Cuenta y privacidad, “selecciona Administrar acciones de Google” y, por último, Historial de ubicaciones de Google. Finalmente, haz clic en "Administrar la historia" y aléjate y ya está.
Acceso
Al abrir Administrar el historial del sitio, es posible que se te pida que confirmes tu identidad introduciendo tu dirección de correo electrónico y tu contraseña. La aplicación de Google Maps se iniciara y abrirá una pantalla con mapas que agrupan las ubicaciones.
Verás lugares y cursos tomados en días específicos, que puedes seleccionar en el menú desplegable de la parte superior. Si quieres cambiar una parte de la ruta, haz clic en ella y luego en Editar. Haciendo clic en el icono (...) de la parte superior de la pantalla se pueden realizar ciertas operaciones, como borrar las paradas y rutas de ese día.
En las otras pestañas, los lugares que se visitan se agrupan según ciertos criterios: En "Lugares" encontrará eventos agrupados por tipo, en "Ciudades" - Los lugares están agrupados por ubicación, y en la pestaña "Mundo" encontrará lugares agrupados por país.
Administrar el historial de los mapas
¿Quieres desactivar tu historial de localización de Google? En Administración de la actividad de la cuenta de Google (Configuración > Google > Administración de la cuenta de Google > Datos y parches), haz clic en el botón Historial de ubicaciones.
- En este punto, “puedes desactivar la grabación de ubicación” y ruta ajustando el interruptor junto a Historial de ubicación en OFF. Puede reactivar esta función en cualquier momento poniendo el Historial de Localización en ON.
- Si deseas que tus datos se eliminen automáticamente con el tiempo, pulsa Eliminación automática y selecciona una de las opciones de la pantalla en función del tiempo que des“ee que los datos permanezcan en su cuenta de Google.
- Para las versiones anteriores de Android, puedes hacerlo “dirigiendote a Google Activity Manager > Google Location Log” y ajustando el interruptor de encendido de tu dispositivo a OFF.
- Para desactivar el registro común de localización de Google, “haz clic en el interruptor de la esquina superior izquierda” para desactivarlo y, a continuación, haz clic en Aceptar en respuesta a la advertencia en pantalla.
- Por supuesto, las dos operaciones anteriores se pueden deshacer en cualquier momento. Para cancelarlos, “simplemente reactiva los botones” de los elementos anteriores.
Mira el historial de Google en YouTube
Debido a que YouTube es un servicio propiedad de Google, también graba tus búsquedas de video en esta popular plataforma de streaming. Siga esta guía para aprender a ver (así como a gestionar y eliminar) toda la historia.
Regístrate para administrar tu actividad en Google
El primer paso básico para ver el historial de YouTube de Google es iniciar la aplicación de configuración de Android y seleccionar Google.
- A continuación, haz clic en Administrar la cuenta de Google y selecciona la pestaña Datos y personalización.
- Ahora, en Administrar tareas, “selecciona Historial de YouTube” para acceder a la sección deseada. Puedes encontrar detalles sobre su historial de búsqueda pulsando en "Administrar tareas".
- Para las versiones antiguas de Android, por otro lado, “ve a la bandeja y toca el icono Configuración de Google”. Si no lo ves, toca Configuración y luego toca el encabezado de Google.
- A continuación, “toca Cabecera de búsqueda”, luego Cuenta y privacidad, luego “toca Administrar la actividad de Google”, Administrar el historial de navegación de YouTube y, por último, Administrar el historial..
Administrar el historial de YouTube
La pantalla de Gestión del Historial de YouTube que se te presentará es casi exactamente igual a la pantalla de búsqueda general que mencioné al principio de este artículo.
Así que tienes un filtro: no hay otras opciones de filtrado más que agrupar los datos a ciertos intervalos. En cualquier caso, la disposición de los artículos y los botones es la misma, así que no debería tener problemas para encontrarse si ha leído la información que ya le he dado.
De lo contrario, si quieres saber más, te sugiero que vuelvas y leas los procedimientos que te dije en el capítulo anterior sobre la gestión del historial de búsqueda de Google.
Gestión del historial de YouTube
También puedes deshabilitar el historial de Google YouTube si lo deseas. Para ello:
- “Inicia la aplicación de configuración de Android” y selecciona Google > Administrar la cuenta de Google > Datos y personalización. Luego “haz clic en "Historial de YouTube” en la sección "Gerente de Operaciones".
- Ahora todo lo que tienes que hacer es “apagar el interruptor junto al historial de YouTube”. Puedes reactivar esta función en cualquier momento volviendo a esta sección y poniendo el interruptor en ON. También puedes desactivar sólo ciertos tipos de información guardada marcando las casillas de abajo.
- En las versiones antiguas de Android, por el contrario, “ve a Google Activity Manager > YouTube View History” y apaga el interruptor en la esquina superior derecha de la pantalla, luego toca el icono de advertencia en la pantalla para confirmar tu elección.
- Si no estás seguro, siempre puedes volver a la configuración de Google de arriba y activar el soporte de la parte superior. Es fácil, ¿verdad?
Tambien puedes leer: Cómo Pasar Datos de un Android a Otro

Deja una respuesta