Cómo Grabar En Google Meet
Meet, es un servicio de Google que permite crear y programar diferentes tipos de videoconferencias. Después de inscribirte en la plataforma, puedes crear tu primera reunión, si estás aquí es porque seguramente no tienes ni idea cómo grabar en Google Meet, no te preocupes en este blog aprenderás de manera fácil como grabar en Meet.
Déjame explicarte cómo inscribirte en Meet mostrándote primero qué tipos de usuarios pueden usar esta función. Entonces no solo encontrarás un procedimiento detallado para crear y registrar un nuevo Meet, sino también para subir y compartir tu registro con los usuarios interesados.
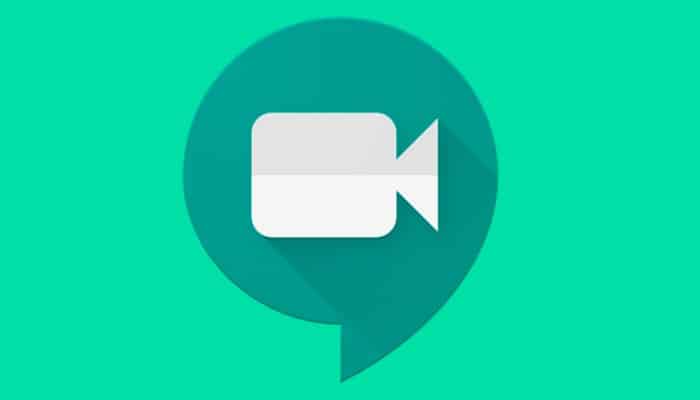
También puedes leer: Qué es Google Meet y Cómo Funciona
Cómo grabar en Google Meet
Grabar en Meet es una característica del famoso servicio de Google que permite grabar las reuniones y los cursos que tienen lugar en esa plataforma. Sin embargo, esta opción solo está disponible para las cuentas de Google Business y Education. Todo se describe en detalle a continuación.
Información preliminar
Antes de explicar en detalle cómo habilitar Meet in Meet, ten en cuenta que esta función no está disponible en la versión gratuita del servicio y, por lo tanto, no se puede utilizar en reuniones creadas con una cuenta "normal" de Google.
En el momento de redactar esta guía, la grabación de tus reuniones en formato Meet está disponible para las versiones Business Standard, Business Plus y Enterprise de Google Workspace (anteriormente G Suite), así como para G Suite for Education, la plataforma de aprendizaje remoto de Google.
Así que si tu empresa o la institución en la que enseñas tiene una de estas cuentas, simplemente introduce tus datos en Google Meet, crea una nueva reunión y regístrate. Sin embargo, si tu empresa o institución aún no ha activado uno de estos servicios, puede que mi guía para crear una cuenta de Google Suite te resulte útil.
Cómo activar el registro en Meet
Para incluir una reunión en Meet, el usuario administrador que creó una cuenta de Google Workspace o de G Suite for Education también debe habilitar esta función en la consola de administración de Google. Dado que las reuniones se guardan automáticamente en Google Drive, también debes habilitar el servicio (si no lo has hecho ya).
Por lo tanto, si eres administrador:
- “Accede a la página oficial de Google Workspace”, haz clic en la consola de administración en la esquina superior derecha;
- “Pulsa el botón Siguiente” y, en la nueva pantalla que aparece, asegúrate de que has elegido tu cuenta de Google para empresas o escuelas.
- Luego “escribe tu contraseña en el campo apropiado” y haz clic en el botón "Siguiente" para iniciar sesión;
- En la pantalla principal de Aplicaciones de la Consola de Administración de Google, “haz clic en Espacio de Trabajo de Google” y busca Reader y Documentos en la lista de servicios asociados a esa cuenta;
- Si actualmente quieres habilitar Google Drive para todos los usuarios de tu organización o de tu escuela, “haz clic en el servicio de edición” (icono de lápiz) asociado a Drive;
- Selecciona Activo para todos y, a continuación, “haz clic en Guardar” para guardar los cambios.
Si deseas activar un servicio solo para usuarios específicos:
- “Haz clic en Editar servicio” y selecciona la unidad comercial deseada en el menú de la izquierda.
- En este caso, sin embargo, primero hay que dividir a los usuarios individuales en unidades de negocio.
- A continuación, “vuelve a Google Apps y a Workspace” en la consola de administración de Google, haz clic en el botón Google Meetup y selecciona Configuración de vídeo para Meetup.
- Si ya has creado unidades de negocio, “selecciona las que quiera”, o deja seleccionada la unidad de negocio superior para aplicar los cambios a todos los usuarios.
- A continuación, “haz clic en Grabar”, selecciona Permitir a los usuarios grabar las reuniones y, a continuación, haz clic en Guardar para guardar los cambios y permitir que se graben las reuniones.
Ten en cuenta que los cambios tardarán unos minutos, pero en algunos casos puede tardar hasta 24 horas en hacer efecto.
Cómo grabar en Google Meet (Tutorial)
Al activar Google Drive y habilitar la grabación de reuniones desde la consola de administración, puedes grabar todas las reuniones que te interesan.
Sin embargo, antes de empezar a grabar, recuerda que si deseas grabar una reunión o conferencia con otros participantes, debes obtener el consentimiento de todos los usuarios actuales para grabar la reunión, incluidos los que puedan llegar tarde a la grabación. Por lo tanto:
- “Accede a la página principal de la reunión”, asegúrate de que hayas accedido a la cuenta de Google de tu empresa o escuela;
- Haz clic en el botón "Nueva reunión" y “selecciona iniciar reunión ahora” en el menú que se abre para crear una nueva reunión;
- O, si ya has organizado una reunión, “inicia sesión para crear una reunión” usando un enlace o código de reunión;
- Cuando estés listo para iniciar una reunión de videoconferencia, “haz clic en el botón Conectar información de la reunión”;
- Haz clic en Copiar información de la reunión y envía un vínculo de invitación a todos los usuarios que deseen unirse a la reunión (si ya está programada, ya deberían tener un vínculo de invitación).
En este momento puedes comenzar el proceso de grabación.
Para ello:
- “Haz clic en el icono de tres puntos” de la esquina inferior derecha y selecciona "Join Meeting" en el menú abierto.
- En la pantalla de "Solicitud de permiso" (pedir permiso), “pulsa el botón Acepto” (Acepto) para confirmar que has recibido permiso para grabar de todos los participantes.
- Si todo ha ido bien, las palabras "REC" deberían aparecer sobre un fondo rojo (arriba a la izquierda) para indicar que la grabación está en curso.
Si te preguntas cómo grabar una videoconferencia con la Reunión, recuerda que el procedimiento es el mismo que el de la grabación de todo tipo de reuniones, así que sigue las instrucciones que te di anteriormente.
También quisiera señalar que en cualquier momento, sin interrumpir la grabación, también puedes activar la función "Presente ahora", que te permite compartir toda la pantalla del ordenador, una sola pestaña de Chrome o una ventana de aplicación para una posible presentación de documentos
Por otra parte, para detener la grabación, presiona de nuevo el icono de los tres puntos en la esquina inferior derecha, seleccione "Detener la grabación" en el menú abierto y confirma tu intención haciendo clic en el botón "Detener la grabación".
Debes saber también:
Como se menciona en las primeras líneas de este manual, la grabación se guarda automáticamente en la cuenta de Google Drive del usuario que organizó y grabó la reunión, en la sección Mi disco duro y en la carpeta Grabaciones de la reunión (que se crea automáticamente la primera vez que se graba la reunión).
Si quieres, también puedes descargar la grabación a tu ordenador o compartirla con otros usuarios.
Por último, si te preguntas si puedes grabar para las reuniones desde teléfonos inteligentes y tabletas, lamento decir que la función de grabación no está disponible a través de la aplicación Android y el iPhone/iPad.
La función de grabación de pantalla para Android e iOS/iPad, que permite grabar todo lo que se toca en la pantalla del dispositivo, permite "grabar" películas de Meet, pero no grabar sonido.
Cómo registrar la asistencia en Meet

¿Tienes la intención de registrar la asistencia a Meet? Si es así, lamento decirte que no hay ninguna característica incorporada en la plataforma en cuestión que te permita "rastrear" a los usuarios presentes durante una clase o reunión.
Sin embargo, existen algunas extensiones para Google Chrome que permiten registrar la asistencia a una reunión en Reunirse e informar de todos los datos (nombre y apellidos de los participantes, fecha y hora de acceso, etc.) en una hoja de unidad creada y guardada automáticamente en la unidad de Google asociada a la cuenta de Google utilizada para organizar la reunión.
No obstante, me gustaría destacar que se trata de extensiones no oficiales (es decir, desarrolladas por terceros y no directamente por Google) y, dado que requieren acceso al disco duro de Google y, en algunos casos, también a Google Classroom, podrían representar un posible riesgo para la privacidad.
Debes saber también:
Además, durante algunas pruebas que he hecho en el uso de estas extensiones, he encontrado varios fallos de funcionamiento: en algunos casos, no podía activar la función de presentación durante una reunión y, en otras pruebas, ni siquiera podía iniciar nuevas reuniones.
Por todas estas razones, no recomiendo el uso de estas extensiones o, si todavía quieres proceder a pesar de lo que acabo de decir, te invito a borrar las extensiones de Chrome después de usarlas.
También puedes leer: Qué es Google Classroom y Cómo Funciona

Deja una respuesta