Cómo guardar tus fotos de WhatsApp en Google Photos & Texts en Google Drive
WhatsApp es, de hecho, la aplicación de mensajería instantánea más popular en todo el mundo. Y si es un usuario habitual de WhatsApp, es posible que nunca quieras perder tus preciosas fotos y textos por culpa de golpes accidentales.
Dicho esto, es muy fácil configurar Google Drive y Google Photos para que hagan una copia de seguridad de tus mensajes e imágenes entrantes automáticamente.
En este artículo te enseñaremos cómo hacer una copia de seguridad de tus fotos y textos de WhatsApp en Google Photos y Google Drive. Continuemos.
Cómo hacer una copia de seguridad de las imágenes de WhatsApp en Google Photos
Para empezar, no hay una opción directa para hacer una copia de seguridad de las fotos de WhatsApp en Google Photos. Sin embargo, tienes una solución alternativa para lo mismo, que se indica a continuación.
- En primer lugar, abre WhatsApp en tu teléfono y toca el menú de tres puntos que aparece en la esquina superior derecha. Y luego, ve a Configuración > Chats y activa la opción Visibilidad de los medios. Esto permitirá que los medios de WhatsApp se reflejen en la galería del teléfono.
- Ahora, abre la aplicación Google Photos, toca el menú de hamburguesas en la parte superior izquierda para abrir la barra lateral y haz clic en Carpetas de dispositivos.
- Ve a la carpeta "Imágenes de WhatsApp" y pulsa la tecla "Copia de seguridad y sincronización" para activarla.
Eso es todo; todas tus imágenes de WhatsApp se sincronizarán ahora automáticamente con tu Google Photos Cloud. Y podrás acceder a estas imágenes incluso en la web a través de photos.google.com. Del mismo modo, puedes activar las copias de seguridad de los medios de WhatsApp Business y otras carpetas, incluidas las fotos y los vídeos.
Cómo realizar copias de seguridad de textos de WhatsApp en Google Drive
Hacer una copia de seguridad de los mensajes de WhatsApp en Google Drive es bastante fácil, gracias a la opción incorporada. Para usar el mismo:
- Abre WhatsApp en tu teléfono y toca el menú de tres puntos que aparece en la esquina superior derecha. Selecciona Ajustes.
- A continuación, dirígete a la sección Chats y pulsa en Copia de seguridad del chat.
- Aquí, selecciona la cuenta de Google Drive que deseas utilizar y elige si deseas realizar la copia de seguridad por Wi-Fi o tanto por Wi-Fi como por móvil. A continuación, selecciona la frecuencia de copia de seguridad que incluye opciones de copia de seguridad diaria, semanal, mensual o manual. Además, puedes añadir vídeos si deseas utilizar la opción "Incluir vídeos".
- Una vez que hayas terminado de personalizar los ajustes, haz clic en Copia de seguridad.
WhatsApp subirá ahora tus mensajes, así como los medios de comunicación, de forma compilada en tu cuenta de Google Drive. Ten en cuenta que, aunque podrás ver este archivo en tu disco, no podrás utilizarlo para ver los medios de los que se ha hecho una copia de seguridad. En su lugar, se utilizará para restaurar tus datos después de volver a instalar la aplicación.
Además, WhatsApp también actualizará la copia de seguridad local dentro de la carpeta "WhatsApp" en el almacenamiento interno de tu teléfono. Por lo tanto, en caso de que no desees descargar los datos de la nube mientras se reinstala, siempre podrás utilizar la copia de seguridad local para restaurar tus chats y soportes.
Te puede interesar: Los 11 Mejores Trucos y Consejos De WhatsApp
Conclusión
Esta era una guía sencilla sobre cómo puedes hacer una copia de seguridad de tus fotos y textos de WhatsApp en tu cuenta de Google. Por cierto, ¿qué método prefieres para hacer copias de seguridad, online o fuera de línea? Si crees que falto mencionar algo deja tu comentario.

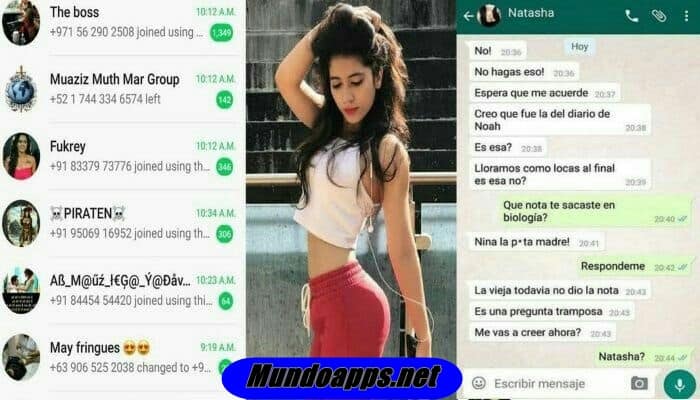
Deja una respuesta