Cómo Restaurar La Copia De Seguridad De WhatsApp
Cuando el teléfono lleva varios años de uso, es habitual que se produzcan errores que pueden hacer que se borren todos los datos de WhatsApp. Esto también puede ocurrir porque has borrado la aplicación por alguna razón, porque la memoria interna o externa de tu dispositivo ha caducado, o quizás porque has actualizado tu dispositivo a una versión más reciente.
Pero nada de esto debe preocuparte, porque en todos estos casos, lo único que quieres es restaurar o transferir los datos de tu antiguo dispositivo al nuevo.
Por eso, en este artículo hemos creado una guía completa en la que explicamos cómo acceder correctamente a tus copias de seguridad de WhatsApp y restaurar todos tus datos de forma segura.
También puedes leer: Cómo Clonar Tu WhatsApp. 4 Mejores Aplicaciones Para hacerlo
Cómo restaurar la copia de seguridad de WhatsApp
Antes de poder restaurar todos los datos de los mensajes de WhatsApp, es necesario crear una copia de seguridad. Lo crearemos de inmediato siguiendo los siguientes pasos:
- Entra en WhatsApp y pulsa el botón de los tres puntos verticales en la esquina superior derecha para acceder a más opciones.
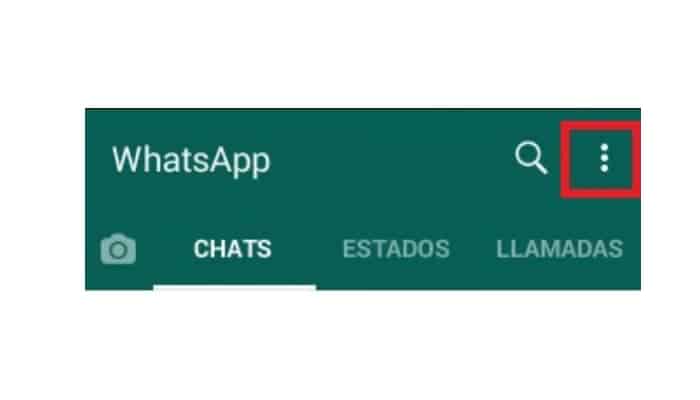
- Haz clic en la pestaña "Ajuste".
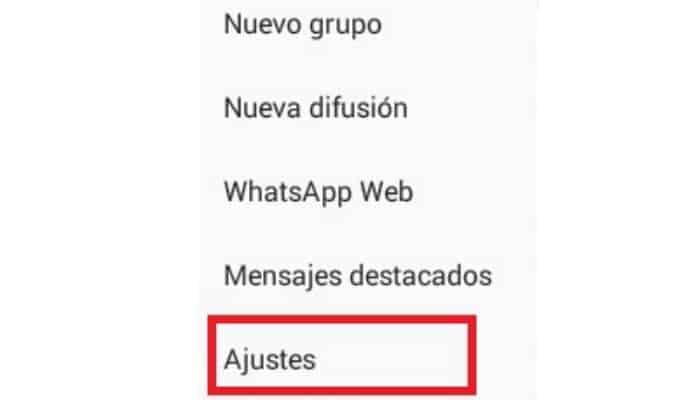
- A continuación, ve a la pestaña "Chats y conversaciones". (Copia de seguridad, historial, antecedentes...).
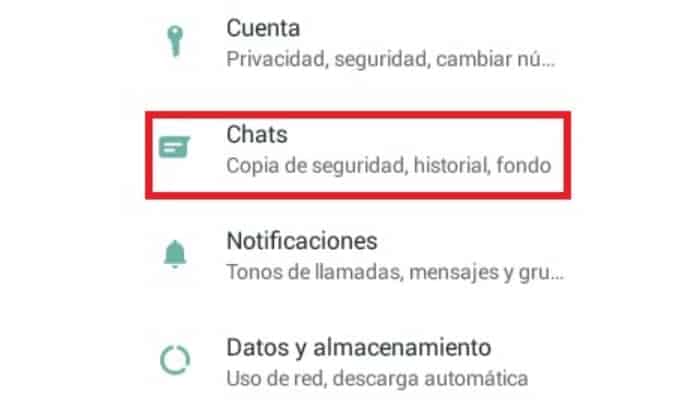
- Por último, busca y abre "Copia de seguridad".
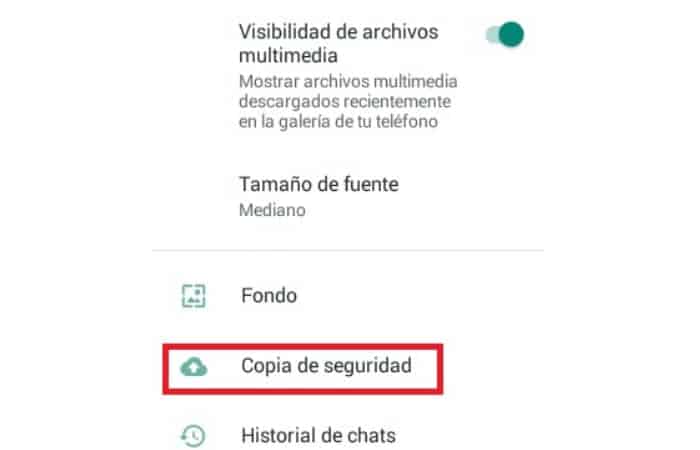
- A continuación, echa un vistazo a la configuración de tu cuenta de Google Drive. Si aún no tienes una cuenta activa, debes hacer clic en "Añadir nueva cuenta". También debes establecer la frecuencia de las copias de seguridad y el tipo de navegador con el que se hará, el WiFi es el más recomendado para el almacenamiento móvil.
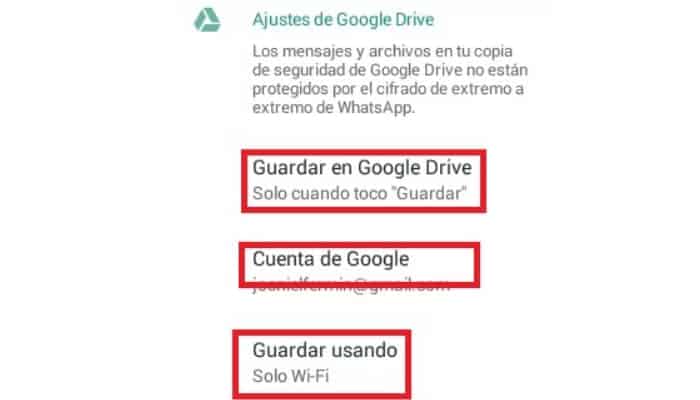
- Si quieres hacer una copia inmediatamente, basta con hacer clic en "Guardar", de lo contrario se guardará a la hora establecida por el sistema, es decir, a las 14 horas (antes del mediodía).
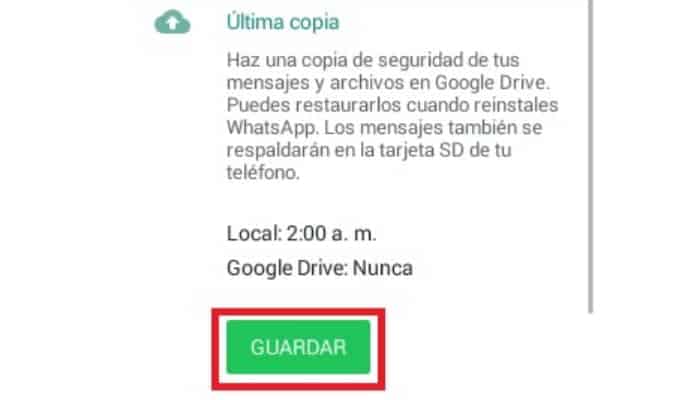
Restaurar desde Google Drive
El proceso de restauración de los datos desde una copia de seguridad no es exactamente normal, ya que no hay opción de restaurar manualmente, a menos que haya un error en la aplicación y te pida que la restaures:
- Así que, vamos a solucionarlo desinstalando la aplicación. Podemos hacerlo fácilmente buscando en la Play Store y luego pulsando el botón "Desinstalar". Una vez finalizado el proceso, volvemos a hacer clic en "Instalar".
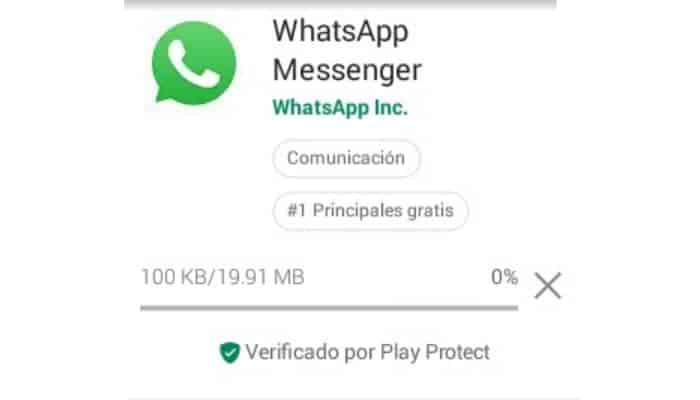
- Esperemos a que se complete y cuando lo abramos de nuevo se nos pedirá que establezcamos un número de teléfono, tenemos que introducir el mismo número que asignamos antes y confirmarlo con un mensaje de texto o una llamada telefónica.
- Aparecerá una pantalla pidiendo una copia de seguridad, por lo que tendrás que esperar unos minutos. Por último, se nos preguntará si queremos aceptar la restauración, en caso afirmativo, todos los datos serán visibles y se restaurarán.
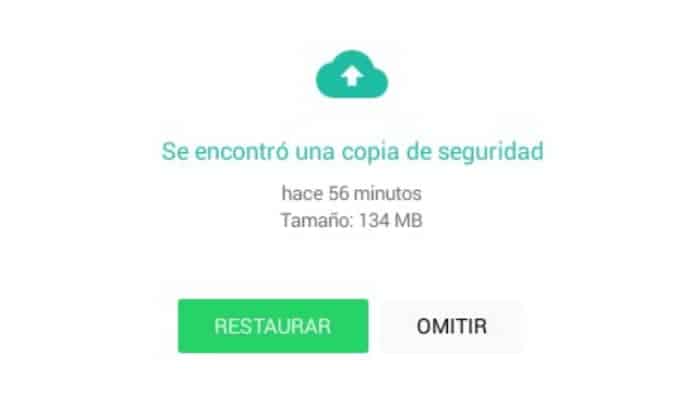
- Por otro lado, si se trata de un dispositivo, tendrás que facilitar la misma cuenta de correo electrónico que utilizábamos en el anterior ordenador, y por supuesto el mismo número de teléfono para acceder a la recuperación de nuestros datos de Google Drive.
Conviene saber que debemos tener suficiente espacio en el dispositivo, una buena conexión WiFi y suficiente batería en el teléfono para todas estas acciones.
Restaurar la copia de Onedrive
El proceso de trabajo con la nube de Microsoft es similar al de Google Drive, pero por supuesto con algunas diferencias, a saber: para hacer una copia de seguridad de la información en One Drive necesitas tener una versión de Windows Phone 8.1 o superior para que sea compatible con la aplicación.
El proceso es el mismo que el descrito anteriormente, primero tenemos que asegurarnos de que hay una copia de seguridad, si no, la creamos de la misma manera entrando en la configuración de "WhatsApp ".
Una vez que sabemos que hay una copia de seguridad, si quieres restaurarla en tu dispositivo Windows, solo tienes que ir al Marketplace o a la Store, buscar WhatsApp y desinstalarlo para luego volver a instalarlo.
Cuando lo lancemos, tenemos que introducir el mismo número de teléfono y nos dará la opción de elegir si queremos restaurarlo con la copia de seguridad de One Drive, pulsamos "Aceptar", esperamos y ya está.
¿Cómo restaurar los mensajes y conversaciones de WhatsApp borrados desde una copia de seguridad en Android e iOS?
WhatsApp siempre hace una copia de seguridad de nuestro dispositivo en la tarjeta SD, especialmente de todas las conversaciones de la última semana, por lo que si queremos restaurar estos datos, primero debemos comprobar si existe dicha copia de seguridad.
- Puedes comprobarlo yendo a Menú > Ajustes > Chat > Copia de seguridad. Aquí también podemos ver cuándo se produjo la última actualización.
- Ya lo he comprobado, si hay una copia de seguridad, probablemente un día antes de las 14:00, entonces solo hay que desinstalar la app y volver a instalarla desde la Play Store.
- Ahora en los dispositivos de Apple, tras desinstalar y volver a instalar, la copia de seguridad almacenada en iCloud, la nube de esos dispositivos, se restaura automáticamente casi al instante y sin problemas.
¿Cómo puedo acceder a una copia de seguridad de WhatsApp o a una copia de seguridad en mi teléfono Android o iPhone?
Como mencionamos anteriormente, tu teléfono Android o iPhone almacena las copias de seguridad de los últimos 7 días más la del día actual si hiciste una copia manualmente ese día.
Para acceder a cualquiera de esas 7 copias de seguridad, basta con hacer unos pequeños ajustes en el teléfono. Ten en cuenta que DeepL ya no estará disponible de forma puntual.
- En primer lugar, tienes que encontrar un "gestor de archivos" o "file manager" como se llama en tu ordenador. Si no lo tienes, puedes descargarlo de la tienda del sistema operativo.
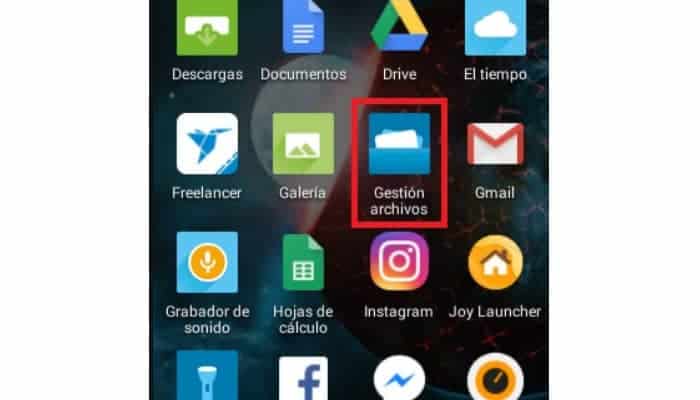
- Después de eso, tienes que ir a tu tarjeta SD y al final de las carpetas encontrar "WhatsApp", aquí tienes que hacer clic en la carpeta etiquetada "Databases".
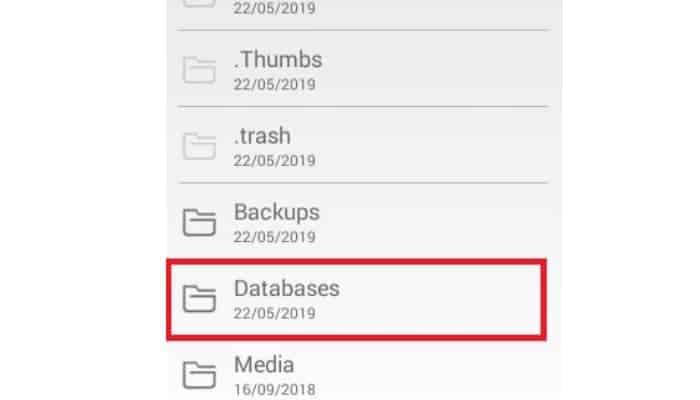
- Ahora empiece a trabajar, en esta carpeta encontrarás 7 u 8 archivos llamados "msgstore-año-día.1.db.crypt12", cada uno de ellos contiene diferentes fechas de los últimos 7 días.
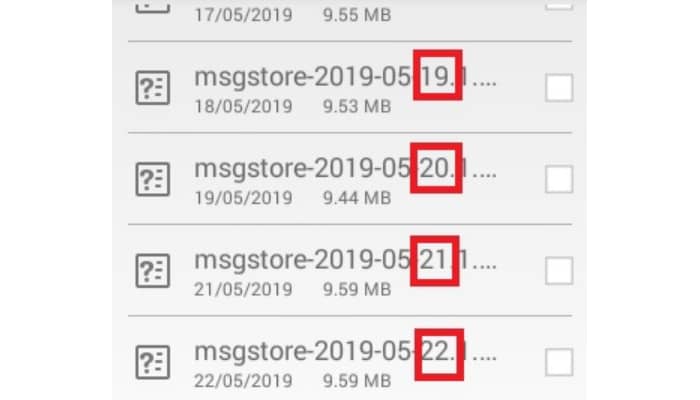
- Debajo de esta lista hay un archivo llamado "msgstore.db.crypt12", que puede tener un número diferente al final en lugar de 12 porque suele aumentar con el tiempo.
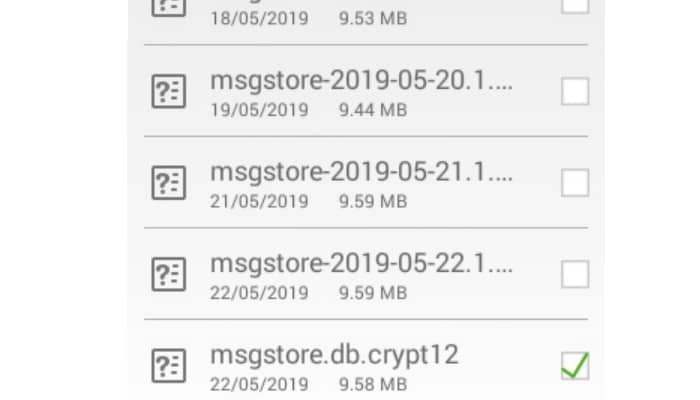
- Ahora selecciona el último archivo y bórralo, pero no antes de copiar el nombre del archivo en una nota que podría estar en el papel.
- Luego tienes que seleccionar uno de los 7 archivos, dependiendo de la fecha en que queremos restaurar la información, y buscamos la opción de renombrar, escribiremos exactamente el mismo nombre que ya estaba en el papel, en nuestro caso es "msgstore.db.crypt12".
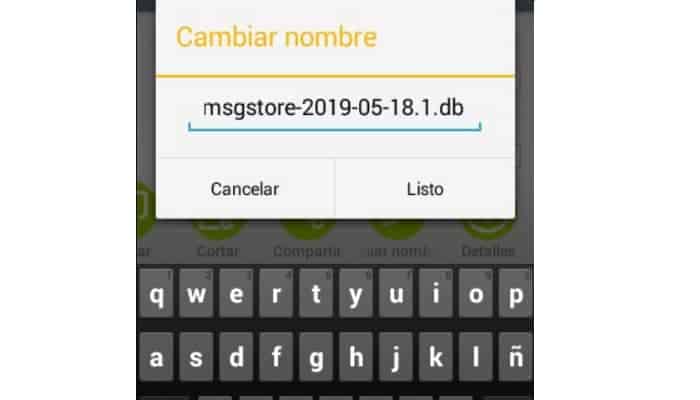
Una vez hecho esto con una copia de seguridad de los ajustes, solo queda aplicar lo que hemos aprendido antes, que es desinstalar WhatsApp y volver a instalarlo desde la App Store o Play Store.
Si no podemos cambiar el nombre de nuestro dispositivo móvil, solo tenemos que transferir este archivo al ordenador a través de un cable USB, Bluetooth o un lector de tarjetas SD, renombrarlo al que hemos mencionado y finalmente ponerlo de nuevo en el teléfono y continuar el proceso.
Qué son las copias de seguridad de WhatsApp
Con el tiempo, cuanto más usamos las aplicaciones de mensajería, más contenido acumulamos. Y el contenido no son solo las conversaciones en sí, sino también las fotos, vídeos u otros archivos que hayamos compartido.
El problema con el contenido acumulado es que corres el riesgo de perderlo cuando cambias de teléfono o reinicias el que tienes, lo que puede ser un poco molesto. Aquí es donde las copias de seguridad vienen al rescate para evitar el desastre y la pérdida de todas sus conexiones.
Las copias de seguridad son copias exactas de todas tus conexiones y sus contenidos tal y como existían en el momento de su creación. Se guardan todas las fotos, vídeos, archivos compartidos y textos. Sin embargo, como lo que compartes o escribes después no se guarda, es conveniente hacer una segunda copia para tener siempre la mayor cantidad de datos de respaldo posible.
Últimos detalles
De esta manera, si más tarde cambias de teléfono o reinicias tu dispositivo, puedes restaurar la copia de seguridad y todas tus conversaciones para que todo vuelva a ser como antes.
Por lo tanto, a la hora de restablecer tu dispositivo, es muy recomendable que primero hagas una copia de seguridad de todo tu teléfono, incluyendo tus conversaciones de WhatsApp tal y como estaban antes del restablecimiento.
WhatsApp ofrece diferentes tipos de opciones a la hora de configurar una copia de seguridad. Pueden ser automáticas y ejecutarse diaria, semanal o mensualmente.
También puedes desactivar las copias de seguridad automáticas para que solo funcionen cuando las ejecutes manualmente, y siempre puedes decidir si quieres guardar los vídeos junto con el resto de tus archivos, ya que los vídeos suelen ser más pesados y puede que no los guardes juntos si tienes una cuenta gratuita de iCloud o Drive.
También puedes leer: 10 Mejores Aplicaciones Alternativas A WhatsApp Messenger

Deja una respuesta