Como Hacer Un Currículum En Word
Pulsar el botón de enviar al enviar tu currículum a un empleador potencial puede ser una experiencia estresante. Estamos aquí para mostrarte cómo hacer un currículum en Word usando esta maravillosa herramienta y brindarte algunos consejos para que puedas completar el proceso de una forma correcta para que puedas presionar el botón de enviar con confianza.
Veremos en esta artículo como una plantilla puede hacer que este proceso sea sumamente sencillo sin necesidad de pagarle a un genio de las computadoras, también te mostraremos como personalizar a tu gusto paso a paso.
1. Usar una plantilla de currículum de Microsoft Word
Microsoft Word ofrece un montón de plantillas de currículum. Algunos son hermosos; algunos no lo son. Te dejaremos decidir qué estilo te queda mejor, pero aquí es donde puedes encontrarlos.
Empecemos, lo primero que debemos hacer es Ingresas a Word desde nuestro computador. Tan pronto como lo hagas, nos encontraremos con un montón de distintas plantillas, que van desde un simple documento en blanco, cartas de presentación, currículums o incluso folletos de eventos de temporada.
Hacemos clic en la opción de “Currículum y cartas de presentación” ubicado debajo del cuadro de búsqueda, de esta forma solo veremos plantillas relacionadas a lo que queremos, en este caso currículum.
En este siguiente recuadro podremos apreciar distintos formatos de estilos prediseñados por combinaciones de colores y otros aspectos que seguramente te gustarán, solo debes elegir el que te parezca más adecuado a ti.
Mientras sigues desplazándote hacia abajo encontrarás aún más plantillas, ya estos estilos por lo general son un poco más sencillos o de diferentes propósitos como currículum entendido, cronológico o básico que puedes usar y personalizar de forma impresionante.
Algunas de estas plantillas podemos ver como ya integradas en Word; otros son una descarga directa, rápida y gratuita, no tienes que ir a un navegador ni nada por el estilo.
Cuando haces clic para crear un currículum, Word te informará el tamaño de la descarga (si optas por descargar la plantilla). Si ya tienes definida la plantilla solo haz clic en el botón "Crear" y unos segundos más tarde, estará en tu documento y listo para editar.
¡En hora buena! Ya tienes la plantilla así de sencillo en Microsoft Word, solo modificas los datos con los tuyos personales y ya tendrás un currículum profesional y de calidad.
Pero, ¿Qué pasaría si entre todas las opciones disponibles ninguna te ha parecido la correcta? Por suerte, Word es una herramienta increíble que distintas funcionalidades que te permitirán personalizar tu plantilla o incluso crear tu currículum de cero como te mostraremos a continuación.
2. ¿Cómo podemos personalizar un currículum en Word?
Primero que nada, antes de iniciar este nuevo proceso, te aconsejamos que ya tengas en mente todo el contenido que quieres colocar, un currículum debe reflejar toda tu experiencia adquirida, tus datos personales y formación.
Estos son los principales datos que todo currículum debe cumplir, dado que nadie tiene la experiencia de otra persona, puedes sumar información adicional de interés.
Dicho esto, existen algunas pautas estéticas generales para hacer un currículum que te recomendamos que sigas.
Continúe y abre un documento limpio y en blanco en Word. Lo primero que queremos hacer es establecer nuestros márgenes. Dirígete a la pestaña "Diseño" y haz clic en los botones "Márgenes".
Seguidamente podremos observar una seria de opciones para crear los márgenes preestablecidos, así mismo podemos optar por la opción de “Márgenes personalizados”, puedes ir a la parte inferior y de este modo ingresar tus especificaciones.
Se conoce por los expertos que el tamaño adecuado en los márgenes de un documento, sobre todo un currículum es de 1” sobre su parte superior e inferior, mientras que a los costados, el espacio más correcto es de 0,63”
El objetivo que se juega en el tamaño del formato es poder abarcar la cantidad posible de espacio en la hoja, de esta manera nuestra información no será de forma desorganizada y abrumadora a la persona que le corresponda revisarlo.
En resumen, con estos datos en los márgenes que acabas de conocer podrás crear un espacio suficiente que abarque todo tu contenido de forma de legible para el lector.
Dicho esto, al tener ya tus márgenes definidos, solo debes dar clic en “Aceptar”
La información que debemos agregar en nuestro currículum
Bien, en este punto debemos tener listo nuestros márgenes de forma correcta, así que empecemos subir nuestra información
La información que queremos ingresar va a depender de la experiencia laboral que tenemos, sin por ejemplo tienes un año de experiencia laboral, dos o tres, es importante hacer destacar esta información, más que un currículum es tu presentación en frente de la persona que te evalúa.
Por ende, enfocarte en este punto es más valioso que resaltar donde hiciste estudios o grupos que allí formateaste, tu currículum debe impresionar la experiencia laborar anteriormente de una forma sutil pero eficaz.
Entonces, ¿Cómo empezar? Te mostraremos una descripción general ejemplo que puedes utilizar para tu currículum.
1.- Información de contacto personal
2.- Experiencia laboral (En este punto puedes incluir incluso si has realizado trabajos de voluntariado)
3.- Escuela (Formación académica)
4.- Otras habilidades
Las habilidades pueden sumar un valor agregado al puesto que quieres optar, así como también debes tener mucho cuidado con lo que describes.
Un ejemplo siempre: si buscas trabajos en bufe de abogados, a nadie le va a interesar si laboraste hace un par de años como repartir de comida rápida. Un ejemplo positivo puede especializaciones que has realizado en otros bufes que te ha dado la oportunidad de abarcar ciertos conocimientos que puedes aplicar en el campo.
Tampoco debes olvidar enumerar tu experiencia profesional de cronológica, desde tu experiencia más reciente.
Organizando la información
Existen distintas maneras como organizar tu información de forma correcta pero como se mencionó anteriormente, la más efectiva es usando encabezados y agregando tablas para cada sección que realices. De esta forma puedes mover cada sección de forma agrupada e individualmente.
Esto ayudará a tu currículum para que puedas agregar ciertos elementos importantes como imagen de fondo, crear bordes, sombras y otros aspectos que le darán a tu currículum una visual agradable, esto aunque no lo creas es un valor agregado para el lector.
A continuación debemos crear un título principal para nuestro currículum, nos ubicamos en la pestaña superior de inicio en el área de “Estilos”, Word por defecto incluye distintos estilos predeterminados que nos facilitan mucho la vida pero si no te ha gustado ninguno puedes crear el tuyo personalizado.
Haz clic en “Más” y de este modo puedes empezar a realizar tu título con tu propio estilo.
Se mostrará un menú con flechas de direcciones (Abajo, arriba). Continúa y haz clic en "Crear un estilo".
Cuando vas a crear el nuevo estilo una ventana emergente aparecerá donde deberás indicar que nombre le vas a dar a ese nuevo estilo, seguidamente haz clic en “Modificar”.
El nuevo cuadro de diálogo donde vas a modificar el estilo de tus títulos te dará la opción de escoger distintas fuentes y tamaños. Toma en cuenta que debe ser una letra legible y entendible, un ejemplo puede ser la fuente “Georgia”, tamaño 14 estaría bien para un título, también puedes resaltar en negrita para que así de esta manera se dividan las secciones de forma adecuada.
Quizás también te interese: Como Crear Un Hipervínculo En Word
Definiendo tu nuevo estilo para el título, haz clic seguidamente en la opción “Agregar a la galería de estilos”, ya de este modo podrás tener tu sección para todos tus encabezados en tu currículum, también es adecuado para otros documentos si te ha gustado esta nuevo estilo para futuros trabajos en Word.
Haz clic en Aceptar.
Continuamos escribiendo tu primer título donde aplicaremos el nuevo estilo. En este ejemplo, vamos a usar "Experiencia" primeramente.
Luego, crearemos una tabla, justo debajo de nuestro primero título o encabezado, así crearemos nuestro primero orden de forma correcta. Colocamos un punto de introducción debajo de la línea del título, hacemos clic en “insertar” y el botón de “tabla”.
Para ingresar una tabla vamos a la opción tabla donde se desplegará un menú donde puedes crear varias filas y columnas haciendo clic y escogiendo la cantidad de cuadros que desees agregar.
En el caso del currículum se puede aplicar de la siguiente manera: Si por ejemplo hasta tenido 4 experiencia laborales, puedes seleccionar 1 x 4, esto sería una columna y cuatro filas y así sucesivamente si hay más cantidades.
Luego de haber hecho estos pasos debería verse de la siguiente manera
Ahora bien, nuestro siguiente paso consiste en eliminar los borde, pero primero acomodemos la información. Siguiente el ejemplo de la sección experiencia laboral, cargaremos nuestro título de la empresa, se recomienda que este quede 1 punto más grande que el texto contenido para diferenciar, incluso puedes jugar con el tipo de letra cursiva u otros detalles sin exagerar.
Una vez completado este pasó, procederemos a cambiar o eliminar los bordes originales de nuestra tabla, seleccionaremos la opción diseño en herramientas de tabla, nos dirigimos al botón donde dice “Bordes”.
En esta sección podrás apreciar varias opciones de mucha utilidad, por ejemplo si no deseas que este el borde alrededor de la tabla, seleccionas “Sin borde” o si deseas agregar algo de borde llamativo con sombras, también es válido. Vemos este ejemplo a continuación.
Pero, en este ejemplo como solo queremos que el borde se vea al lado izquierdo, optamos por la opción personalizar en el área de configuración, seguidamente esto nos permitirá hacer modificaciones que podremos estar pre visualizando al mismo tiempo, solo debes seleccionar los cuadros que se encuentran a un costado y desactivamos todos los bordes dejando únicamente el de la izquierda.
Luego en la lista de estilos, podremos cambiar el ancho del borde, así como también el color. Hacemos nuestras modificaciones y damos clic en “Aceptar”.
Con todos estos pasos ya deberíamos tener nuestra sección de experiencia laboral en nuestro currículum ya con una forma más formal y profesional, un poco de colores, fuentes, jugar con la tabla y tendremos un resultamos como este.
Ya teniendo la practica con este pequeña sección, solo debemos tomarla de guía para continuar con las siguientes y en pocos minutos seguramente ya abras creado un currículum personalizado de modo bastante profesional, esperamos le puedas sacar el máximo provecho a este tutorial.

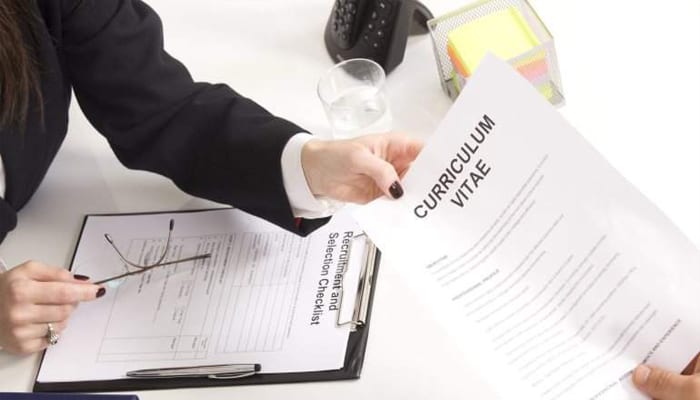
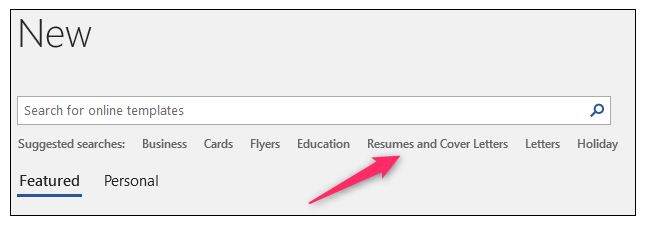
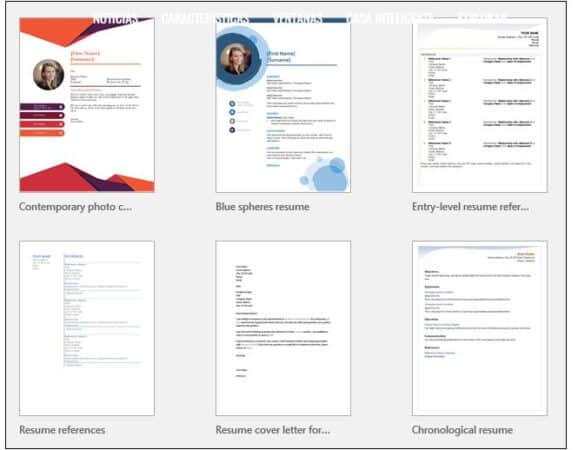
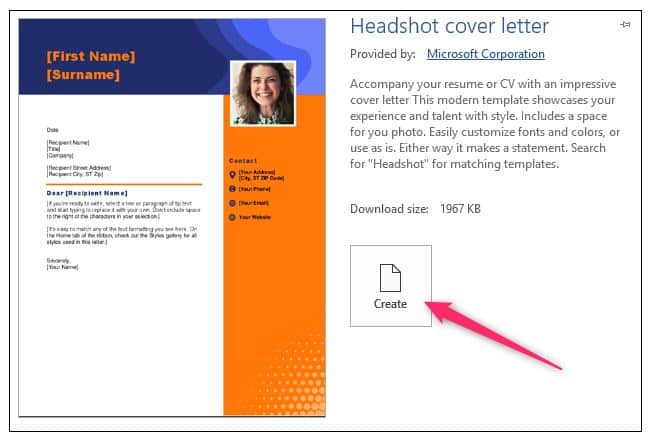
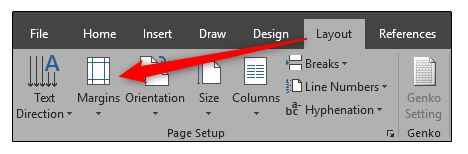
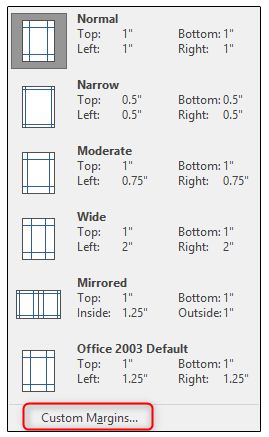
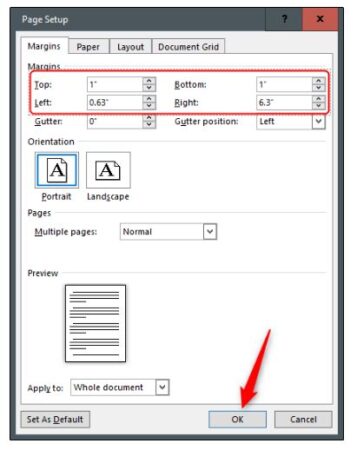
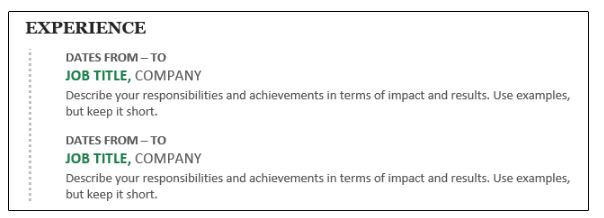
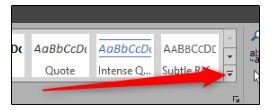
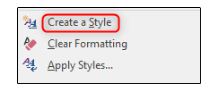
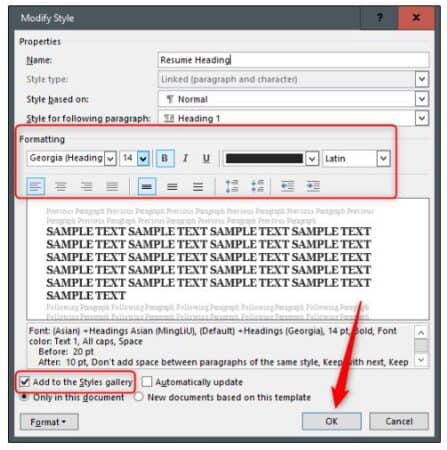
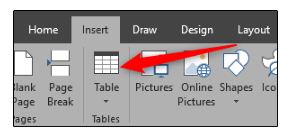
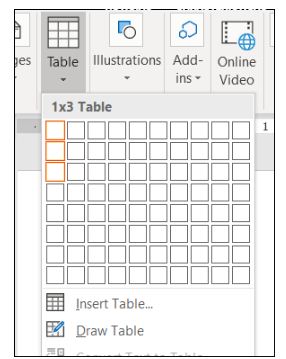
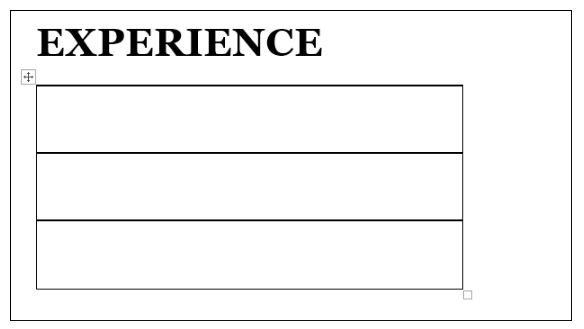
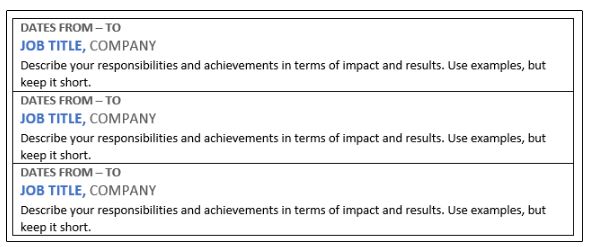
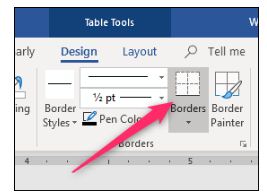
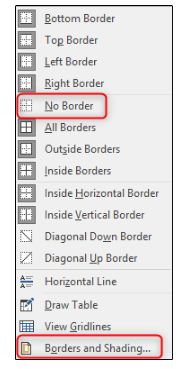
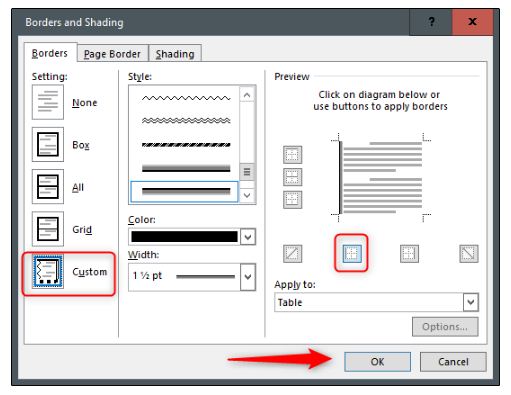
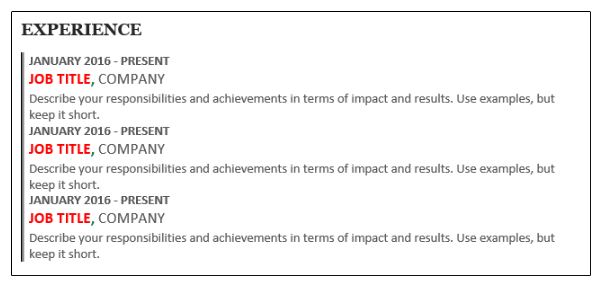
Deja una respuesta