Cómo Limpiar La Caché En Mac - ¿Qué Es? ¿Por Qué Limpiarla?
No es ningún secreto que puedes liberar mucho espacio en el disco duro simplemente al limpiar la caché en Mac. De hecho, no es necesario ser un gurú de la informática para hacerlo tú mismo. Todo lo que realmente necesitas son unos pocos clics para optimizar drásticamente el disco duro.
Vale la pena dedicar tiempo a profundizar un poco más en por qué y cuándo necesitas el caché, y cuándo es el momento de deshacerte de él. En este post, te contaremos exactamente lo que necesitas saber sobre esta tecnología y te brindaremos una guía paso a paso sobre cómo limpiar la caché en Mac.
Para comenzar, te guiaremos por los pasos a seguir para que logres limpiar la caché en Mac y luego te contaremos cómo funciona realmente el caché y por qué deberías comenzar a optimizar tu equipo de inmediato.
Pasos para limpiar la caché en Mac
Aquí te mostraremos de forma sencilla cómo puedes limpiar la caché en Mac siguiendo los pasos que te presentamos a continuación:
Paso 1: Culmina con todas aquellas aplicaciones que se encuentren en ejecución, esto lo puedes realizar usando la combinación de las teclas Cmd + Q.
Paso 2: Ahora debes abrir una ventana del Finder y usa Shift + Cmd + G para navegar al directorio y coloca ~ / Biblioteca / Cachés.
Paso 3: Abre manualmente todas las carpetas, selecciona todos los archivos usando Cmd + A y mueve todo a la Papelera. Si es necesario, ingresa tu contraseña.
- Nota: No es recomendable eliminar las carpetas de caché. Guárdalas para evitar conflictos en el sistema y solo elimina los archivos que contiene.
Paso 4: Una vez más, usando la combinación de teclas Shift + Cmd + G, ahora dirígete a la carpeta / Biblioteca / Cachés.
Paso 5: Has lo mismo: Elimina manualmente todos los archivos dentro de cada carpeta allí.
Paso 6: Reiniciar el equipo. La primera vez que el sistema se inicia puede tardar un poco más de lo habitual. Esto es normal.
- Si hay varias cuentas de usuario en el sistema, debes repetir los mismos pasos para cada una de ellas.
¿Cómo limpiar la caché en Safari?
De manera predeterminada, Safari no proporciona la funcionalidad para limpiar la caché en Mac. Pero encontramos una solución para ello. Debes abrir una función oculta fingiendo ser un desarrollador, es muy fácil de hacerlo y aquí te guiaremos con los pasos a continuación:
Paso 1: En el menú del navegador, selecciona Safari -> Preferencias -> Avanzado.
Paso 2: Habilita la opción "Mostrar menú Desarrollar en la barra de menú" y cierra la ventana de preferencias.
Paso 3: En el menú del navegador, selecciona Desarrollar -> Vaciar cachés.
Paso 4: Todas las cachés se borran correctamente. Desafortunadamente, no hay ninguna funcionalidad adicional para elegir qué eliminar exactamente, pero tu historial de navegación permanecerá intacto
- Ahora puedes actualizar tu navegador Safari usando el atajo Command + R.
¿Cómo limpiar la caché en Google Chrome?
Para eliminar todas las imágenes y archivos almacenados en caché en Chrome, dirígete a "Borrar datos de navegación" en Configuración y borra los datos, para ello sigue estos pasos:
Paso 1: En la ventana de Chrome, haz clic en Chrome -> Borrar datos de navegación. Este lo podrás conseguir en la parte superior izquierda.
- Sugerencia: Como alternativa, usa un acceso directo de Chrome predeterminado, Comando + Mayús + Eliminar.
Paso 2: En la ventana "Borrar datos de navegación", escoge la opción "Imágenes y archivos en caché". Aquí seleccionarás el rango de tiempo, dependiendo del monto de caché que quieres eliminar.
Paso 3: Dale clic en el botón “Borrar datos” para liberar espacio.
¿Cómo limpiar la caché en Mozilla Firefox?
Limpiar el caché en las versiones más actuales de Firefox es una tarea relativamente fácil. Todo se hace dentro de una pequeña ventana y te lo mostraremos aquí:
Paso 1: A partir del menú principal en la ventana de Firefox, abre Historial> Borrar historial reciente.
Paso 2: Selecciona solo "Caché" y el momento de tiempo que preferido para eliminar los datos.
Paso 3: Haz clic en "Limpiar ahora" para liberar el espacio.
- Hay configuraciones avanzadas y complementos que te permiten limpiar el caché en Firefox automáticamente siempre que se cierra Firefox, pero eso puede ralentizar tu experiencia.
Las aplicaciones pueden limpiar la caché en Mac por ti
Por supuesto, puedes dedicar tiempo a limpiar la caché en Mac manualmente, pero ¿por qué desperdiciar tanta energía si hay aplicaciones que lo hacen por ti?
Parallels Toolbox es un potente programa que te permite eliminar la caché con un solo clic. Esta herramienta eliminará las cachés y encontrará otros archivos basura en Mac, como copias de seguridad obsoletas y archivos grandes.
Analicemos los beneficios de Parallels Toolbox:
- Agrega cualquiera de las más de 30 herramientas directamente en el menú de la bandeja para un fácil acceso.
- Es rápido.
La herramienta adecuada te salvará de las tareas manuales. Pero además de eso, Parallels Toolbox es uno de los software más rápidos y fiables que se presentan actualmente en su nicho de mercado.
- Recibe notificaciones automáticas.
- Elimine archivos grandes.
La herramienta Clean Drive que se encuentra dentro Parallels Toolbox te permite buscar y eliminar aplicaciones y archivos de gran tamaño que puedes que no conozcas.
- Libera la memoria RAM no utilizada, además de otras 30 herramientas perfectamente diseñadas.
Con Parallels Toolbox puedes descargar tus clips favoritos en línea de Youtube y Facebook, hacer un gif, grabar un video de tu pantalla, disfrutar de aplicaciones de productividad y mucho más.
¿Qué son los datos en caché?
Los datos en caché son un conjunto de archivos temporales que se crean cuando usas aplicaciones en tu computadora. Los archivos de caché son necesarios para ayudar a que tu computadora funcione más rápido. Entonces, generalmente, los cachés son archivos necesarios para un buen rendimiento del programa.
Hay varios tipos de datos almacenados en caché:
- Cachés de usuario
- Cachés del sistema
- Cachés web
¿Qué hace la limpieza de caché?
Simplemente, los cachés son archivos temporales que el sistema y las aplicaciones usan para evitar volver a crear o volver a descargar información para las operaciones. No suena tan mal, pero a veces los archivos de caché pueden corromperse debido a una actualización de software. Esto puede ocasionar problemas.
Además, con el tiempo, el volumen de cachés aumenta cada vez más y, como resultado, tu Mac se ralentiza en lugar de trabajar más rápido. Incluso si has eliminado la aplicación, los archivos de caché permanecen en tu Mac. A veces, su tamaño podría haber aumentado a decenas de gigabytes y obstruir la memoria del disco.
Por lo tanto, periódicamente debes limpiar la caché en Mac, en navegadores y los archivos de caché de otros programas, ya que los archivos temporales deben eliminarse con el tiempo o cuando el sistema se reinicia. Idealmente, casi todos los archivos de caché se eliminan cuando se reinicia el sistema.
Sin embargo, lamentablemente, es posible que no todo sea tan optimista. Entonces, una vez a la semana es recomendable reiniciar tu Mac como precaución.
Conclusión
Aunque los archivos de caché son necesarios para que tus aplicaciones o navegadores funcionen más rápido, debes limpiar la caché en Mac periódicamente para liberar más espacio en el disco y optimizar el rendimiento de tu equipo. Utiliza una de las formas descritas anteriormente que mejor se adapte a tus necesidades.
También puede interesarte: 15 Mejores Aplicaciones Y Herramientas Para Tu Ordenador Mac

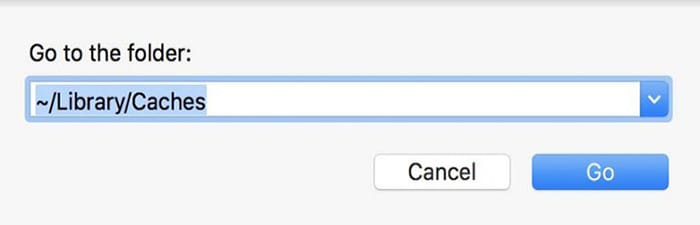
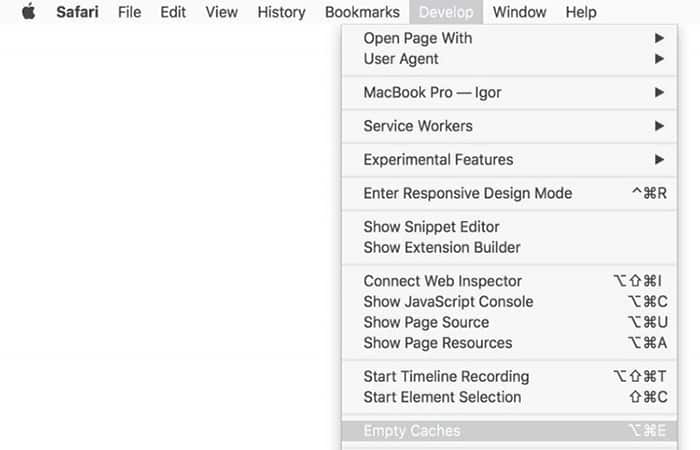
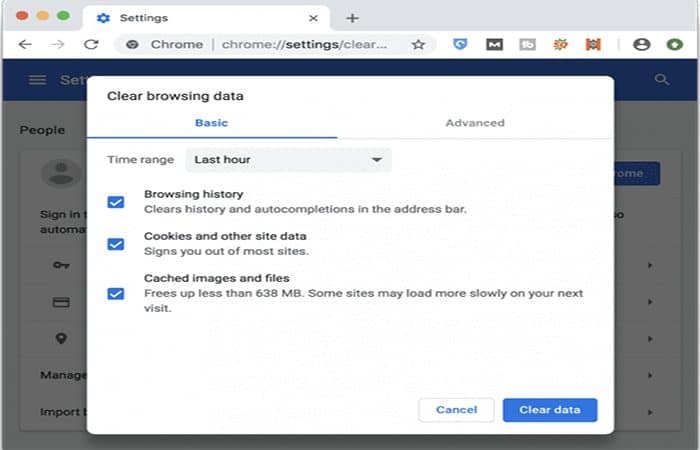
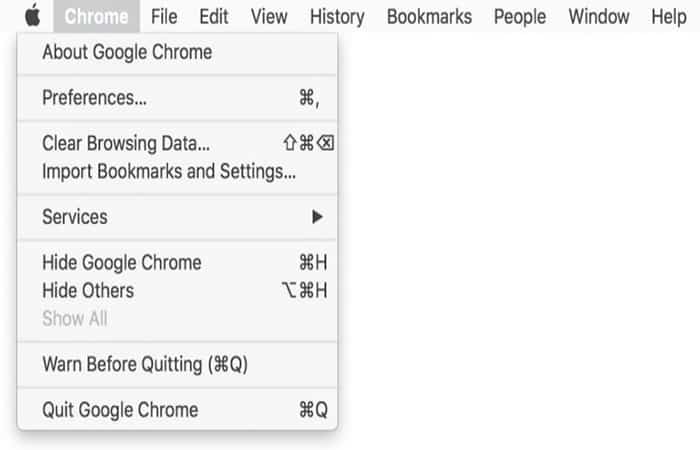
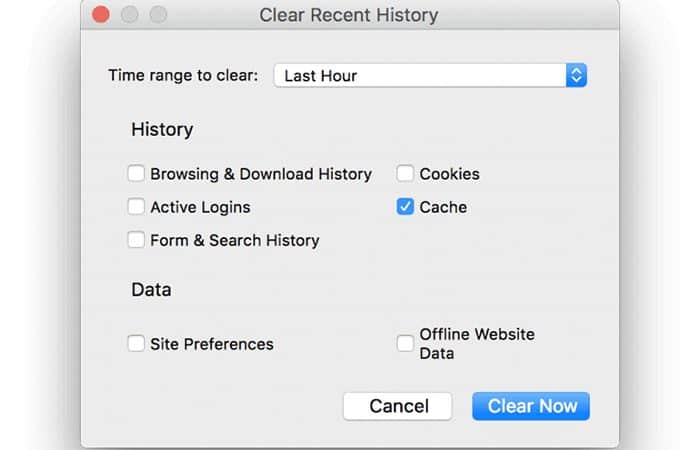

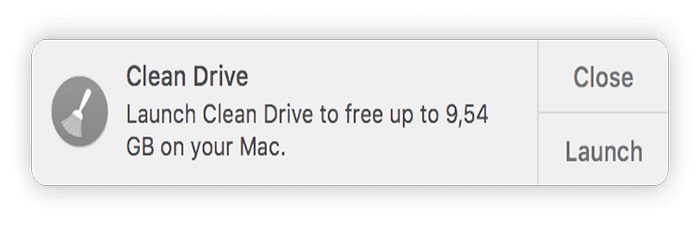
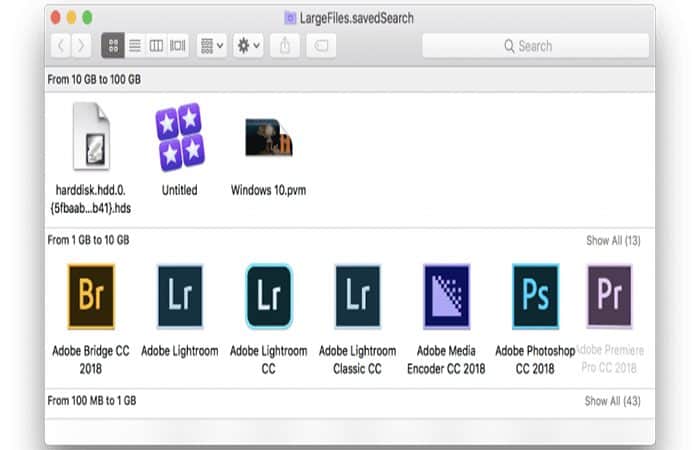
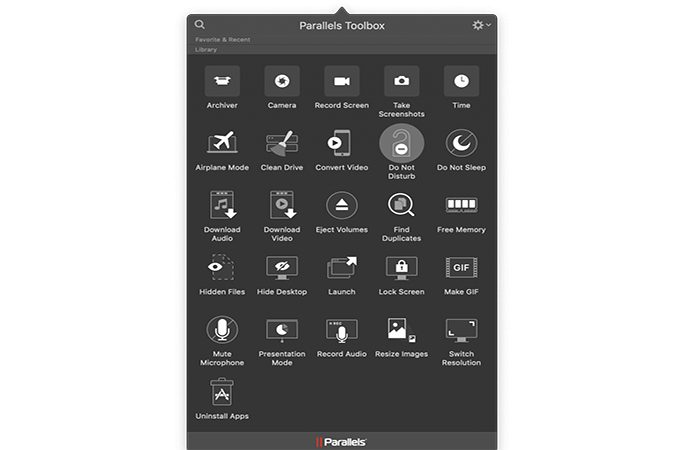
Deja una respuesta