Cómo Medir La Temperatura De La PC.
¿No sabes cómo medir la temperatura de la PC? Cuando las computadoras se sobrecalientan, generalmente se debe a que la unidad central de procesamiento (CPU) tiene una temperatura por encima de lo habitual.
Esto puede suceder por varias razones, como falta de ventilación, polvo o piezas defectuosas. Si comienzas a notar que tu computadora está más caliente de lo normal, querrás saber cómo verificar o medir la temperatura de la PC y aquí te enseñaremos como puedes hacerlo rápidamente.
Cómo encontrar la temperatura de la CPU manualmente
Hay un par de formas en las que puedes verificar manualmente para medir la temperatura de la PC. Si eres un usuario de Windows, es posible que te preguntes cómo verificarlo en su versión más popular como lo es Windows 10.
Desafortunadamente, no hay una manera fácil de verificar esto, por lo que tendrás que optar por verificar el sistema básico de entrada y salida (BIOS). El BIOS está ubicado en la placa base y es el primer software que se inicia cuando enciendes tu computadora. Es responsable de asegurarse de que todo el hardware del dispositivo se encienda y funcione correctamente.
El BIOS se puede encontrar en computadoras de hace décadas y se está eliminando gradualmente. Muchas PC nuevas funcionan con el software Unified Extensible Firmware Interface (UEFI). Este nuevo software se ejecuta mucho más rápido y tiene menos limitaciones.
Entonces, puedes verificar tu software BIOS / UEFI cuando reinicies tu computadora. Cuando la computadora se reinicie, le darás una clave designada para acceder a la configuración de su procesador (generalmente: F12, F2, ESC o DEL). De esta manera ingresarás rápidamente para ver y medir la temperatura de la PC.
Cómo verificar BIOS / UEFI desde el menú de inicio avanzado en Windows 10:
Este es otro método muy práctico que puedes implementar para medir la temperatura de la PC, solo sigue los siguientes pasos a continuación:
Paso 1. Ve a Configuración en la barra de tareas que se muestra en tu pantalla.
Paso 2. Desplázate hasta Actualización y seguridad he ingresas aquí.
Paso 3. Selecciona Recuperación en el panel lateral.
Paso 4. Ahora presiona Reiniciar ahora en Inicio avanzado.
Paso 5. Aquí vas a escoger solucionar problemas en la pantalla de reinicio.
Paso 6. Luego de ingresar en solucionar problemas elige Opciones avanzadas.
Paso 7. Aquí haz clic sobre Configuración de firmware UEFI.
Paso 8. Ahora sí, haz clic en Reiniciar para confirmar.
Desde aquí, se te llevará a una pantalla donde puedes encontrar cuál es la temperatura de su CPU en Estado de salud de la PC o Monitor de hardware del sistema.
Cómo encontrar la temperatura de la CPU con una aplicación: Core Temp
Si estás buscando una forma rápida de verificar y medir la temperatura de la PC, puedes hacerlo fácilmente descargando aplicaciones. Hay aplicaciones exclusivas para verificar la temperatura de la CPU en dispositivos Windows y Mac.
Una de las formas más accesibles de monitorear o medir la temperatura de la PC y todos los procesadores de tu computadora es con la aplicación Core Temp. Si decides utilizarlo sigue estos pasos para verificar la temperatura por medio de esta aplicación:
Paso 1. Para comenzar, abre la aplicación desde tu escritorio.
Paso 2. Ubica la opción de las temperaturas de tus procesadores en la parte inferior del widget.+
Paso 3. Maniobra hasta la parte inferior de la barra de tareas y selecciona "mostrar iconos ocultos" para acceder rápidamente a las temperaturas centrales y de esta manera medir la temperatura de la PC.
Si estás buscando medir la temperatura de la PC macOS, puedes descargar el Fanny Widget que te permite monitorear sus ventiladores y la temperatura de la CPU directamente desde la barra de menú.
Para mayor control, incluso puede descargar SpeedFan, que te permite controlar manualmente la velocidad de los ventiladores. Y si eres un jugador de tiempo completo que deseen acceder a más información, puedes descargar HWMonitor para obtener un diseño más detallado.
¿Por qué deberías medir la temperatura de la PC?
La CPU es responsable de completar las instrucciones recibidas del hardware y software. Cuando hace demasiado calor y la PC se recalienta, puede causar daños considerables a tu dispositivo. Es una buena práctica verificar periódicamente la temperatura de tu CPU para asegurarte de que no está infligiendo ningún daño innecesario en el dispositivo.
Overclocking
Tu computadora puede estar demasiado caliente porque estás haciendo overclocking en tu CPU. El overclocking es cuando modificas tu procesador para lograr un rendimiento más alto del que originalmente estaba diseñado. Esto puede hacer que la temperatura aumente porque se ve obligada a trabajar más de lo previsto por el fabricante.
Computadora delgada
Si posees una computadora delgada, es posible que notes que se calienta más rápido que otras computadoras. Los fabricantes han eliminado los ventiladores de algunos portátiles nuevos y más pequeños.
Aunque es posible que las computadoras portátiles delgadas no tengan ventiladores, aún tienen los mismos procesadores potentes que pueden sobrecalentarse. Los propietarios de estas computadoras delgadas generalmente necesitan comprar accesorios exteriores para enfriar sus computadoras.
Computadora vieja
Después de usar tu dispositivo durante muchos años, puede haber una acumulación de polvo que impida que los ventiladores enfríen la CPU. Mantener tu computadora limpia del polvo puede ayudar a extender su vida útil por años. Realiza controles regulares en las piezas de tu computadora para asegurarte de que los ventiladores estén limpios.
Incluso pueden necesitar piezas de repuesto para funcionar con mayor fluidez. Además de las partes sucias o desgastadas, las computadoras viejas corren un mayor riesgo de adquirir malware que puede dañar tu dispositivo y robar tus datos.
El sistema se congela
A veces, un bloqueo o apagado no tiene nada que ver con tu software y hardware. Es la computadora que intenta protegerse. Cuando un dispositivo ha estado funcionando demasiado caliente durante demasiado tiempo se apagará para evitar daños mayores o de largo plazo.
También puedes notar que a medida que los programas de tu computadora se ralentizan cuando la CPU se calienta. Cuando tienes mucha información en tu computadora, el procesador tiene que trabajar más para mantenerse al día con toda la información y se calienta más rápido de lo normal.
Limpiar tu computadora puede ayudar si desea que sea más rápida. Puedes hacer esto liberando espacio en su RAM, disco duro, eliminando archivos antiguos y eliminando programas innecesarios.
¿Cuál es la mejor temperatura de CPU para su computadora?
Para mantener tu computadora en la mejor forma posible, es ideal que conserves la temperatura por debajo de los 60 °C. Al conseguirlo tu computadora debería poder funcionar de la mejor manera sin infligir daño alguno.
Por otro lado, si descubres que tu computadora está constantemente entre 60 °C y 80 °C, entonces probablemente sea el momento de limpiarla. Verifica que tus ventiladores estén funcionando correctamente y no estén obstaculizados por el polvo.
Además, asegúrate de que el procesador no alcance temperaturas superiores a los 90 °C. Esto causará graves daños a tu computadora. Si la temperatura de la CPU es alta, considera reemplazar los ventiladores y revertir cualquier ajuste de overclocking que hayas realizado.
5 consejos para mantener baja la temperatura de la PC
Mantener tu computadora libre de daños internos y externos es la mejor fórmula para un dispositivo duradero, y para esto se necesita más que medir la temperatura de la PC. Prueba algunos de estos consejos y técnicas para mantener todas sus piezas en plena forma:
1. Limpia tu PC
Hay algunas formas de mantener limpio el interior y el exterior de la computadora. Puedes utilizar un trapo para el polvo y un plumero de aire comprimido desechable para mantener la suciedad fuera del interior y el exterior. También puedes abrir la carcasa para aspirar con cuidado alrededor de los ventiladores y otros componentes de hardware.
2. Reemplaza su pasta térmica
Hay ocasiones en las que un problema de sobrecalentamiento se puede resolver fácilmente quitando la capa anterior de pasta térmica y agregando una nueva. Esto es lo que transfiere el calor de la CPU al enfriador, y cuando se seca, la temperatura de su CPU puede aumentar.
3. Compra un nuevo enfriador de CPU
Si aún tiene problemas para enfriar tu computadora, podría ser el momento de instalar nuevos ventiladores con un nuevo enfriador. Puedes instalar fácilmente una solución de refrigeración por agua además de sus ventiladores, o incluso en su lugar.
4. Utilice un soporte para computadora portátil
Una forma eficaz de aumentar el flujo de aire y proteger tu dispositivo es utilizar un soporte para computadora portátil. Una superficie dura y plana es la mejor manera de evitar que tu computadora portátil se asfixie. Los soportes para computadora portátil también sostienen tu computadora en el ángulo óptimo para mantenerse fresco y el rendimiento del usuario.
5. Mantén tu computadora portátil libre de malware
El malware es software escrito con el propósito de dañar tu dispositivo. Los gobiernos pueden utilizar malware para atacar otros sistemas gubernamentales extranjeros. Se puede utilizar para espiar información personal, destruir archivos, hacer amenazas y enviarte publicidad.
La instalación de software antivirus es la forma más eficaz de mantener seguros tu arduo trabajo y tu información personal. Si tiene una computadora vieja que constantemente se calienta demasiado, podría ser el momento de realizar algunas de estas comprobaciones básicas.
También puede interesarte: Cómo Restaurar Windows 10

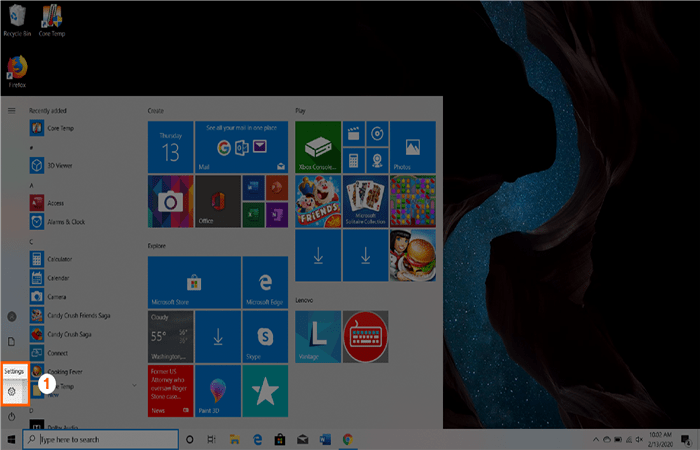
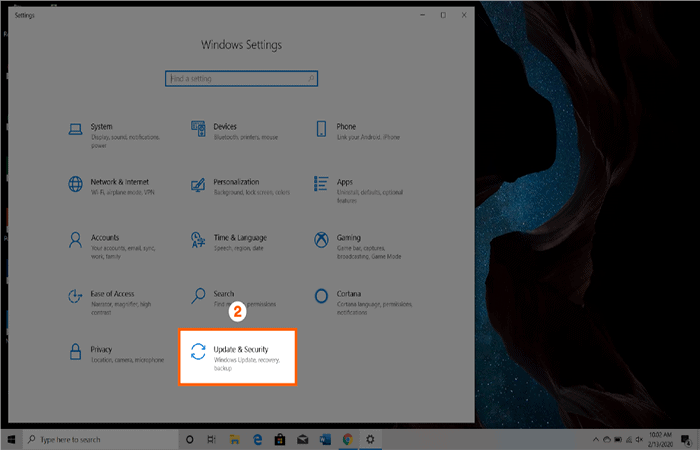
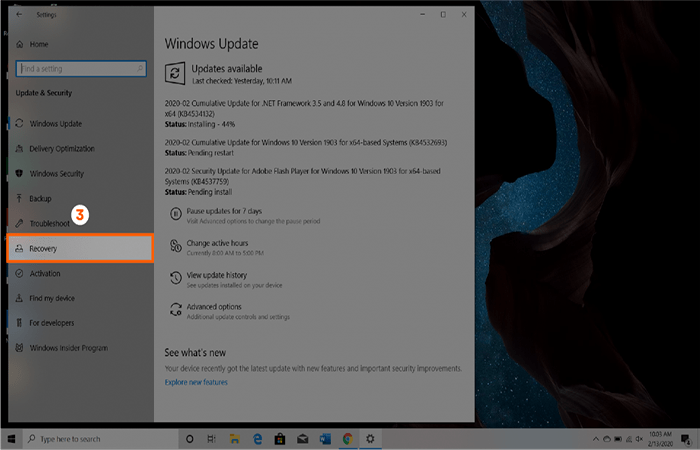
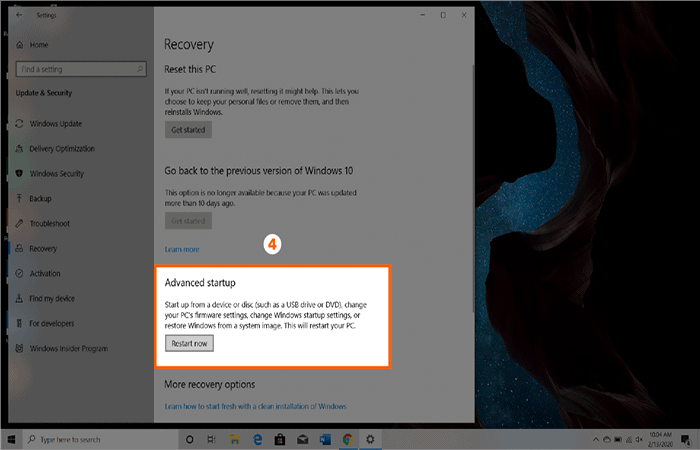
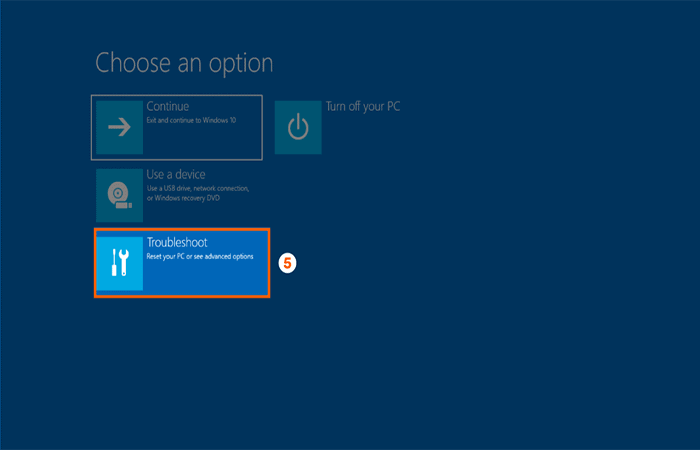
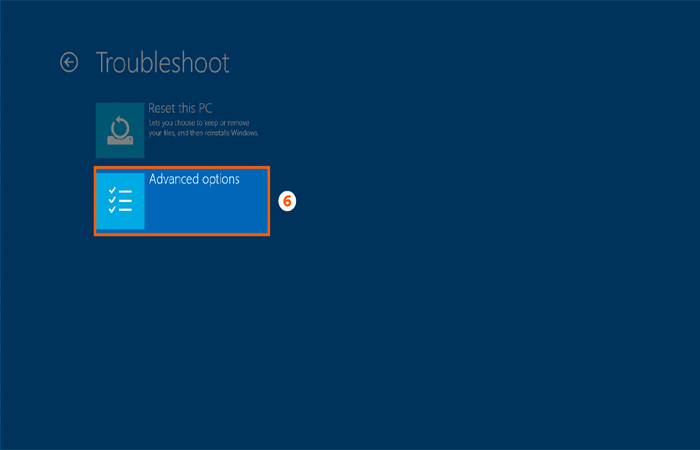
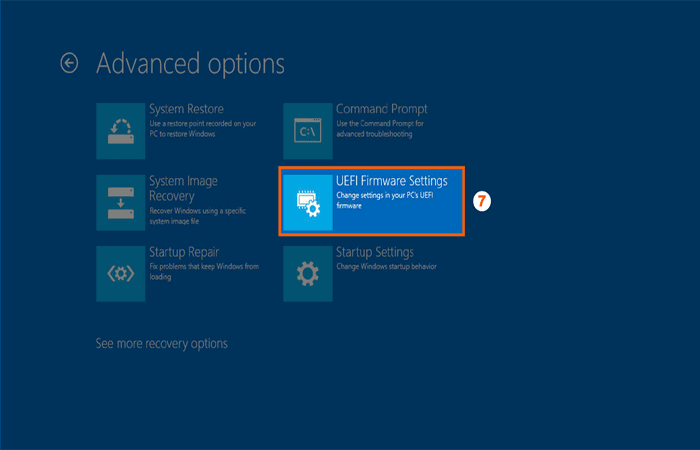
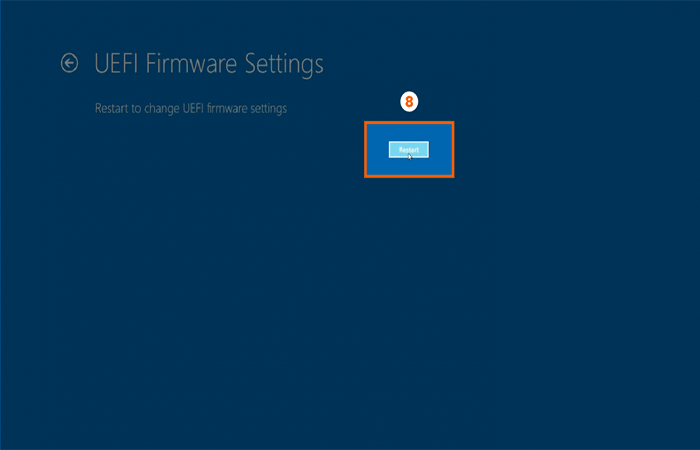
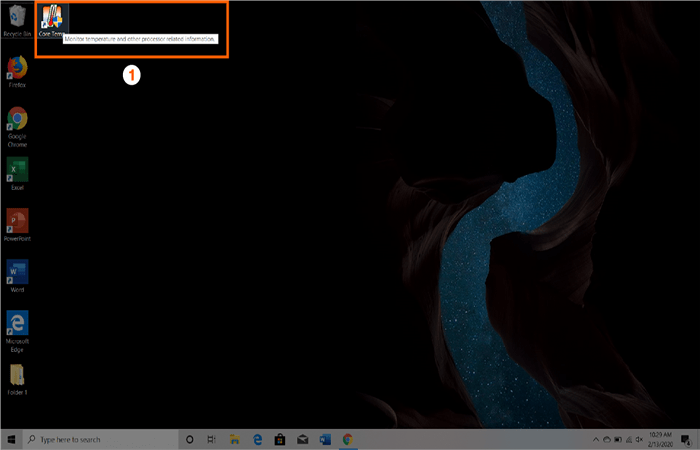
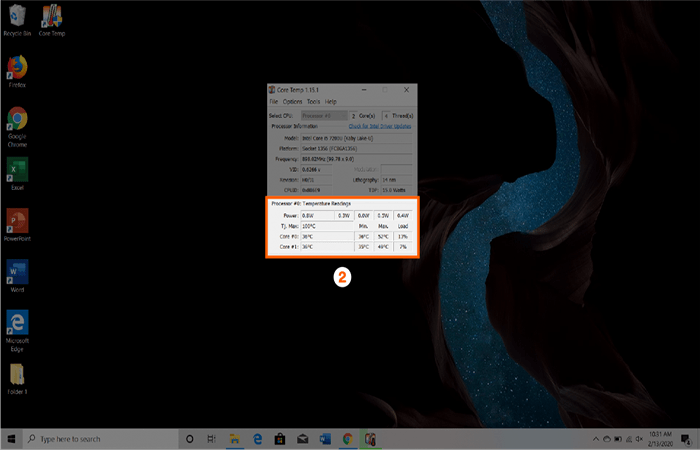
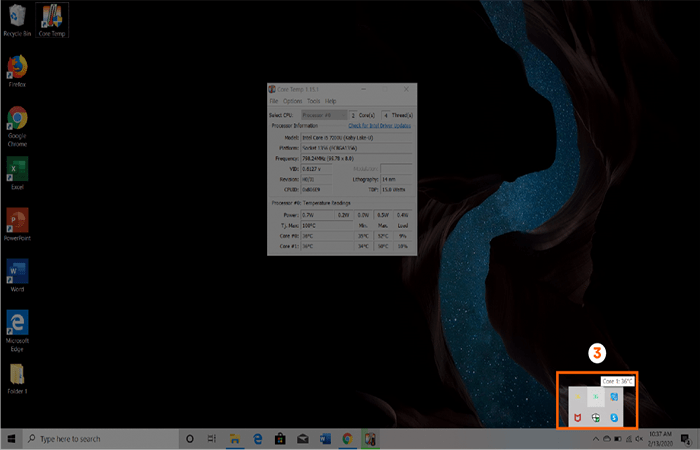
Deja una respuesta