Cómo Restaurar Windows 10
Después de varias semanas de uso sin problemas, Windows 10 seguramente se volvió extremadamente lento y tiene varios pequeños errores inexplicables. Restaurarlo es una buena opción, sin duda. Lástima que no sepas cómo hacerlo, porque todavía eres muy inexperto en computadoras y nuevas tecnologías.
En las siguientes líneas, aprenderás a cómo restaurar Windows 10 a la configuración de fábrica del equipo, a restaurar Windows guardando los datos y a restaurar el sistema operativo mediante copias de seguridad.
De todas formas, no te preocupes, no tendrás nada particularmente complicado o no tan práctico que hacer. Basta de hablar, vamos a trabajar. ¡Le deseo mucho placer en la lectura y buena suerte!
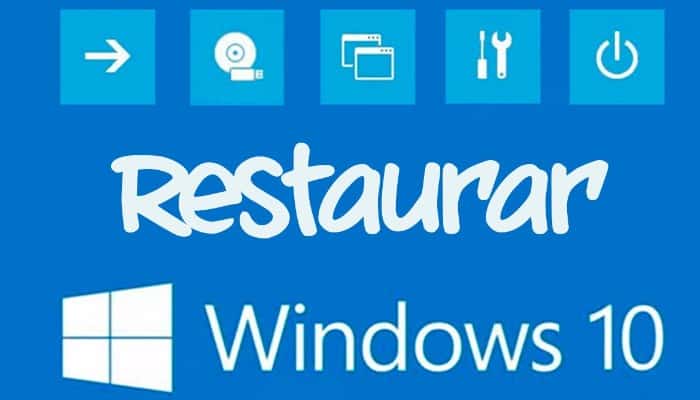
También puedes leer: Cómo Acelerar Una PC Con Windows 10
Información preliminar
Antes de entrar en el tutorial y explicar cómo recuperar Windows 10, necesito darte alguna información preliminar para evitar pequeños malentendidos.
Como mencioné al principio de este tutorial, al restaurar un ordenador con el último sistema operativo de Microsoft, se puede elegir entre diferentes soluciones dependiendo de los problemas encontrados y/o el resultado final deseado.
En particular, utilizando las funciones especiales que ofrece directamente Windows 10, puedes realizar un restablecimiento completo del sistema, restaurar el ordenador a su estado de fábrica, restaurar los mismos programas, servicios, etc que estaban en el ordenador cuando lo compraste o instalaste por primera vez el sistema operativo y eliminar todos los datos personales.
También puedes realizar una restauración más suave, por ejemplo, que dejará tus datos personales intactos, pero eliminará aplicaciones, configuraciones, etc.
Además, Windows 10 puede ser restaurado usando copias de seguridad anteriores o creando un soporte especial con una imagen ISO del sistema operativo que puede ser usado no solo directamente en su computadora sino también en otras computadoras. Para todos los detalles, sigue leyendo.
Cómo restaurar Windows 10 a los datos de fábrica
Ahora que hemos hecho las aclaraciones necesarias anteriores, vayamos al meollo del asunto y veamos cómo podemos restaurar Windows 10. En primer lugar, veamos cómo restaurar los datos de fábrica de Windows 10 usando una característica especial conectada directamente al sistema operativo.
Para utilizar esta función:
- “Haz clic en el botón Inicio” (botón insignia de Windows) en la esquina inferior izquierda de la barra de tareas;
- “Selecciona el icono Configuración” (botón de velocidad) en el menú que se abre.
- En la ventana ahora visible en tu escritorio, “selecciona Actualizar y Seguridad”, luego selecciona Restaurar encabezado en el menú lateral;
- Finalmente “selecciona el botón Inicio”, que se encuentra a la derecha debajo de la sección Iniciar equipo;
- En el cuadro que aparece en el escritorio, “selecciona Eliminar todo” y haz clic en Siguiente;
- Si no deseas eliminar todos los datos del equipo, sino solo los archivos personales, “haz clic en Cambiar configuración”;
- Establece la opción Eliminar datos en Activado y “haz clic en Confirmar”.
- Ahora “confirma tus intenciones” haciendo clic en Restaurar. El equipo se reiniciará e iniciará el proceso de recuperación de Windows 10;
- Ahora “elige el idioma, la hora, el formato de moneda” y la distribución del teclado en el menú desplegable, haz clic en Siguiente e Instalar;
- Cuando te pida que introduzcas el código de producto, elige si desea introducirlo ahora o más tarde, “haz clic en Siguiente”;
- Marca la casilla para aceptar las condiciones de uso, “vuelve a hacer clic en Siguiente” y espera a que comience y termine la instalación del sistema operativo.
Una vez que haya completado todos los pasos anteriores, el equipo se reiniciará y te pedirá que realices el proceso de pre instalación de Windows 10 para determinar si utilizará el equipo para fines personales o empresariales, iniciará sesión en tu cuenta de Microsoft o crearás una cuenta local y configurará otros parámetros. Luego aparece el escritorio y puedes reiniciar Windows 10.
Cómo restaurar Windows 10 conservando los archivos
¿Quieres saber cómo restaurar Windows 10 cuando guardas archivos? Sin embargo, puedes hacerlo utilizando una función ya incluida en el sistema operativo.
Para usarlo:
- “Haz clic en el botón Inicio” (el botón con la bandera de Windows) en la esquina inferior izquierda de la barra de tareas;
- “Selecciona el icono Configuración” (el botón de engranaje) en el menú que se abre.
- En la ventana que aparece en el escritorio, “selecciona Actualizar y Proteger”, luego haz clic en el encabezado Restaurar en el menú lateral;
- A continuación “busca la sección Restaurar equipo” a la derecha y haz clic en Inicio.
- En la ventana adicional que aparece, selecciona Guardar mis archivos y luego “haz clic en Restaurar” para confirmar tus intenciones.
- Si deseas ver la lista completa de los candidatos que serán eliminados una vez finalizado el proceso, primero “haz clic en el enlace Lista de candidatos a eliminar”.
- Luego, “espera” hasta que el proceso de recuperación de Windows 10 se inicie y complete.
En este punto, tu computadora se reiniciará, se reiniciará y te pedirá que realices la configuración inicial de la computadora como te explique en detalle en el paso anterior.
Cómo restaurar Windows 10 desde un USB

Si deseas realizar un restablecimiento completo del ordenador, pero no puedes o no quieres utilizar la función especial que ofrece el sistema operativo, me gustaría señalar que también puedes restaurar Windows 10 desde un USB.
De hecho, puedes formatear tu ordenador sin utilizar una unidad clásica de Windows, de modo que puedes restaurar Windows 10 sin un CD que soporte la imagen ISO del sistema operativo, es decir, arrancarlo mientras espera para usarlo en su ordenador y en otros.
Para crear una unidad USB de Windows 10, simplemente utiliza la herramienta de creación de medios de Microsoft, un software gratuito, sin instalación y fácil de usar proporcionado directamente por Microsoft que le permite descargar una imagen ISO de Windows 10 y crear un medio de instalación para el sistema operativo con cualquier versión de Windows.
Para descargarlo y usarlo en tu ordenador:
- “Dirígete al sitio web de Microsoft” dedicado a esta herramienta y “haz clic en Descargar”
- Una vez que la descarga se haya completado, “abre el archivo .exe”, haz clic en Sí y acepta en la ventana que aparece en tu escritorio.
- A continuación, “selecciona Crear un instalador de medios” (unidad flash, DVD o archivo ISO) para otro ordenador y haz clic de nuevo en Siguiente (dos veces seguidas).
- Si deseas utilizar el reproductor en tu ordenador actual, “puedes marcar la casilla junto a Uso recomendado para este ordenador”, de lo contrario, deberás desmarcar el reproductor primero.
- Si desmarcas la casilla anterior, “utiliza los menús desplegables” que aparecen para determinar el idioma y la configuración editorial y arquitectónica de tu versión de Windows.
- “Ahora inserta la memoria USB” en uno de los puertos USB de su ordenador, preferiblemente uno vacío (ya que todos los datos de la memoria se borrarán) y al menos 8 GB.
- Luego, en la ventana de la Herramienta de creación de medios, “selecciona la opción de unidad USB”, haz clic en Siguiente, selecciona la unidad USB de la lista que aparece y vuelve a hacer clic en Siguiente.
- Después de completar los pasos anteriores, “espera a que el sistema operativo se inicie” desde Internet, formatea el reloj y lo configura como un disco de inicio, y luego haz clic en Finalizar.
- Después de crear la unidad USB en Windows 10, déjala encendida y “reinicia el sistema” si deseas operar en tu computadora actual;
- Si deseas operar en otro lugar, “desconecta la unidad USB” de la computadora que está usando, conéctela a uno de los puertos USB en la ubicación que está usando y enciéndala (o reiníciela si ya está funcionando).
- A continuación, inicia la unidad USB desde Windows 10, “espera hasta que aparezca la pantalla de instalación inicial” del sistema operativo y sigue el asistente para formatear el equipo y configurar el uso del sistema operativo.
Cómo restaurar Windows 10 desde una copia de seguridad
Si ya ha hecho una copia de seguridad de tu ordenador, puedes utilizarla para restaurar tu ordenador al estado en que se encontraba cuando se hizo la copia de seguridad, sin tener que reiniciar todo el sistema. ¿Pero cómo se restaura Windows 10 desde una copia de seguridad? Te lo digo ahora, es pan comido.
Para ello:
- “Haz clic en el botón Inicio” (el botón con la bandera de Windows) en la esquina inferior izquierda de la barra de tareas;
- “Selecciona el icono Configuración” (el botón de velocidad) en el menú que aparece.
- En la ventana ahora visible en su escritorio, “haz clic en Refrescar y Seguridad”;
- Luego “selecciona Restaurar” en el menú de la izquierda y haz clic en Reiniciar ahora en Inicio extra.
- En la nueva pantalla que ves, “haz clic en la ficha Solución de problemas”, luego haz clic en la ficha Opciones avanzadas y selecciona Restaurar imagen del sistema.
- Luego, en la sección Seleccionar una cuenta, “selecciona un nombre de cuenta”, introduce una contraseña (si es necesario) y haz clic en Continuar;
- En la ventana “Selecciona copia de seguridad” de la imagen del sistema que aparece, Windows 10 recomienda utilizar la última imagen del sistema;
- Si deseas utilizar la última imagen de sistema: “Haz clic en Siguiente” inmediatamente, de lo contrario, haz clic en Seleccionar otra imagen de sistema primero;
- “Selecciona la imagen deseada de la lista”;
- Finalmente, “haz clic en Finalizar” y espera a que el sistema operativo se restaure de la imagen de seguridad para empezar y terminar.
También puedes leer: Cómo Eliminar Una Cuenta De Usuario En Windows 10

Deja una respuesta