Cómo Acelerar Una PC Con Windows 10
Seguramente el rendimiento de tu ordenador sigue estando por debajo de las expectativas, tengo buenas noticias para ti leyendo las siguientes líneas y usando el software que voy a sugerirte, puedes aprender a acelerar mejor Windows 10.
Al utilizar algunas aplicaciones y desactivar algunas características innecesarias del sistema operativo, podrás mejorar la situación fácilmente y sin esfuerzo. Por supuesto, debes tener en cuenta que no prometo ningún milagro.
En otras palabras: si tu PC está en "mal estado", puede que no obtengas los resultados esperados aunque apliques los consejos que te damos aquí. En cualquier caso, si tienes unos minutos de tiempo libre, no hace daño intentarlo.
También puedes leer: Cómo Descargar Windows 10 Pro 64 Bits en USB
Cómo acelerar una PC con Windows 10 al iniciar

¿Has notado que pasa demasiado tiempo entre el momento en que se enciende la computadora y el momento en que se usa Windows 10? Entonces déjame decirte cómo acelerar Windows 10 al inicio con unos cuantos trucos sencillos pero impresionantes.
1. Desactiva los programas innecesarios al inicio
Algunos programas se configuran automáticamente para ejecutarse simultáneamente con el sistema operativo durante la instalación, de modo que están disponibles inmediatamente.
En algunos casos, esta es una característica útil (como la gestión de la tarjeta de vídeo o el software antivirus), pero si se ejecuta demasiado software, el arranque de Windows se ralentizará de forma irreversible.
Para solucionar esto, puedes deshabilitar manualmente los programas innecesarios (y luego siempre ejecutarlos "manualmente")
Para ello:
- “Abre el Administrador de tareas” de Windows 10 presionando Ctrl+Mayús+Esc en tu teclado;
- Luego “haz clic en Detalles” en la esquina inferior izquierda (si es necesario) y luego en la pestaña "Inicio" en la parte superior;
- Ahora, uno por uno, encuentra el software que no necesitas, “haz clic con el botón derecho del ratón en el nombre” y selecciona Desactivar en el menú contextual adjunto.
Después de este proceso, los programas seleccionados ya no se ejecutarán simultáneamente con Windows 10. Ten en cuenta que los procesos "más duros" son aquellos en los que Windows tiene una gran carga de arranque.
Asegúrate de que los programas relacionados con los componentes más importantes del sistema operativo, el software de seguridad y otras cosas que puedas necesitar (por ejemplo, el administrador de la tarjeta de vídeo) permanezcan activos.
2. Activa la función de inicio rápido
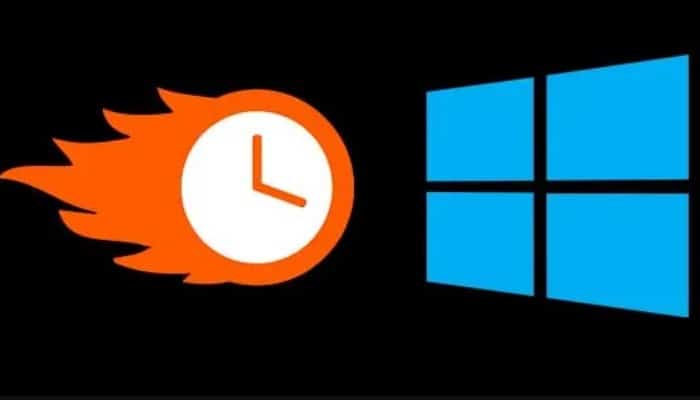
Si aún no lo has oído, la función de Inicio rápido de Windows 10 te permite "congelar" el estado del equipo y sobrescribirlo en el disco; la próxima vez que inicies, todo lo que necesites se cargará rápidamente en la RAM (en lugar de "reiniciar"), lo que mejora enormemente el tiempo de inicio de Windows 10.
La función de Inicio rápido debería estar activada de forma predeterminada, pero si notas que Windows 10 es particularmente lento para arrancar, te recomiendo que compruebes si lo has desactivado por accidente. Para ello:
- “Haz clic con el botón derecho del ratón en el botón Inicio de Windows” (el icono de la bandera en la esquina inferior izquierda de la pantalla);
- Selecciona Configuración en el menú que aparece y, a continuación, “haz clic en el icono Sistema” en la pantalla que aparece;
- Ahora, en la barra lateral izquierda, “selecciona Power y Stop”, haz clic en el enlace Advanced Power Settings, y después de ir a la ventana del Panel de Control;
- “Haz clic en la opción Set what happens when the lid is closed” en el lado izquierdo.
- Por último, asegúrate de que la opción Activar Inicio rápido esté marcada (la opción recomendada); de lo contrario, “haz clic en Cambiar configuración”, que actualmente no está disponible en la parte superior;
- “Marca la casilla anterior” y haz clic en Guardar cambios para confirmar los cambios.
3. Configura un PIN de acceso
Otro pequeño consejo para acelerar el acceso a Windows 10 es acelerar la introducción de la clave de acceso: en este contexto, puedes utilizar un PIN de cuatro dígitos asociado a tu cuenta de usuario en lugar de la contraseña clásica.
Para configurarlo:
- “Haz clic con el botón derecho del ratón en el botón Inicio de Windows 10”;
- “Selecciona Configuración” en el menú que aparece;
- A continuación, Cuenta en la barra lateral de la ventana recién abierta;
- A continuación, “haz clic en Opciones de inicio de sesión”, busca el PIN de Windows Hello;
- “Haz clic en Configurar” y sigue los pasos que se indican a continuación para crear un nuevo PIN de cuatro dígitos para acceder al sistema la próxima vez que inicies sesión.
4. Ejecuta un análisis antimalware
Si después de aplicar todos los consejos que te he mostrado hasta ahora, todavía no has mejorado la situación, te sugiero que compruebes tu PC en busca de malware ejecutando un análisis completo del sistema utilizando Microsoft Defender, el programa antimalware integrado "por defecto" en Windows 10.
Para ello:
- “Haz clic en el icono de escudo junto al reloj de Windows” para abrir el Centro de Seguridad de Windows 10;
- Luego “haz clic en el elemento de Protección” contra virus y amenazas, seguido de Opciones de análisis;
- Ahora “marca Escaneo sin conexión de Microsoft Defender”;
- Haz clic en "Iniciar escaneo": esto descargará las últimas definiciones de amenazas y reiniciará tu ordenador en un entorno seguro donde escaneará tus archivos en busca de virus y malware.
Al final del proceso, que puede durar varias horas (dependiendo del rendimiento de tu ordenador y del número de archivos analizados), se mostrarán los resultados del análisis: si se detectan amenazas, puede poner en cuarentena los archivos infectados, es decir, colocarlos en una zona segura e inaccesible del disco designado para ellos, o bien eliminarlos de tu ordenador.
Si el análisis de Microsoft Defender no tiene éxito y Windows sigue funcionando lentamente, recomiendo realizar un segundo análisis con un antivirus de terceros para Windows 10.
Cómo acelerar Windows 10 al máximo
Tu computadora no es muy reciente y, por esta razón, te gustaría aplicar algunos pequeños cambios para acelerar Windows 10 al máximo y hacer que el sistema operativo no "pese" en el rendimiento final de la computadora.
En este caso, puedes intentar poner en práctica los siguientes consejos: como sabes, no puedo prometer milagros, ¡pero estoy seguro de que conseguirás algunas mejoras interesantes!
1. Ejecuta un análisis antimalware
Antes de hacer nada, asegúrate de que la baja velocidad (o disminución de la velocidad) de Windows 10 no sea causada por un virus, un troyano o cualquier otro tipo de amenaza informática que pueda "infectar" su equipo.
Por lo tanto, ejecuta un análisis antimalware utilizando el antivirus incorporado de Microsoft Defender o una solución de terceros adecuada para el propósito: ya he explicado cómo actuar en las líneas anteriores de esta guía.
2. Desinstala programas y extensiones innecesarias
Para intentar reducir la carga del ordenador, puedes eliminar los programas innecesarios, es decir, todos los programas del disco duro del ordenador (y a menudo de la memoria, lo que ralentiza considerablemente el sistema) que ya no sean necesarios para sus propósitos.
Para quitar un programa de Windows 10:
- “Haz clic en Inicio”, selecciona Configuración en el menú que se abre y haz clic en el icono Aplicaciones en la ventana que se abre;
- Ahora “selecciona Apps and Features” en la barra lateral izquierda, selecciona el programa que quieres desinstalar;
- Haz clic en Uninstall/Remove dos veces seguidas y “sigue las instrucciones para desinstalarlo”.
Desinstalar extensiones de los navegadores
Las extensiones de los navegadores también pueden ralentizar el sistema (y ocultar las trampas de privacidad), por lo que es necesario eliminar o deshabilitar las extensiones del navegador que ya no se utilizan o que se utilizan con frecuencia.
Para ello:
- “Inicia Google Chrome”, haz clic en ⋮ en la esquina superior derecha y selecciona Más Herramientas > Extensiones en el menú que aparece;
- Ahora, “localiza la caja que contiene la extensión no deseadas” y arrastra el interruptor del soporte en la parte inferior de la caja a la posición OFF para desactivarla;
- Para eliminar la extensión por completo, “haz clic en Eliminar” en la misma caja y confirma el proceso haciendo clic en Eliminar de nuevo.
Los pasos para desactivar o desinstalar una extensión en Microsoft Edge son más o menos los mismos: sin embargo, para acceder al área de administración de extensiones para ello: Haz clic en la esquina superior derecha, y luego selecciona Extensiones en el menú proporcionado.
3. No uses programas de optimización todo en uno
Estoy seguro de que al navegar por la web te has encontrado con un programa todo en uno que promete mejorar el rendimiento de tu sistema eliminando archivos innecesarios, optimizando "mágicamente" la memoria, etc.
Debo decir de inmediato que los boosters en la mayoría de los casos tienen un efecto diametralmente opuesto: se colocan constantemente en la memoria para "monitorear" el uso de los recursos de la computadora y ocuparlos uno por uno.
Además, no es raro que estos programas muestren anuncios intrusivos y pop-ups no deseados, lo que reduce drásticamente el rendimiento de Windows. Por estas razones, te recomiendo encarecidamente que no descargues y uses Booster u otros programas de optimización "todo en uno", ya que en la mayoría de los casos estos programas hacen más daño que bien.
4. Desactiva los efectos gráficos
Otro truco para mejorar el rendimiento de Windows 10 es desactivar los efectos gráficos del sistema operativo (transiciones, animaciones, diapositivas, etc.). Esto definitivamente hará que Windows 10 sea menos atractivo, pero puede ser una forma efectiva de almacenar valiosos MB de RAM en computadoras más antiguas.
Para realizar este cambio:
- “Haz clic con el botón derecho del ratón en el botón Inicio” de Windows y selecciona Sistema en el menú que se abre para mostrar el Panel de Información de Administración de Computadoras;
- Ahora busca el encabezado Configuración relacionada, “haz clic en la pestaña Configuración” avanzada del sistema que se encuentra debajo de él y, en la ventana que aparece poco después, “haz clic en la pestaña Avanzada”;
- Ahora “haz clic en Configuración en Efectos visuales”, luego dirígete a la pestaña Efectos visuales y para desactivar todos los efectos visuales de Windows a la vez;
- “Revisa la pestaña Configuración” para un mejor rendimiento y haz clic en Aceptar para confirmar los cambios;
- Por otra parte, si deseas elegir qué efectos desactivar y cuáles dejar activos, “marca la casilla de verificación Configuración” y utiliza los cuadros de texto del recuadro siguiente para activar o desactivar los efectos deseados;
- Cuando termines, “haz clic en OK” para confirmar todo.
5. Usa un software más ligero
En un esfuerzo por ahorrar valiosos recursos del sistema, puedes reemplazar los programas de uso frecuente, que a veces son "pesados" en cuanto al uso de la CPU y la RAM, con programas alternativos más ligeros que están mejor contenidos en Windows 10.

Por ejemplo, puedes utilizar el navegador Microsoft Edge en lugar de Chrome: el navegador integrado de Windows 10, gracias en parte a algunas actualizaciones recientes, puede garantizar un buen rendimiento incluso en PCs de bajo consumo y, entre otras cosas, mejorar el consumo de energía (un aspecto muy importante cuando se utiliza un portátil que no está conectado a la red).
El otro programa potencialmente intensivo en recursos es definitivamente Adobe Reader: si estás usando este último PDF Reader, intenta reemplazarlo por PDF Sumatra, el funcional, rápido y extremadamente ligero visor de documentos que mencioné en mi guía de PDF Reader.
Debes saber también
Si notas que tu visor de imágenes de Windows tiene problemas para abrirse, intenta probar IrfanView, un programa todo en uno que no sólo te permite abrir imágenes y fotos (incluso las grandes) en minutos, sino también editar y, si es necesario, organizar los archivos.

Podría seguir porque hay una gran cantidad de software alternativo que es mucho más fácil que su contraparte "mejorada": si sientes que uno o más programas están ralentizando Windows, pero sabes que no puedes prescindir de ellos, recomiendo Google para expresiones como [nombre del programa que usas] alternativas.
Pero asegúrate de elegir el software de fuentes de buena reputación que tengan buenas críticas en línea. Las malas elecciones pueden empeorar las cosas: ¡recuerda eso!
6. Limpia el disco
La eliminación de los archivos temporales del disco duro también puede mejorar el rendimiento, pero no de forma "directa": por ejemplo, puede ser útil cuando el ordenador no tiene memoria RAM y "ocupa" parte del disco duro, el llamado espacio de intercambio.
Para que la memoria RAM esté siempre disponible y lista para el almacenamiento, es necesario disponer de espacio de intercambio en el disco duro para archivos de un tamaño (normalmente unos pocos GB), lo que se consigue fácilmente borrando regularmente los archivos temporales.
Para limpiar el disco:
- “Haz clic en el botón Inicio, en la tecla Cortana o en la barra de búsqueda de Windows;
- Escribe las palabras limpiar disco y haz clic en el primer resultado que obtengas, que está marcado con la palabra App;
- Ahora selecciona la unidad que deseas limpiar de la lista desplegable;
- Haz clic en Aceptar, luego marca las casillas de los elementos que deseas eliminar (como basura, archivos temporales de Internet, etc.);
- Finalmente, haz clic en Aceptar para eliminarlos, ¡y listo!
Ten en cuenta que limpieza del disco también te permite eliminar del sistema los archivos que ya no necesitas (por ejemplo, los archivos sobrantes de las actualizaciones de Windows, los puntos de restauración obsoletos, etc.).
Otras formas de acelerar Windows 10
¿Has implementado todas las soluciones que he dado en las páginas anteriores de esta guía, pero aún no has sido capaz de acelerar Windows 10 de la manera que querías? Si es así, puedo darte una lista de consejos adicionales que, si los sigue, puede ayudarte a mejorar aún más la situación.
1 Actualización del sistema operativo: Algunos retrasos en Windows 10 pueden ser causados por actualizaciones continuas o errores no deseados en el código. La actualización del sistema operativo reduce el riesgo de tales problemas.
Para buscar actualizaciones, dirígete a Configuración > Actualizaciones y seguridad > Actualizaciones de Windows y haga clic en Buscar actualizaciones.
No toques el registro: Aunque mantener limpio el registro de Windows es una buena práctica, no afecta al rendimiento real del equipo. Al contrario, si no sabes dónde poner las manos, ¡puedes dañar seriamente tu ordenador! Así que si no sabes lo que estás haciendo, olvídalo.
Restaura tu sistema: Si la optimización de tu software no ayudó, es posible que el fallo sea causado por archivos de sistema corruptos.
Así que te alegrará saber que puedes restaurar Windows 10 restaurando su configuración original sin tener que modificar de ninguna manera los archivos personales almacenados en el disco duro.
Sustituye tu disco duro mecánico por una unidad SSD: Si tu ordenador está equipado con un disco duro mecánico, puedes conseguir un aumento significativo del rendimiento sustituyéndolo por una unidad SSD.
Esto se debe a que las unidades SSD permiten acceder a los archivos mucho más rápido que los discos duros mecánicos. Por lo tanto, deberías considerar la posibilidad de comprar un nuevo SSD para reemplazar tu disco duro mecánico (o junto a él) e instalar Windows en él.
Añade memoria: Al aumentar la cantidad de memoria disponible en su computadora, puedes aumentar el número de procesos activos, lo que probablemente mejore el rendimiento general de tu sistema operativo.
También puedes leer: Cómo Desfragmentar Un Disco Duro En Windows 10

Deja una respuesta