Cómo Pasar Fotos de Android a Mac
Android y Apple no se entienden mucho, aunque, si observas bien, la comunicación entre Mac y un teléfono inteligente Android no es tan difícil. Echemos un vistazo a Cómo Pasar Fotos de Android a Mac.
Puedes arrastrar fotos de tu Android a la MacBook Pro u otro dispositivo con el sistema operativo macOS. Si quieres transferir imágenes de Android al Mac, tienes muchas opciones diferentes. A continuación, te mostraremos cómo puedes organizar e intercambiar archivos en los dispositivos.
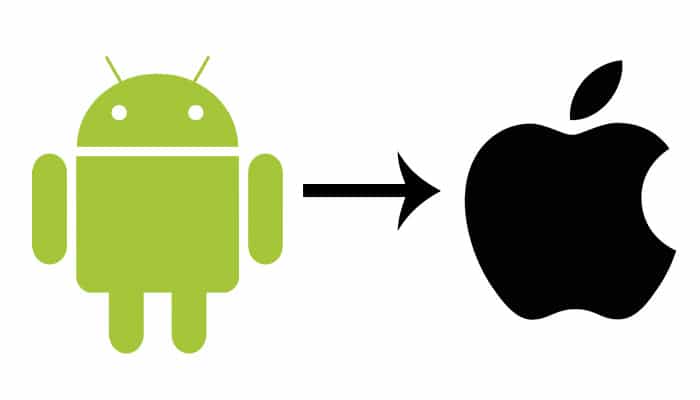
Cómo Pasar Fotos de Android a Mac con AirDroid
Con AirDroid no solo puedes administrar y transferir archivos y organizar tus imágenes en múltiples dispositivos al mismo tiempo, sino también controlar tu teléfono inteligente Android desde tu Mac, reflejar la pantalla con AirMirror, enviar SMS y recibir notificaciones automáticas.
- Para transferir fotos desde el teléfono Android a la Mac, primero debes descargar la aplicación AirDroid en tu teléfono inteligente e iniciar sesión.
- Una vez que hayas creado tu cuenta con tu teléfono móvil, puedes descargar el software en tu Mac o abrir la aplicación web AirDroid en airdroid.com.
- Luego inicia sesión con tu dirección de correo electrónico y contraseña previamente registrada, o escanea el código QR con tu teléfono inteligente.
- Ahora puedes hacer doble clic en el ícono Archivos en la vista de carpetas de tu teléfono Android.
- Por lo general, podrás encontrar fotos en la carpeta de la cámara DCIM (Imágenes de cámara digital).
- Ahora puedes descargar la foto con un clic derecho > Descargar. O puedes arrastrar y soltar en tu escritorio o en cualquier carpeta.
Cómo Pasar Fotos de Android a Mac con NAS como Opción de Nube
También te puede interesar: 6 formas de transferir archivos del ordenador a Android
¿No solo desea transferir tus datos, como imágenes y videos desde tu teléfono Android a tu Mac, sino también verlos directamente en tu televisor? Entonces deberías pensar en un NAS (Almacenamiento conectado a la red).
Esta memoria permite acceder a tus datos desde todos los dispositivos (teléfono inteligente, Mac, tableta, televisión inteligente, etc.). Puedes encontrar un disco duro NAS externo a bajo precio en Amazon, por ejemplo:
NAS Seagate IronWolf 4 TB en Amazon
Luego puedes configurar esta red muy fácilmente con las siguientes instrucciones:
- Crea los discos duros en el NAS y lo configuras.
- Conecta la alimentación y conecta el NAS a tu enrutador a través de un cable de red.
- En la PC, inicia sesión en tu NAS utilizando ciertos enlaces o herramientas del fabricante.
- Aquí es donde comienza la configuración del sistema operativo, la configuración de red y los paquetes de software.
- Luego, puedes iniciar sesión en tu NAS a través de tu navegador en la interfaz de usuario y administrar el NAS, así como configurarlo más tarde.
- Esto incluye la gestión del almacenamiento en particular. debes determinar si, por ejemplo, se debe utilizar RAID 1, 5 o 6. En el caso de una falla en el disco duro, los datos no se perderían ni se recuperarían.
- Con un NAS de 2 bahías, RAID 1 tiene sentido. Para un NAS de 4 bahías con 3 o más discos duros, debe ser al menos RAID 5. Los discos duros se utilizan en un RAID para proteger contra fallas de datos, por lo que ya no tiene toda la memoria disponible.
- Si se puede acceder a tu NAS desde Internet, la configuración del firewall también es importante.
Cómo Pasar Fotos de Android a Mac a Través de un Cable USB
Si usas el sistema operativo OS X Mountain Lion, o el OS X Mavericks en tu dispositivo Apple, tus imágenes se pueden transferir fácilmente con el cable USB conectado. Y así es como procedes:
- Ve a la configuración de seguridad haciendo clic en la manzana en la barra de menú del Finder y luego haciendo clic en “configuración del sistema”.
- Ahora selecciona Seguridad > General.
- Dependiendo de la versión de tu sistema operativo, marca la casilla junto a “Permitir que las aplicaciones se descarguen” sin restricciones.
- Ahora, puedes instalar la aplicación Android File Transfer en tu dispositivo Apple.
Si falta la opción “Sin restricciones”, debes iniciar sesión en el terminal con derechos de acceso de administrador. Ingresa el siguiente comando: sudo spctl --master-enable
Ahora solo necesitas confirmar el proceso ingresando tu contraseña y la opción se mostrará en el menú de seguridad.
Para transferir archivos, conecta tu teléfono Android al Mac con un cable USB e inicia la aplicación. Ahora puedes transferir tus fotos e imágenes, pero también otros archivos, de Android a Mac simplemente arrastrando y soltando o copiando y pegando.
La aplicación te permite elegir entre fotos en movimiento almacenadas en el teléfono móvil o imágenes de la tarjeta de memoria.
Cómo Pasar Fotos de Android a Mac con Samsung Smart Switch o Samsung Kies
Si tienes un teléfono inteligente Samsung, puedes usar el software propio de Samsung para transferir tus imágenes al Mac.
- Samsung Kies: teléfonos inteligentes y tabletas con sistema operativo Android hasta la versión 4.2.2.
- Samsung Smart Switch: teléfonos inteligentes y tabletas con sistema operativo Android 4.3 o superior.
Después de descargar el software del sitio web oficial de Samsung, el cliente funciona de manera similar a iTunes y se puede utilizar para la transferencia de fotos y la sincronización de datos generales. Si deseas transferir tus archivos de forma inalámbrica, puedes utilizar Kies Air.
Samsung Smart Switch es el sucesor de Kies y no solo sincroniza y realiza copias de seguridad de tus datos en Mac y PC, sino que también facilita la transferencia de tus archivos desde un dispositivo macOS compatible a un nuevo teléfono inteligente Samsung.
Cómo Pasar Fotos de Android a Mac con Google Drive y Dropbox
Si puedes acceder a WiFi con tu dispositivo Apple y teléfono inteligente, las siguientes opciones son adecuadas para sincronizar archivos.
Con el almacenamiento en la nube de Google Drive, puedes guardar tus archivos en línea y luego acceder a ellos desde tu Mac.
Alternativamente, puedes cargar Dropbox en tu teléfono inteligente. Si colocas tus fotos en la carpeta, puedes acceder a tus imágenes desde tu dispositivo macOS, ya sea a través de la aplicación Mac o mediante el navegador.
Además, los archivos se pueden sincronizar automáticamente con el Mac o MacBook a través de la aplicación Autosync. La aplicación Autosync guarda tus archivos automáticamente a pedido a través de sincronización bidireccional en dispositivos Android y almacenamiento en la nube.
Eso significa que, si creas nuevas imágenes en el teléfono móvil, se cargarán directamente en Google Drive, y los archivos nuevos en Google Drive se descargan automáticamente en el teléfono inteligente.
Autosync for Dropbox - Dropsync
Cómo Pasar Fotos de Android a Mac con “Imágenes Digitales”
Vale la pena intentar probar la transferencia de datos con las “herramientas integradas” de OS X, es decir, sin instalar software adicional de terceros. El programa Imágenes digitales generalmente se abre tan pronto como se conecta una cámara digital compatible. La mayoría de los teléfonos inteligentes Android también se reconocen como tales.
Sin embargo, dependiendo de la configuración predeterminada, es posible que tengas que activar el modo PTP (Protocolo de transferencia de imágenes) en el teléfono móvil.
Puedes encontrar el menú correspondiente en la barra de notificaciones o en el menú de configuración en Almacenamiento.
Ahora debería aparecer en el Mac una descripción general de todas las fotos del dispositivo. Finalmente, las imágenes deseadas deben ser seleccionadas e importadas a la carpeta de tu elección usando el botón correspondiente en la parte inferior de la ventana.
Cómo Pasar Fotos de Android a Mac Usando Android File Transfer
También te puede interesar: 2 formas de transferir fotos de WhatsApp de Android al PC
Para el siguiente método necesitamos un pequeño programa que Google pone a tu disposición, Android File Transfer, es el nombre del pequeño programa que no se diferencia del propio Finder de OS X.
Sin embargo, tiene el único propósito de hacer que los teléfonos inteligentes Android conectados desde la versión 3.0 sean visibles en Mac con OS X desde la versión 10.5.
Conecta tu teléfono móvil al Mac a través de USB e inicia el software Android File Transfer. Las fotos se pueden encontrar en las carpetas DCIM e Imágenes.
Ahora puedes mover las imágenes a tu Mac usando arrastrar y soltar.
El programa también se puede utilizar para transferir y leer otros tipos de archivos, no solo fotos. Para que Android File Transfer pueda acceder a la memoria del teléfono o tableta, debe estar activado el modo MTP (Protocolo de transferencia de medios).
Al igual que la configuración de PTP, esto se puede encontrar en el menú de configuración.

Deja una respuesta