Cómo exportar e importar favoritos de crrome
Trabajar con los marcadores de Chrome facilita tener siempre a mano las páginas con las que trabajamos frecuentemente. Sin embargo, si trabajamos con varios navegadores puede hacerse difícil tener todos los favoritos a mano. Por esto exportar e importar favoritos de Chrome es una habilidad que debemos aprender.
Cuando trabajamos frecuentemente en la web, puede volverse tedioso tener que manualmente escribir las direcciones cada vez que deseamos acceder. La buena noticia es que Chrome nos ofrece la oportunidad de importar y exportar los favoritos desde y hacia su navegador con unos sencillos pasos.
¿Por qué exportar e importar favoritos de Chrome?
Por diversas razones puedes usar regularmente más de un navegador; o quizás no quieres seguir usando el actual y decides cambiar. Cualquiera de estos movimientos para una persona que está acostumbrada a la facilidad de los marcadores de favoritos puede ser extremadamente tedioso.
Las ventajas de aprender cómo exportar e importar favoritos de Chrome nos hace el trabajo de tener a mano nuestros marcadores en cualquier navegador es una razón más que suficiente. Esto nos ahorra tiempo y trabajo.
Exportar e importar favoritos de Chrome desde la PC
Para hacer esto se pueden utilizar varios métodos para importar y exportar los marcadores desde y hacia Chrome desde la PC. Te los mostramos todos para que utilices el que mejor te convenga.
Desde la Configuración
Desde la sección de configuración puedes tanto importar como exportar tus favoritos. Te mostramos cómo:
Importar
Para importar marcadores que has exportado de otros navegadores, lo que debes hacer es lo siguiente:
- Ve al ícono de tres puntos a la derecha y en la parte superior del navegador de Chrome
- Despliégalo y busca la opción “Favoritos”
- Selecciona la opción “Administrador de Favoritos”
- En ese menú verá otro ícono de tres puntos en la parte superior derecha, dale clic
- Verás otro menú en el que pulsarás la opción “Importar Favoritos”
- Una vez hecho esto, se abrirá una ventana emergente que te permitirá seleccionar el sitio del equipo en el que se encuentra el archivo que aparecerá en formato “HTML”
- Al encontrarlo, pulsa la opción “Abrir” y automáticamente tus marcadores favoritos se almacenarán en tu nueva cuenta Google
Exportar
Exportar tus favoritos de Chrome es algo realmente sencillo de hacer a través de las configuraciones del navegador. Los pasos que debes seguir son los siguientes:
- Ubica en la parte superior derecha de la pantalla el ícono de los tres puntos que abre el menú de Google y haz clic
- Al desplegarse el menú, busca la opción “Favoritos o Marcadores” (ambas son lo mismo)
- Una vez allí, verás desplegarse otro menú. Allí, selecciona a opción “Administrador de Favoritos o Marcadores”
- Al abrirse esta opción, busca otro ícono de tres puntos que aparecerá a la derecha superior dela pantalla
- Allí, selecciona la opción “Exportar Favoritos”
- Al seleccionarla, se abrirá una ventana emergente que te dará la opción de elegir la ubicación en la que quieres guardar el archivo en formato “HTML” en tu equipo
- Una vez elegida la ubicación, pulsa “Guardar” y listo, tus marcadores se guardarán en la PC
NOTA: puedes guardar el archivo con el nombre configurado que será “bookmarks” o si lo deseas, puedes cambiar el nombre antes de guardarlo
Exportar e importar favoritos de Chrome usando programas
Como ya hemos visto, exportar e importar favoritos de Chrome desde una PC no es nada complicado usando directamente la configuración del navegador. Sin embargo, también existen programas que pueden ser muy útiles para este propósito que hacen lo mismo.
Uno de los programas de este tipo que podemos recomendar es StorUrl. Una de las ventajas de este programa es que lo puedes descargar completamente gratis. La otra, es que te permite almacenar todos los marcadores o favoritos que tengas guardados en todos los navegadores que utilizas.
Este programa se trata de un administrador externo que agrupa todas las direcciones de tus páginas favoritas en un solo lugar. Para instalar este programa solo debes hacer lo siguiente:
- Busca un sitio seguro donde descargar StorUrl. Aquí puedes encontrar una, sin embargo, puedes buscarlo a través de tu navegador. Este tipo de archivos por lo general se descarga en una extensión WinRar
- Una vez descargado, haz clic con el botón derecho del mouse y elige la opción “Extraer Aquí”
- Cuando se extraigan los archivos, elija el ícono del programa que está identificado con una imagen y el nombre de la aplicación “StorURL”
- Se abrirá una ventana emergente; en ella selecciona “Ejecutar”
- El programa te pedirá que crees una contraseña segura que deberás escribir dos veces
- Una vez hecho esto, tendrás acceso a la interfaz del programa y ya puedes comenzar a utilizarlo
Este programa es sumamente útil si quieres exportar e importar favoritos de Chrome. Con él, puedes hacer ambas cosas sin muchos pasos. A continuación te explicamos cómo exportar e importar favoritos de Chrome utilizando StorURL:
Para Importar
- Al abrirse el programa deberás seleccionar la opción “File” que aparecerá en la barra de herramientas superior a la derecha
- En ese menú que se desplegará, selecciona la opción “Import”. Al hacerlo, se te mostrará una lista de los navegadores que tienes instalados en tu PC
- Lo que debes hacer es elegir desde dónde quieres importar tus marcadores y listo
Para exportar
- Una vez más irás al botón de “File” en la esquina superior izquierda de la página
- Una vez desplegado el menú, selecciona la opción “Export”
- Verás que se presentan dos opciones, “Selected category” y “Entire Database”. Puedes elegir cualquiera de las dos para hacer tu selección
- Deberás nombrar el archivo y elegir la carpeta en donde lo guardarás
Los archivos guardados, exportados e importados, se presentarán en formato de archivo “.csv”
Exportar e importar favoritos de Chrome desde un móvil
Lamentablemente es imposible exportar e importar favoritos de Chrome desde las configuraciones de Chrome. Sin embargo, es posible hacerlo, mira cómo.
Utilizando aplicaciones externas
Hay varias aplicaciones que te pueden ayudar a exportar e importar favoritos de Chrome desde tu celular, una de ellas es Bookmark Sort & Backup. Esta herramienta es muy útil y fácil de usar, solo sigue este pequeño tutorial:
Para exportar
- Busca en Google Play la aplicación de Bookmark Sort & Backup y descárgala
- Cuando la descarga haya culminado, abre la aplicación
- Al abrirla, verás desplegada una lista que contendrá todos los marcadores o favoritos que hayas guardado en Google
- Una vez allí, busca el Menú y selecciona la opción “Backup”
- Al seleccionar esta opción, la aplicación automáticamente guardará un respaldo de todos los marcadores
Para importar
- Una vez descargada la aplicación, ejecútala
- Ve al menú y elige la opción “Restore” o “Restaurar”
- En la ventana que se abrirá a continuación, haz clic en “Aceptar”
Conclusión
Como puedes ver, exportar e importar favoritos de Chrome es una tarea bastante fácil que solo te tomará unos minutos. Tomando en cuenta los beneficios de tiempo ahorrado al guardar tus marcadores, seguir estos sencillos pasos será lo mejor para que tengas en todo momento tus páginas favoritas a la mano.


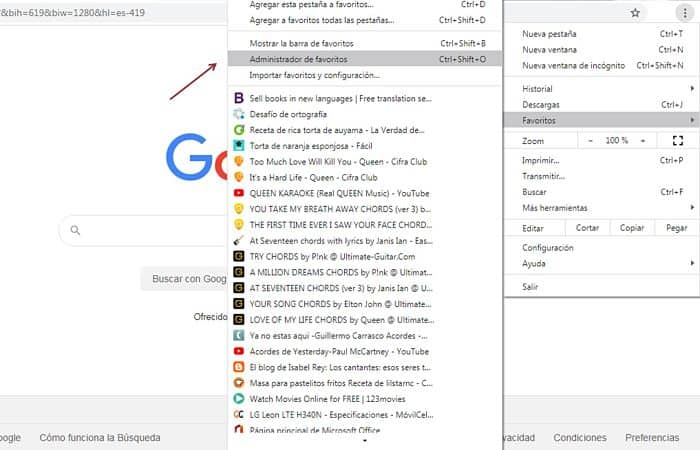
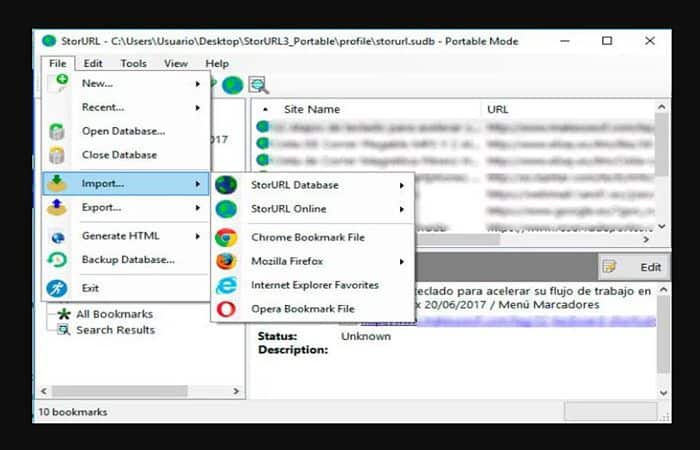

Deja una respuesta