"Ningún Dispositivo De Salida De Audio Instalado" Solución
Cuando quieres escuchar algo, pero no puedes porque Windows dice que el dispositivo de salida de audio no está instalado, puede causar un serio dolor de cabeza. Por eso, en este blog te ofrecemos una solución a este error.
En este post, encontrarás una guía sobre cómo solucionar de una vez por todas los problemas que nos impiden escuchar audio, aunque la mayoría de estos problemas son causados por los drivers. Sigue leyendo y encuentra la verdadera causa.
E incluso si no has encontrado una solución siguiendo todos los pasos indicados a continuación, pasa a la última parte del artículo, donde te mostraremos algunos de los errores más comunes y te daremos algunas instrucciones para solucionarlos.
También puedes leer: Mi PC de Windows no reconoce un pendrive USB ¿Cómo solucionarlo?
¿Qué significa el mensaje "Dispositivo de salida de sonido no instalado" en Windows? ¿A qué se refiere este error?
Este problema se produce cuando se actualiza el sistema operativo o se realiza una limpieza completa del ordenador. En estos casos, Windows muestra esta advertencia para indicarnos que el ordenador o el software no reconocen el hardware para la reproducción de audio, y esto puede ocurrir por muchos motivos.
Por ejemplo:
- Durante una actualización: cuando se actualiza el sistema operativo Windows, tal vez debido a un error o a cualquier otra razón, se impide que la actualización de los controladores detecte el hardware de sonido, una situación que causa problemas a todos.
- Limpieza del ordenador: si se produce esta situación, significa que el controlador de hardware de audio no se configuró durante la limpieza del ordenador y, por tanto, no se pudo detectar el dispositivo.
- Mala conexión: en los ordenadores de sobremesa suele ocurrir que los cables no están bien conectados.
- No Update: Drivers son controladores que necesitan ser actualizados. Si no se hace esto, muchos dispositivos de nuestro equipo fallarán o incluso dejarán de funcionar.
"Ningún Dispositivo De Salida De Audio Instalado" Solución
Ahora que sabemos por qué Windows da este mensaje de error y cuáles pueden ser las razones detrás de él, también necesitamos saber cómo solucionarlo. Así que te mostraremos los pasos a seguir.
Habrá un método para Windows 7, otro para Windows 8 y otro para Windows 10, para que puedas resolver fácilmente tu problema. Pero antes de empezar con los métodos separados por versión, deberías probar primero estos pasos porque puedes usarlos para cualquier versión de Windows:
En Windows 10
- Administrador de dispositivos. En primer lugar, tenemos que ir al Administrador de dispositivos. Para ello, accede al menú de Windows, escribe "Administrador de dispositivos" en el menú de búsqueda y selecciónelo para abrirlo.
- Selecciona los conductores. Al abrir la ventana, buscamos la línea "Controladores de sonido y vídeo y dispositivos de juego" y en el menú "Acción", buscamos la opción "Añadir hardware antiguo" y la seleccionamos.
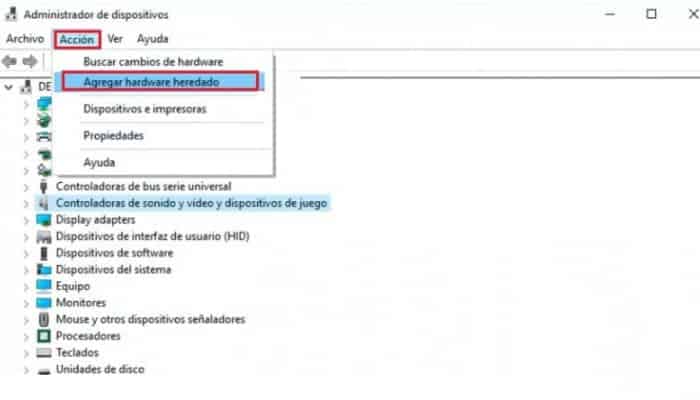
Al hacer clic en la opción mencionada, obtendremos una ventana como la que se muestra en la siguiente imagen:
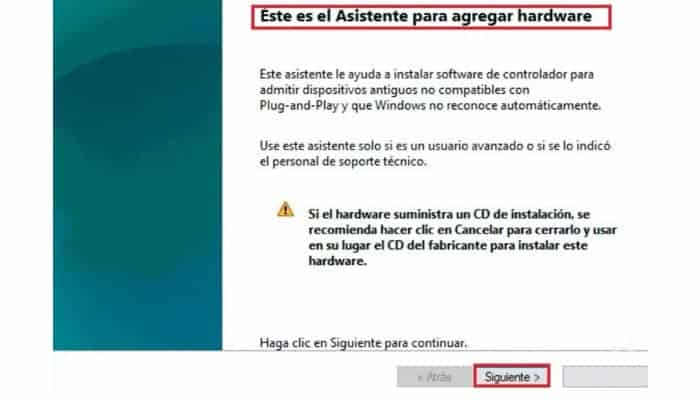
- La ventana del asistente ejecutará el protocolo adecuado para actualizar el controlador, por lo que, si hacemos clic en "Siguiente" en el paso anterior, aparecerá otra ventana:
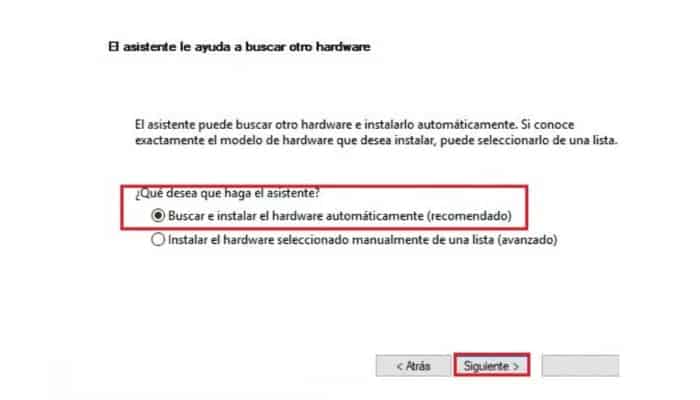
- Allí especificamos la primera opción etiquetada como "Buscar e instalar automáticamente el hardware", que es la opción más recomendada de Windows (se requiere conexión a Internet). Y vemos la siguiente ventana después de hacer clic en "Siguiente":
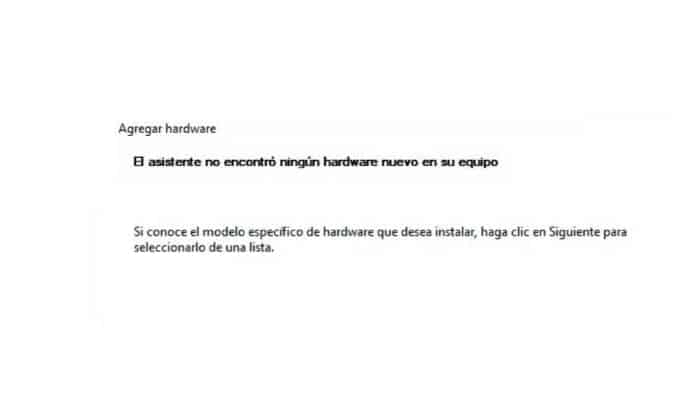
- En la siguiente ventana, buscaremos y seleccionaremos la categoría "Controladores de audio y vídeo y dispositivos de juego". A continuación, hacemos clic en "Siguiente" y seleccionamos el fabricante y el modelo del dispositivo de audio que estamos utilizando. Después de hacer clic de nuevo en "Siguiente", se mostrará un resumen del controlador instalado.
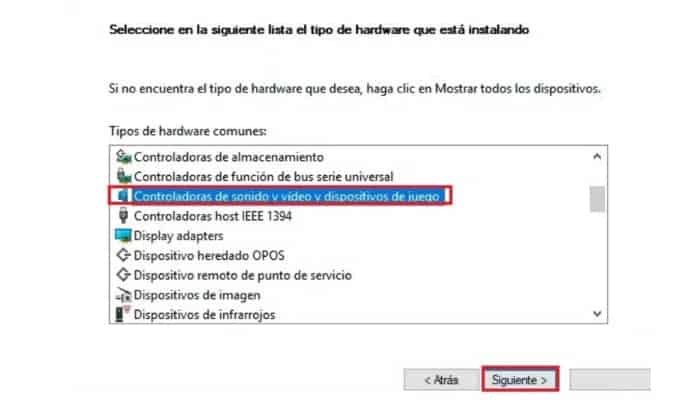
- A continuación, haz clic en "Siguiente" para iniciar la instalación del controlador. Esto no debería llevar más de 10 minutos. A continuación, haz clic con el botón derecho del ratón en el controlador y selecciona "Activar dispositivo".
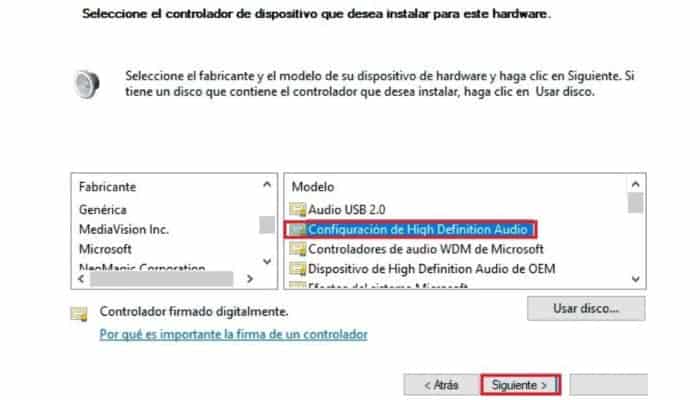
- Después en el panel inferior vemos como el error se ha solucionado, aunque a veces Windows nos pide que reiniciemos el ordenador para ejecutar la configuración necesaria para asimilar el hardware y el driver recién instalado.
Otros detalles
Si aún después de seguir los pasos anteriores, el comando sigue dando error y tenemos Windows 10, tal vez quieras leer esto. Porque nuestro comando puede no detectar el dispositivo de sonido o no detectarlo correctamente.
En primer lugar, debemos comprobar si el hardware está instalado correctamente y, a continuación, hacer clic en Solución de problemas (conectado a Internet) para encontrar una solución al problema en la misma compilación.
Para ello, también se recomienda analizar los diferentes ajustes y configuraciones detectados por nuestra compilación para ver de dónde proviene el error.
En Windows 8
Como decíamos antes, se trata de errores de drivers o incluso conocidos como controladores, en Windows 8 la solución es muy parecida, solo tenemos que hacer lo siguiente:
- Descarga el controlador. Podemos descargar el driver desde la web del fabricante, ya que el driver que estamos utilizando puede no ser compatible con la versión de Windows 8.
- Ejecuta la herramienta de solución de problemas. Descarguemos el solucionador de problemas de audio y ejecutémoslo. Sigamos todos los pasos y seleccionemos el controlador que acabamos de instalar, aunque también se puede instalar el controlador sin él, simplemente haciendo clic (doble clic) en el archivo descargado unas cuantas veces.
En Windows 7
Hay muchas soluciones para Windows 7, pero preferimos que sigas estos pasos porque resolverán definitivamente el problema que te proponemos.
- Cada controlador es un software que ofrece una solución a un controlador defectuoso o a un problema que se ha producido en nuestro ordenador a causa de los controladores.
- Ejecutar el software: si ya hemos descargado el software, lo ejecutaremos y seleccionaremos todas las opciones que deberían poner en marcha. Aunque en este caso, como se trata de una solución solo de audio, podemos simplemente seleccionar donde dice "MEDIA" y luego hacer clic en "Install...." en Start(S). (Recomendado)" para instalar los controladores necesarios.
- El ordenador se apagará automáticamente y se volverá a encender cuando se resuelva el problema.
¿Qué ocurre si sigo sin poder instalar el hardware de audio? Posibles causas y soluciones
Si has probado todos los pasos y métodos anteriores y sigues sin poder resolver el problema, las causas y los problemas reales pueden ser los siguientes. Si te encuentras con alguno de estos errores o son la causa de tu problema, debes seguir los consejos que te dejamos para una solución efectiva.
1. Error del controlador de sonido
Si todo lo que hemos mencionado anteriormente no ayuda, entonces el controlador existente para ese dispositivo de audio es simplemente incompatible con la versión de Windows que está utilizando, o simplemente no es compatible con ninguna versión de Windows.
Así que la solución es sencilla: compra otro dispositivo de audio, pero asegúrate de que es compatible con la versión de Windows que utilizas.
2. Error en el puerto del dispositivo
Si se ha producido un error en el puerto de conexión, simplemente busca otro puerto para escuchar el audio, de lo contrario el problema no se resolverá. Esta situación es muy común en los ordenadores de sobremesa. Por lo tanto, si no sabe cómo reemplazar el puerto, tendrás que reemplazarlo porque puede estar averiado o ya dañado.
3. Fallo del dispositivo interno
Si estás seguro de que se trata de un fallo interno, solo hay una opción: comprar un nuevo dispositivo o devolver el que ya tienes, porque si no se soluciona este problema, no podrás escuchar el audio en tu ordenador ni en otro dispositivo.
Por eso, cuando compres un nuevo dispositivo de audio, te recomendamos que no te tropieces con él ni lo golpees con fuerza, ya que es una de las causas de los daños en estos aparatos. Ahora que ya has pasado por todo lo que te hemos dejado, esperamos que lo hayas disfrutado. Aquí encontrarás siempre una solución completa a todos tus problemas.
También puedes leer: ¿Qué Es Un Altavoz De Ordenador? Tipos Y Para Qué Sirve

Deja una respuesta