18 Mejores Trucos Para Google Drive
Las herramientas de almacenamiento en la nube se han vuelto increíblemente poderosas con el tiempo y ahora tienen un gran número de usuarios en todo el mundo. Pero a pesar de la variedad de tales herramientas, Google Drive es en realidad considerado el más famoso de todos.
Pero, aunque tiene muchos usuarios, no todos saben cómo gestionar mejor este servicio de almacenamiento. Por eso creemos que es necesario especificar los mejores trucos para Google Drive, por lo que a continuación te ofrecemos una lista completa de todos los trucos que Google drive puede ofrecerte.
También te puede interesar: Como Liberar Espacio En Google Drive. Actualizado
Mejores Trucos Para Google Drive
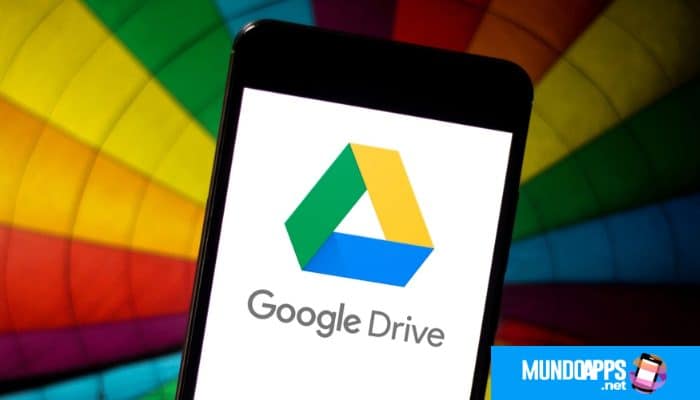
Ahora bien, hemos llegado a la sección del post en donde podrás conocer los mejores trucos que hay, hasta el día de hoy, para administrar de la forma más óptima todos tus archivos alojados en Google Drive y bien, lograr sacarle el mayor partido posible al presente servicio de almacenamiento en la nube.
Dicho esto, comencemos:
1. Mover y gestionar los archivos como si estuvieran en tu ordenador
Puede que no lo sepas, pero en Google Drive puedes mover y administrar todas tus carpetas y documentos como si lo hicieras a través del navegador de archivos de tu sistema operativo, es decir, con los mismos gestos.
De esta forma, puedes mantener pulsado el botón izquierdo del ratón para seleccionar varios archivos y no se abrirán al mismo tiempo. También puedes hacer clic con el botón derecho del ratón para mostrar un menú contextual o hacer doble clic para abrir cualquier archivo guardado.
También puedes usar el teclado para eliminar las carpetas seleccionadas y todo se manejará de la misma manera que en el ordenador.
2. Generar un enlace para compartir un documento
Con este truco puedes compartir fácilmente un documento con todas las personas que quieras. Se basa en la generación del código que usas para compartir el documento y enviarlo a los usuarios deseados, el proceso que sigue es:
- "Ve a Google Drive" y encuentra el archivo que quieres compartir.
- Cuando encuentres el archivo que quieres compartir, "haz clic con el botón derecho del ratón" y aparecerá un menú emergente. "Haz clic en la opción Obtener enlace al recurso", que se encuentra en la cuarta posición debajo de todas las opciones mostradas.
- Ahora verás una ventana con un enlace que debes compartir con los demás para ver el documento. Puedes copiarlo y reenviarlo a donde quieras.
3. Editar los permisos del enlace de un documento compartido
Si deseas un cierto grado de privacidad con respecto a un enlace ya compartido, puedes configurar la medida en que este documento debe ser gestionado. De esta manera, puedes determinar si la persona que recibió el enlace debe simplemente verlo, comentarlo o editarlo.
A continuación, deberás ajustar estos parámetros según tus preferencias:
- En el servicio Cloud Hosting, localiza el documento al que has proporcionado un enlace y "haz clic con el botón derecho del ratón" sobre él.
- A continuación, "haz clic en el que dice Obtener un enlace para compartir" entre las opciones que se muestran.
- Seguidamente "haz clic en el botón Permisos" en la ventana que aparece.
- En la nueva ventana, puedes entonces introducir las cartas de ciertas personas a las que deseas compartir el archivo.
4. Cambiar el color de tus carpetas
Cada vez que creas una nueva carpeta de unidad, tienes la opción de personalizarla con colores que se adapten a tus necesidades. El motivo es que normalmente aparece automáticamente en gris al crearla. Para luego cambiar el color de cada una y aplicar el código de color para mejorar la organización del contenido que almacena en el servicio, necesitas seguir estos pasos:
- Encuentra la carpeta cuyo color quieres cambiar y "haz clic con el botón derecho del ratón".
- A continuación, "haz clic en la opción cambiar color".
- Por último, "selecciona el color deseado" de la lista que aparece y este color se mostrará inmediatamente.
5. Usar las búsquedas de Google Drive
Si bien es cierto, la interfaz de Drive cuenta con una barra de búsqueda en la parte superior, desde la cual puedes encontrar los documentos o carpetas, rápidamente, al indicar su nombre o incluso, una palabra clave. Pero, aparte de ello, también podrás hacer uso del buscador avanzado de este servicio.
Así, puedes vitaminar tus búsquedas en esta aplicación al utilizar el buscador avanzado que te permite ahorrar mucho más tiempo cuando tratas de localizar cualquier archivo allí alojado.
Lo que tienes que hacer para poder emplearlo, consiste en:
- Ubícate en el cuadro de búsqueda de Google Drive, "presiona la fecha hacia abajo" que se muestra cuando paseas el mouse sobre dicho cuadro, en donde te indica opciones de búsqueda.
- Posterior a ello, se abrirá una nueva ventana que pertenece al menú de búsqueda avanzada.
- A continuación, podrás empezar a "buscar un archivo determinado" a través de ciertos parámetros, como: de tipo, propietario, ubicación, fecha de modificación, nombre, palabras clave, compartido con o seguimiento.
- Una vez rellenes los campos que necesites, simplemente "haz clic sobre el botón Buscar" y listo. En caso de querer emprender una nueva búsqueda rápidamente, puedes "oprimir en restablecer".
6. Crear un documento público e insertarlo en un sitio web
Si aún no lo sabías, puedes usar Google Drive para crear documentos públicos mientras los integras en tu sitio web. Para ello, se genera un código "incrustado" que se inserta en el documento y se obtiene del mismo. Cabe señalar que este tipo de enlace público también es útil para facilitar el intercambio de documentos.
7. Ahora intenta seguir este paso a paso:
- Encuentra el archivo que necesitas en el servicio y accede a él.
- Una vez que estés dentro del documento, "haz clic en la sección Archivo" en la barra de configuración superior.
- Ahora "haz clic en el botón Publicar en Internet" debajo de todas las opciones mostradas, y para publicar tu documento, simplemente "haz clic en Publicar".
- Para compartir tu documento, "ve a la pestaña Enlace" y "selecciona Insertar" para obtener el código de integración para añadir a tu página web.
Es aconsejable especificar que esto se hace en combinación con una herramienta de disco llamada Google Docs, es decir, el editor de texto del servicio.
8. Dejar comentarios y chatear mientras colaboras
Este truco se considera una gran ventaja del servicio cuando varias personas se conectan al mismo documento y lo cambian. Gracias a él, la aplicación tiene una ventana de chat y la posibilidad de dejar comentarios en el documento y también ser más preciso en algunos puntos del texto.
En este sentido, el chat aparece en la esquina superior derecha, con un icono de burbuja y, bueno, sólo aparece cuando varios usuarios están conectados al mismo tiempo. Por otra parte, en lo que respecta a los comentarios, pueden dejarse en cualquier lugar, incluso en los documentos no compartidos, y para dejarlos, el procedimiento es el siguiente.
- En primer lugar, "selecciona un texto" en el artículo en cuestión
- Luego aparecerá un icono a la derecha de la hoja de inserción, donde podrás introducir un comentario.
- Una vez que hayas escrito el comentario deseado, simplemente "haz clic en el botón Comentario".
9. Convertir PDF e imágenes a texto
Muchos usuarios se toman la tediosa tarea de utilizar una aplicación de terceros para pasar un archivo PDF a texto, pero haciendo un uso efectivo de Google Drive esto no es necesario. Ya que, el servicio de almacenamiento en la nube muestra la capacidad de hacer conversiones de archivo, fácil y rápidamente; debido a su reconocimiento automático de caracteres. Lo cual, también los hace con las imágenes.
Si quieres probar este truco, realiza lo siguiente:
- Localiza el archivo PDF o imagen subido en Drive y "haz clic derecho sobre él".
- Seguidamente, te muestran un menú emergente en donde tienes que "oprimir la opción Abrir con". Para después, "elegir la opción que indica Documentos de Google".
- Ahora, la herramienta Google Docs iniciará el reconocimiento del contenido de la imagen o PDF y lo convertirá a su formato de texto. Sin embargo, en algunos casos, es posible que se pierdan algunos cuadros o aspectos del documento original.
También te puede interesar: Cómo Encontrar, Leer Y Eliminar El Backup De WhatsApp En Google Drive
10. Ver el historial de ediciones de un documento determinado
Como la mayoría de los servicios de Google, la unidad mantiene un historial de actividad que permite ver todas las fechas en que un documento almacenado en la plataforma fue editado o modificado. También puedes ver en este historial cuándo se han utilizado otras opciones, como la de compartir.
Por otro lado, te preguntarás cómo acceder a este historial y, afortunadamente, los siguientes pasos te lo facilitarán:
- Busca el documento en cuestión y "haz clic derecho sobre él", para pulsar en la opción ver detalles dentro del menú desplegable.
- Hecho lo anterior, se abrirá la ventana de detalles en una columna localizada a mano derecha de la pantalla.
- Finalmente, en dicha ventana de detalles, "haz clic en Detalles" para observar el historial de modificaciones.
11. Busca el documento que un usuario concreto te ha compartido
Otro de los trucos más útiles a ejecutar en Drive, consiste en buscar rápidamente el documento que una persona determinada te ha compartido. Lo cual, se gestiona a partir de la carpeta Compartido conmigo que contiene el servicio de Google en cuestión y en caso de que colabores con muchos proyectos, esta puede encontrarse saturada.
Pues bien, para no perder tanto tiempo realizando esta búsqueda, Google ha añadido un efectivo buscador allí. De forma que, al hacer uso del mismo, logres ubicar documentos o carpetas por el nombre del mismo y en caso de que no lo recuerdes, puedes efectuarlo directamente con el nombre o correo electrónico de la persona que lo ha compartido. Así, sencillamente inserta alguno de dichos datos y listo.
12. Eliminar las aplicaciones y juegos sincronizados
Si bien es cierto, instalar apps de terceros en Drive es completamente fácil, pero cuando quieres desinstalarlas no ocurre lo mismo. Ya que, para poder encontrar dicha selección, es necesario recurrir a un menú de opciones oculto. Entonces, con la finalidad de llevar a cabo rápidamente esta desinstalación.
Te recomendamos ejecutar el siguiente paso a paso:
- Dentro del servicio de alojamiento en la nube, "presiona la opción de Configuración".
- Con lo anterior, te mostrarán una nueva ventana con todas las opciones de ajustes y en la columna que se ve en la sección lateral izquierda, será necesario que "hagas clic en Administrar aplicaciones".
- Después, para poder eliminar una aplicación, "presiona el botón Opciones" que está a un lado de tu nombre.
- Entre dichas opciones, encontrarás Desconectar de Drive y por supuesto, tienes que "hacer clic en ella para desinstalarla".
- Finalmente, para suprimir todos los datos de un juego, también ubícate en el menú de opciones de la aplicación y "presiona en Eliminar datos de aplicación ocultos". Para guardar todos los cambios, "presiona el botón superior que dice Listo".
13. Crear formularios y mirar las respuestas
Gracias a que Google Drive contiene una aplicación nativa que facilita la creación de formularios, puedes efectuar esto directamente desde el servicio. De ese modo, haciendo uso de Formularios de Google, tendrás que ejecutar el siguiente proceso:
- Para encontrar la aplicación, "accede al menú de crear un nuevo archivo" en Drive y "pulsa en la opción más".
- Ahora, puedes acceder a esta aplicación y la creación del formulario es sumamente sencilla desde entonces. Pues, solo tendrás que introducir un título, la descripción y comenzar a puntualizar las preguntas a añadir, eligiendo sus posibles respuestas.
- Por su parte, te indicamos que es posible también incluir imágenes, vídeos y toda la cantidad de preguntas que desees en un mismo formulario. Además, el servicio te ofrece una pestaña en el mismo documento del formulario para visualizar un resumen que contiene las respuestas.
14. Hacer que tus documentos estén disponibles sin conexión a Internet
Probablemente encontrarás la forma ideal de llevarte todos tus archivos contigo a donde vayas y administrarlos desde tu portátil o dispositivo móvil y usarlos sin conexión. Bueno, Google Drive tiene la funcionalidad perfecta para esto, facilitándote la descarga de todos tus archivos y usándolos cuando los necesites. Lo que necesitas hacer es:
- "Ir a la pantalla de inicio" de Google Drive e introducir los ajustes, que encontrarás en la esquina superior derecha del icono de configuración.
- Luego "ve a la sección General" en la parte superior del menú de Ajustes.
- Después de lo anterior, "dirígete a la sección Sin conexión" y marca la única casilla allí contenida para usar todos los archivos cuando no tengas Internet (como se muestra en la imagen).
Esta función también es identificada como el Modo sin conexión de Google Drive.
15. Subir archivos arrastrándolos desde el ordenador
A la hora de subir archivos, Google Drive funciona como si estuvieras gestionando estos elementos en tu ordenador de forma local. Gracias a ello, al presionar la opción subir archivo en el botón para crear nuevo elemento, no es la única alternativa que existe para subir archivos.
En este sentido, Drive también admite un sistema de arrastrar y soltar para almacenar tus documentos en la aplicación. Para lo cual, simplemente tienes que abrir el explorador de archivos del sistema operativo, ubicar y arrastrar el archivo que quieres añadir en Drive, después mover el mismo a tu navegador web y con ello, Google Drive lo reconocerá inmediatamente y así, procederá a subirlo
16. Hacer visible el contenido de Google Fotos en una carpeta
A pesar de que Google Fotos se mantiene ocupando mucho espacio de Google Drive, desafortunadamente, no puedes acceder a una copia de tus fotos ni a dichas fotografías desde este servicio de almacenamiento en la nube. No obstante, hemos encontrado un truco que te permitirá guardar una carpeta que se haga visible en Drive y que contenga todas las imágenes alojadas en Google Fotos.
Si quieres utilizar esta táctica, sigue los siguientes pasos:
- 1. Ubicado en la pantalla principal de Google Drive, "haz clic en el icono de la rueda dentada" y "pulsa la selección Configuración".
- 2. Seguido de ello, localízate en la sección General de este menú y procede a buscar el apartado que dice "Crear una carpeta de Google Fotos" y marca la casilla que está ahí. Para después, "oprimir en la parte superior en Listo".
Nota: Todos los cambios que apliques, de ahora en adelante, a las fotografías que estén dentro de esta carpeta en Drive, se guardarán directamente en Google Fotos también.
17. Corregir errores a partir del historial de revisiones
Si has cometido un error o hecho un cambio en uno de tus documentos que te arrepientas, hay un truco que puede ser resuelto y tranquilizado. Con un historial en el que se pueden ver varios puntos que han sido cambiados y guardados en los archivos de Google, es muy fácil volver a un punto antes de cometer un error.
Teniendo esto en cuenta, es necesario seguir estos pasos para comenzar la corrección:
- 1. Localiza el documento que quieres editar y "haz clic en la opción todos los cambios guardados en la unidad" que aparece en la parte delantera de este documento.
- 2. A continuación, se te redirigirá a una nueva ventana a la derecha de la pantalla con los diferentes puntos guardados en el documento.
- 3. Después, puedes "hacer clic para ver todos los cambios", obtener un error, y cuando los selecciones, cada uno de ellos mostrará una opción para volver al punto anterior llamada restaurar esta revisión.
18. Recibir las notificaciones vía correo electrónico
Además de los comentarios, sugerencias y la adición de correos electrónicos a los documentos intercambiados, también puedes recibir notificaciones por correo electrónico del servicio responsable. De esta manera, puedes seguir todas las actualizaciones y comentarios realizados a tus documentos en tiempo real, sin tener que abrirlos para verlo todo.
Por lo tanto, si te gusta la idea de recibir notificaciones de Google Drive directamente por correo electrónico, te recomendamos que sigas los siguientes pasos:
- 1. Accede a Google Drive y "localiza el icono de configuración" en la esquina superior derecha de la página de inicio para ir a la sección de Configuración.
- 2. Una vez dentro de este menú de ajustes, mira las opciones de la columna izquierda y "haz clic en la opción Notificaciones" para pasar al menú de ajustes.
- 3. Por último, mira la sección correo electrónico y "marca la casilla para recibir notificaciones".
También te puede interesar: Cómo guardar tus fotos de WhatsApp en Google Photos & Texts en Google Drive

Deja una respuesta