Cómo Cambiar La Fecha De Creación De Un Archivo Sin Programas
¿Necesitas cambiar la fecha de creación de un archivo? aunque esta modificación no es tan necesaria, a menudo, suele útil si trabajas en un entorno de trabajo. Además, puede ser necesario establecer una fecha tanto pasada como futura.
Entonces, ¿Quieres aprender cómo hacerlo? en este tutorial te mostraremos las maneras más simples de realizar este cambio de fecha sin ningún programa. Ademas de esto, también proporcionaremos algunas herramientas si no estás satisfecho con el método habitual de tu sistema operativo.
Métodos para cambiar la fecha de creación de un archivo (sin programas)
Ahora veamos los métodos para para cambiar la fecha de creación de un archivo sin ningún tipo de programa:
También te puede interesar: Las 6 Mejores Apps Para Pintar Y Dibujar En PC | Haz Crecer Tu Creatividad
Método 1: Cambio de fecha preestablecido por el sistema
La forma más sencilla de cambiar la fecha es simplemente cambiar la fecha en el sistema operativo.
- Paso 1: Entras en la configuración de fecha y hora. La forma más sencilla es hacer clic izquierdo en la fecha con la hora en la esquina inferior derecha.
- Paso 2: En respuesta a esto, se lanzará un calendario y habrá un enlace para cambiar la configuración:
- Paso 3: aquí es donde cambias al que tú quieras.
- Paso 4: Ahora, al crear cualquier archivo, tu fecha será la que establezcas. Por supuesto, entonces es mejor devolverla a su lugar.
Si esta opción no te resultó para cambiar la fecha de creación de un archivo, puedes seguir con el siguiente método.
Método 2: Cambia la fecha de creación y modificación de archivos y carpetas de varias formas
Los archivos y carpetas de Windows almacenan las fechas de creación, modificación y apertura. A menudo hay situaciones en las que es necesario cambiar la fecha de creación de un archivo (carpeta), por ejemplo, jpg, word, Excel.
Para ello, existen formas de cambiar, tanto mediante el SO como mediante un software especial.
- Paso 1: Para ver la fecha de creación de un objeto de Windows u otro, simplemente haz clic derecho sobre él en el explorador, seleccionando "Propiedades" en el menú.
- Paso 2: En la sección "General" hay un área de 3 valores temporales (valores) (la carpeta tiene 1 valor), respectivamente, debes mirar el que necesitas.
- Paso 3: Normalmente, los valores abiertos y modificados son los mismos, pero no siempre, y los valores creados permanecen sin cambios desde el momento en que aparece el archivo.
- Paso 4: En el explorador, sin abrir propiedades, también puedes ver información sobre las fechas de los elementos. Presta atención a la columna "Fecha de cambio".
- Paso 5: debes hacer clic con el botón derecho en la barra de título del explorador, por ejemplo, en "Nombre".
- Paso 6: En el menú, marca el elemento "Fecha de creación", después de lo cual aparecerá en el explorador.
- Paso 7: Para mayor comodidad, puedes organizar tu propia secuencia de barras conductoras moviéndolas con el LMB sujeto.

Si esta opción no te resultó para cambiar la fecha de creación de un archivo, puedes seguir con el siguiente método.
Método 3: Cambia las fechas con herramientas estándar de Windows
Las áreas de fecha se completan de acuerdo con las operaciones con archivos, carpetas y se toman de la hora del sistema del sistema operativo. Para cambiar la fecha de creación de un archivo (carpeta), sigue estos pasos:
- Paso 1: En la barra de tareas, haz clic en LMB en la fecha y hora. Luego haz clic en el enlace responsable de cambiar los valores de tiempo. Sigue el paso 2 o 3 según la versión de su sistema operativo.
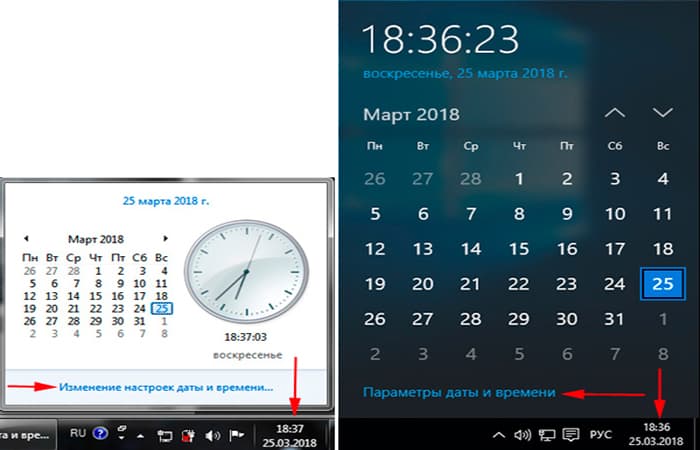
- Paso 2: En la ventana abierta de Windows 7, 8, respectivamente, haz clic en el botón para cambiar los parámetros de hora del sistema. Haz clic en "Sí" en la ventana Control de cuentas de usuario, si es necesario.
- Paso 3: En la ventana abierta de Windows 10, coloca el interruptor en la posición de apagado. Luego haz clic en "cambiar".
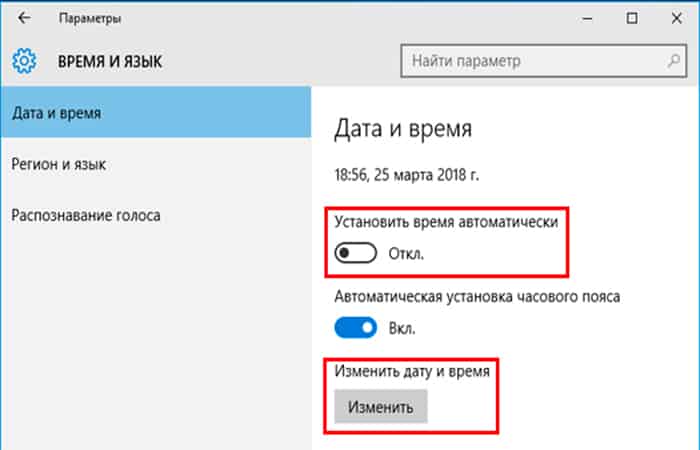
- Paso 4: Configura la fecha y hora requeridas. Luego haz clic en Aceptar. Completa el paso 5 o 6, 7 según tus objetivos.
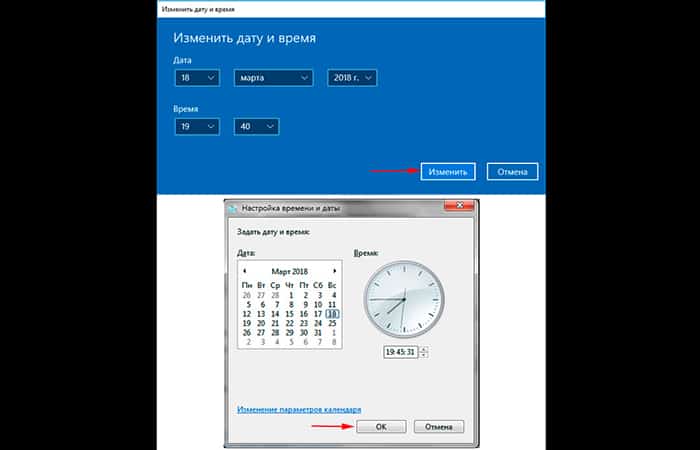
- Paso 5: Crea una carpeta con teclas de acceso rápido o de la forma habitual con el nombre deseado, y tomará la fecha de creación del sistema que estableciste anteriormente.
- Paso 6: Abre la palabra, Excel, jpg o tu propio archivo en un programa que lo admita. En el menú Archivo, selecciona Guardar como.
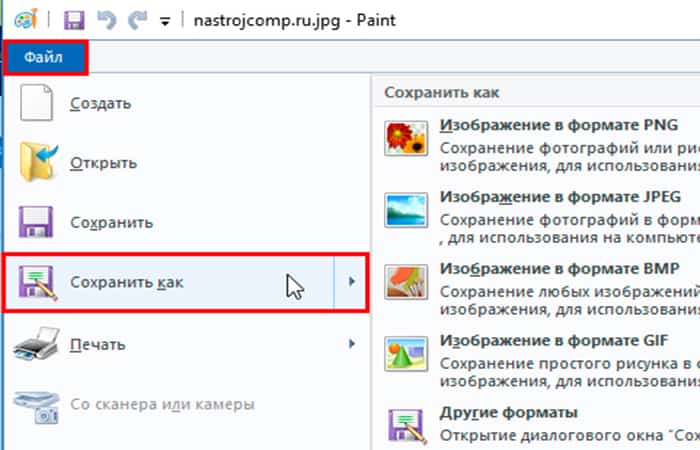
- Paso 7: Especifica una carpeta diferente, pero mantén el mismo formato y nombre. Clic en “Guardar”.
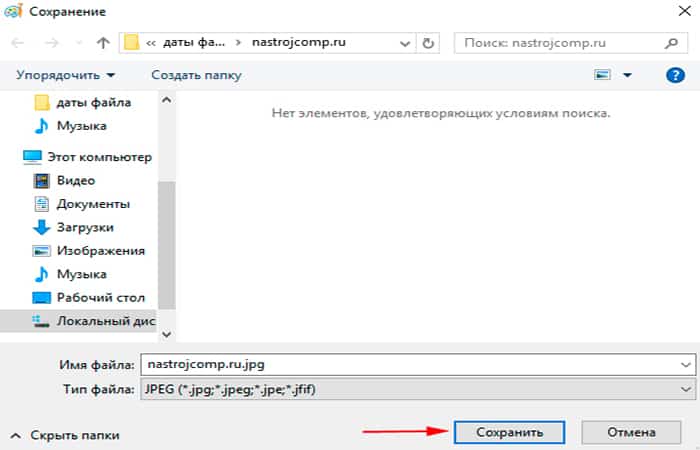
Como resultado de los pasos 5 o 6, 7, se creará una carpeta o archivo con nuevos valores. El método es efectivo si la fecha de creación del archivo se cambia en una o más copias. Si hay muchos elementos, entonces el método de cambio de valores descrito anteriormente será un trabajo manual de rutina, pero existen programas especiales para resolver este problema.
NOTA: no olvides cambiar la configuración temporal a la correcta, ya que esto puede afectar el correcto funcionamiento de algunos elementos del sistema.
Si esta opción no te resultó para cambiar la fecha de creación de un archivo, puedes seguir con el siguiente método con programas de terceros que también te pueden interesar.
6 Programas para cambiar la fecha de creación de un archivo
Hay un número suficiente de programas de este tipo que sirven para cambiar la fecha de creación de un archivo. Estas aplicaciones que te enumeramos son muy eficientes:
1. BulkFileChanger
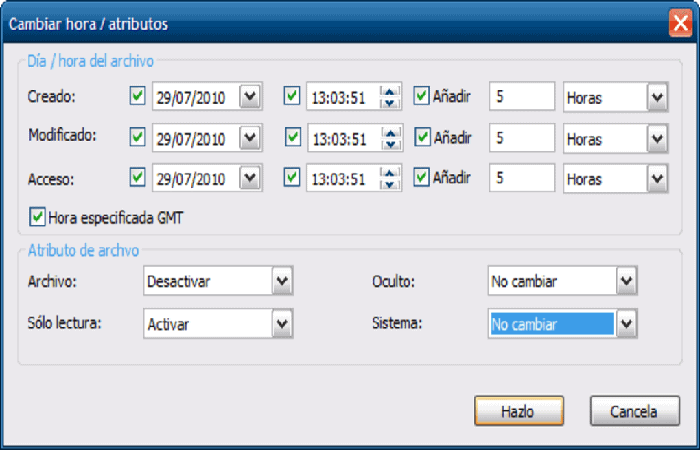
Veamos la primera opción para cambiar la fecha de creación de un archivo con BulkFileChanger en Windows 7, 8, 10 usando el ejemplo del programa. Sigue estos pasos:
- Paso 1: Descarga el programa desde este enlace.
- Paso 2: Extrae el programa del archivo.
- Paso 3: La aplicación es portátil y no es necesario instalarla. Haz doble clic en LMB para ejecutar el archivo exe.
- Paso 4: Haz clic en el icono de la carpeta con un asterisco.
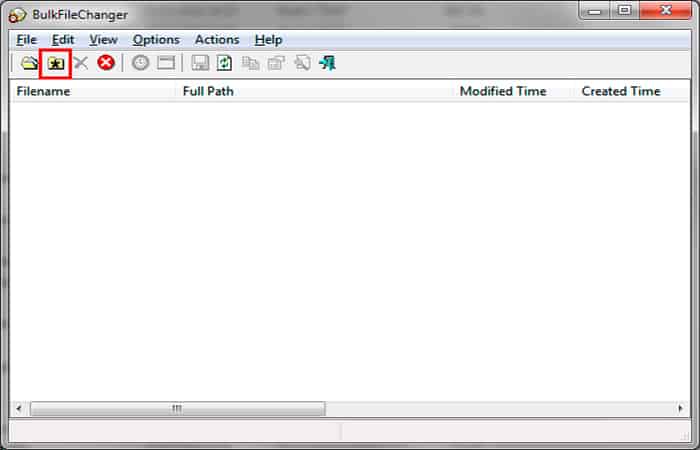
- Paso 5: Haz clic en 3 puntos y especifica la ruta a la carpeta de contenido. A continuación, selecciona qué mostrar en la ventana del programa: Agregar archivos (archivos), Agregar carpetas (carpetas).
- Paso 6: También selecciona Infinito para mostrar todas las subcarpetas y archivos.
- Paso 7: Luego haz clic en Aceptar para crear la lista de elementos.
- Paso 8: Selecciona 1 elemento o usa la combinación de botones Ctrl + A para seleccionar todos los objetos. Haz clic en el icono del reloj.
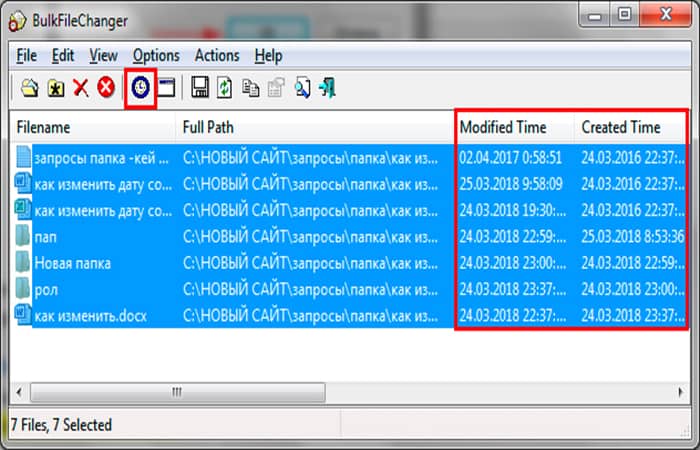
- Paso 9: Marca las casillas de los componentes a modificar: Creado, Modificado, Accedido. Al marcar Agregar, indica a qué hora agregar (eliminar) a la fecha especificada. Aquí también puedes establecer atributos para los elementos. Haz clic en Hazlo.
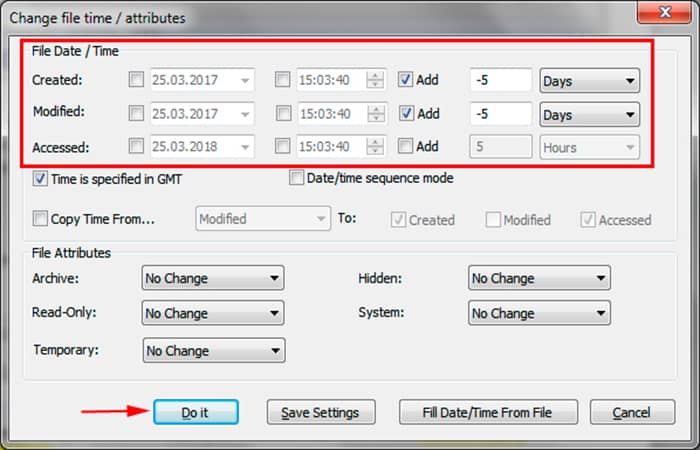
NOTA: De esta forma, puedes cambiar los valores de los atributos de los elementos en modo batch.
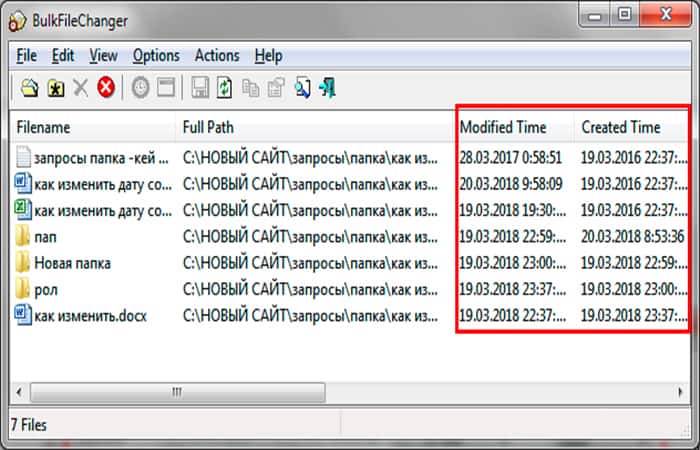
Esta utilidad no solo sabe cómo cambiar los datos de creación y modificación de un archivo, sino que también tiene multilenguaje. El programa se lanzó hace relativamente poco y es heredero directo del número uno de esta lista. El autor hizo una combinación completa con el editor de fechas.
Pros:
- Trabajando con carpetas.
- Enmascaramiento de archivos.
- La presencia de pequeñas cosas útiles y configuraciones de interfaz.
- Idioma multilenguaje.
- Está disponible una versión x64.
Contras:
- No posee características negativas.
Si esta opción no te gustó para cambiar la fecha de creación de un archivo, puedes seguir con el siguiente programa que también te puede interesar
2. Usando Total Commander
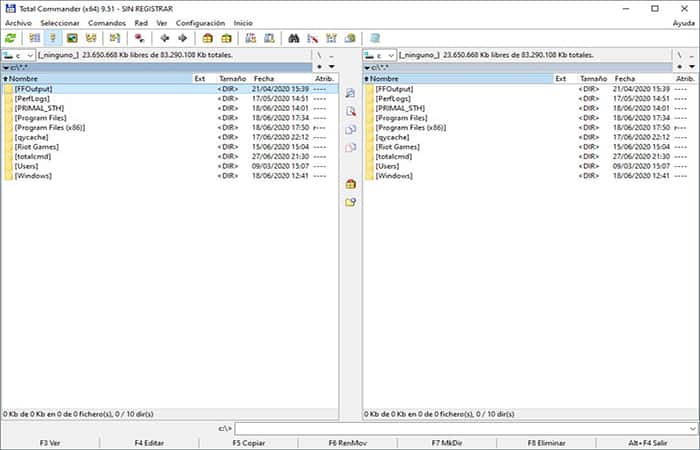
Uno de los administradores de archivos más comunes es Total Commander. Para cambiar la fecha de creación de un archivo como las (carpetas), sigue estas recomendaciones:
- Paso 1: Descarga la aplicación desde el enlace e instálala.
- Paso 2: Inicia la aplicación Total Commander.
- Paso 3: Selecciona uno o más elementos. Haz clic en "Archivos" en el menú. A continuación, selecciona "Cambiar atributos".
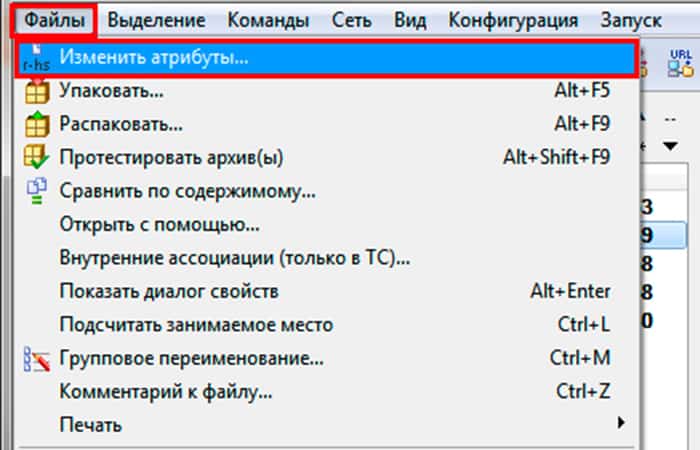
- Paso 4: La fecha en la que se cambió el artículo está disponible inmediatamente en la ventana. Marca la casilla como en la captura de pantalla. A continuación, debes establecer los valores deseados.
- Paso 5: Haz clic en "Agregar atributo" para que aparezca la línea de edición. A continuación, en la sección "Campo", selecciona "Fecha de creación".
- Paso 6: Luego haz clic en la flecha doble, establezca los valores deseados y haz clic en Aceptar.
- Paso 7: Haz clic en Aceptar para cambiar los valores.
- Paso 8: Dirígete a las propiedades del objeto y asegúrate de que los valores cambien.
NOTA: La desventaja de los valores de cambio de lote en Total Commander es que los parámetros de tiempo para todos los elementos se vuelven iguales, aunque esto puede ser una ventaja para algunos.
Ahora sabes cómo cambiar la fecha de creación de un archivo (carpeta) de varias formas. Si necesitas cambiar los valores de un objeto, usa Total Commander o herramientas estándar. Si trabajas constantemente con fechas cambiantes, utiliza programas especiales que te permitirán realizar un cambio de valores por lotes de acuerdo con los parámetros especificados.
Si esta opción no te gustó para cambiar la fecha de creación de un archivo, puedes seguir con el siguiente programa que también te puede interesar
3. FileDate Changer. Solo cambia la fecha
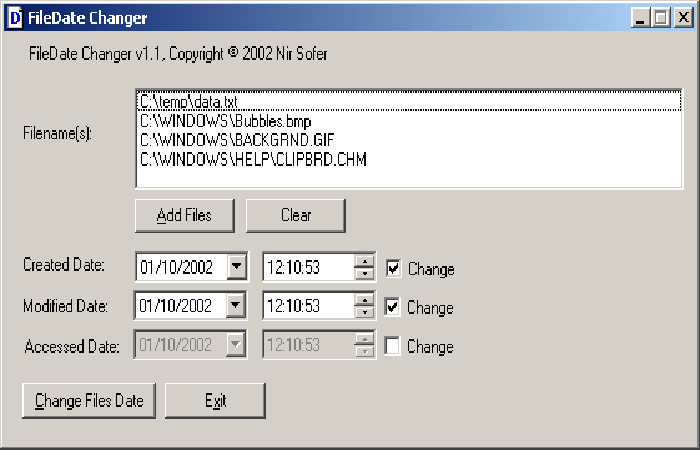
Las características mínimas de esta utilidad para cambiar la fecha de creación del archivo y su antigüedad la convirtieron en la más famosa de las utilidades de esta revisión. Esto es lo que puedes hacer con esta herramienta:
- Paso 1: Establece la configuración de fecha y hora requerida, presionas el botón Aceptar y obtendrás el resultado que quieres. ¡Eso es todo!
NOTA: Por cierto, el programa admite la opción de Arrastrar y soltar, lo que significa que puedes arrastrar y soltar archivos fácilmente con el mouse.
Pros:
- Arrastrar y soltar.
- Posibilidad de cambiar todos los parámetros de fecha a la vez.
- Trabaja en cualquier versión de Windows anterior a 98 sin problemas.
- No requiere instalación.
Contras:
- Falta de herramienta para trabajar con carpetas.
- Incapacidad para trabajar con la máscara de archivo.
Si esta opción no te gustó para cambiar la fecha de creación de un archivo, puedes seguir con el siguiente programa que también te puede interesar
4. File date touch
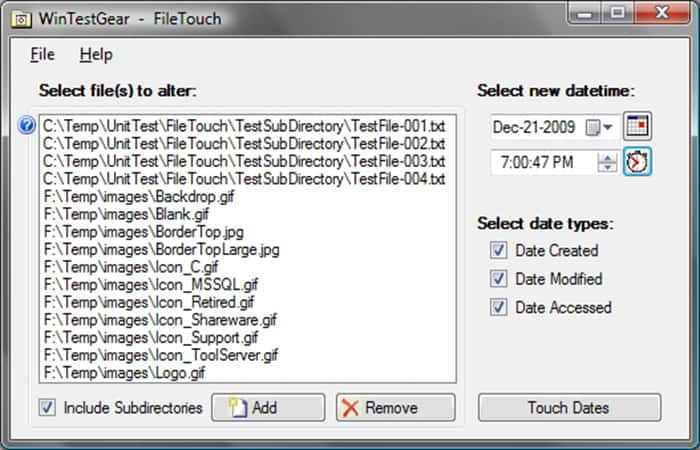
La próxima opción para cambiar la fecha de creación de un archivo es el programa File date touch puede trabajar con carpetas. La utilidad tampoco requiere instalación.
Pros:
- Trabajando con carpetas.
- Enmascaramiento de archivos.
- No requiere instalación.
Desventajas:
- Imposibilidad de cambiar la fecha de creación y modificación de archivos al mismo tiempo.
- Inestabilidad de la interfaz en sistemas operativos modernos.
Si esta opción no te gustó para cambiar la fecha de creación de un archivo, puedes seguir con el siguiente programa que también te puede interesar
5. SetFileDate
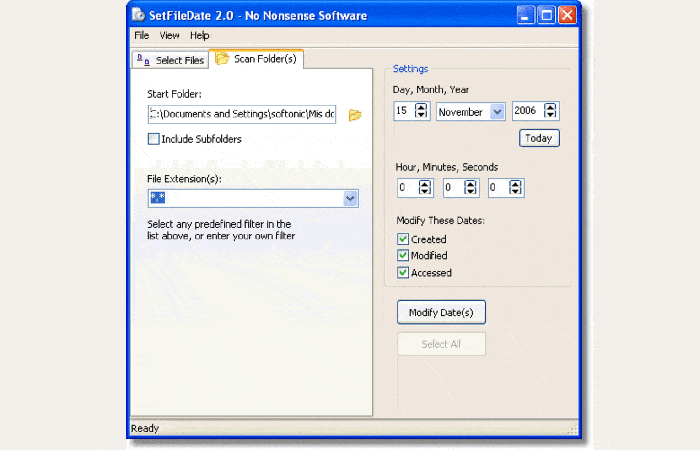
El siguiente método para cambiar la fecha de creación de un archivo es SetFileDAte. Este sistema tiene una interfaz esencialmente y minimalista. estas son las ventajas y desventajas de SetFileDAte:
Pros:
- Trabajando con carpetas.
- Enmascaramiento de archivos.
Desventajas:
- La necesidad de instalación.
- Imposibilidad de cambiar la fecha de creación y modificación de archivos al mismo tiempo.
Si esta opción no te gustó para cambiar la fecha de creación de un archivo, puedes seguir con el siguiente programa que también te puede interesar
6. 2Tware Cambiar fecha de archivo
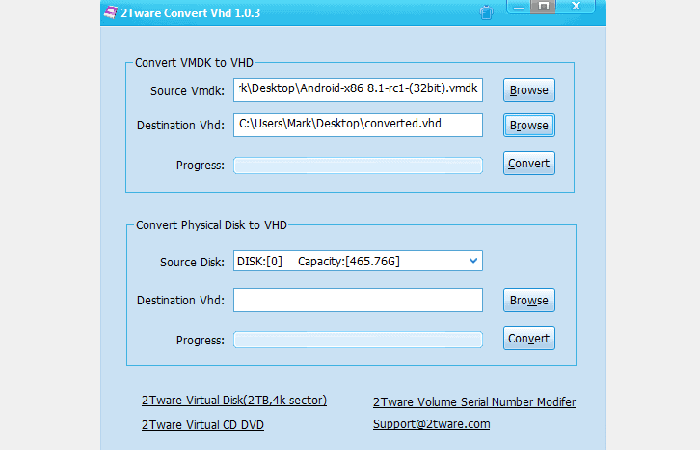
A diferencia del resto programas para cambiar la fecha de creación de un archivo, esta utilidad está integrada directamente en el explorador en la pestaña Propiedades del archivo.
Esto es conveniente si tienes que lidiar con esos cambios de fecha todos los días, no tienes que iniciar nada a propósito. La desventaja es que, curiosamente, no hay modo por lotes en el programa, es decir, puedes cambiar la fecha de creación de un solo archivo a la vez.
Pros:
- Integración del cambio de fecha de creación directamente en el menú de propiedades del archivo.
Desventajas:
- La necesidad de instalación.
- La imposibilidad del procesamiento por lotes como tal.
- Falta de herramienta para trabajar con carpetas.
- Posible inestabilidad de la integración de la pestaña (se manifestó durante las pruebas en Win10).
Entonces, ¿cuál es mejor?
Después de usar y familiarizarnos con muchos programas para cambiar la fecha de un archivo, modificar archivos y editar otros atributos, podemos decirte que cada una de estas utilidades servirán de mucho. También cada método explicado funciona. Todos tienen sus propias ventajas, útiles para resolver diferentes tipos de problemas.
Aquí puedes leer sobre: 7 Alternativas A Dropbox Para Almacenar En La Nube
Por supuesto, te recomendamos que uses los sistemáticas expuestas para cambiar la fecha de creación de un archivo, también hay que destacar que una buena opción es usar el software BulkFileChanger es una solución muy funcional y, además, completa. Esperamos haberte ayudado.


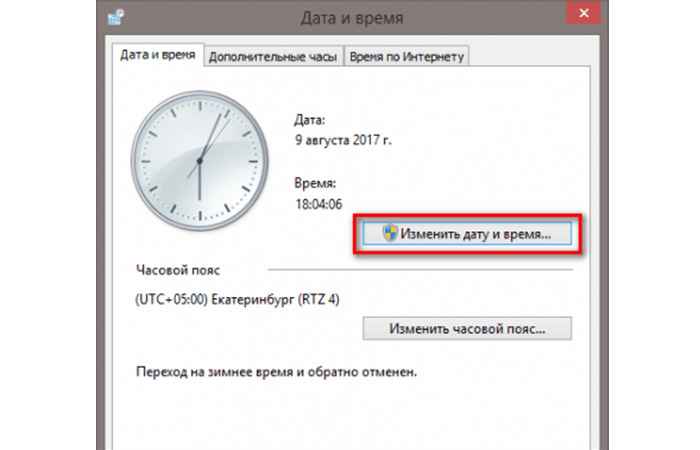
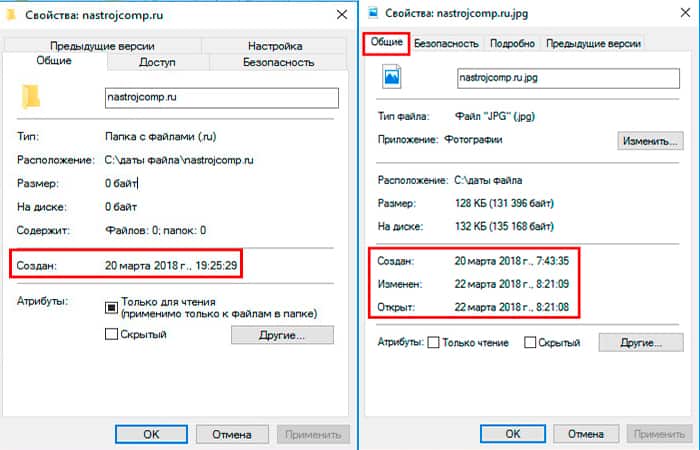

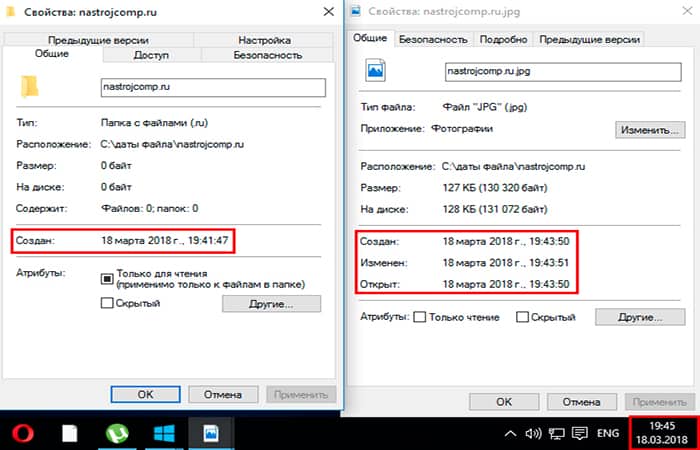
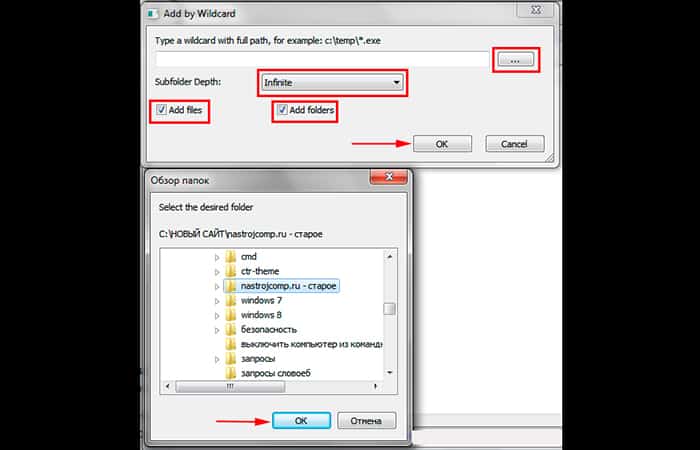
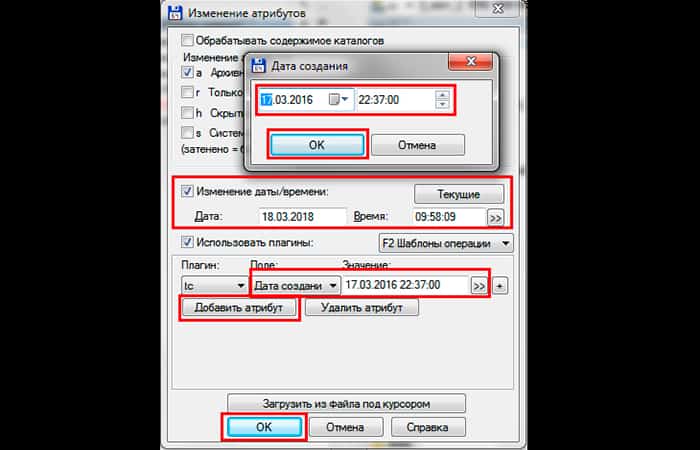
Deja una respuesta