Como actualizar Netflix Tutorial Definitivo.
Tu aplicación Netflix no ha funcionado bien últimamente, y cuando la comparas con la de tu amigo, has notado que carece de cierta funcionalidad. Así que has notado que estás usando una versión antigua de la aplicación, te gustaría actualizarla a la última versión disponible, pero desafortunadamente, al no ser muy práctico con la tecnología, no sabes cómo hacerlo. No te preocupes este artículo te enseñará paso por paso como actualizar Netflix.
Además, te explicaré cómo activar la función de actualización automática, cuando esté disponible, y te mostraré cómo actualizar tu método de pago o plan de suscripción activo en el servicio si lo necesitas. Entonces, ¿estás listo para empezar? sostén tu dispositivo en la mano y sigue los pasos que estoy a punto de darte para que puedas actualizar tu aplicación de Netflix sin problemas.
También podrías leer: Como Cerrar Sesión De Netflix En Todos Tus Dispositivos. TUTORIAL 2020
Como actualizar Netflix Tutorial Definitivo.
Encontrarás diversas alternativas para que puedas aprender a actualizar Netflix; utiliza las instrucciones de abajo.
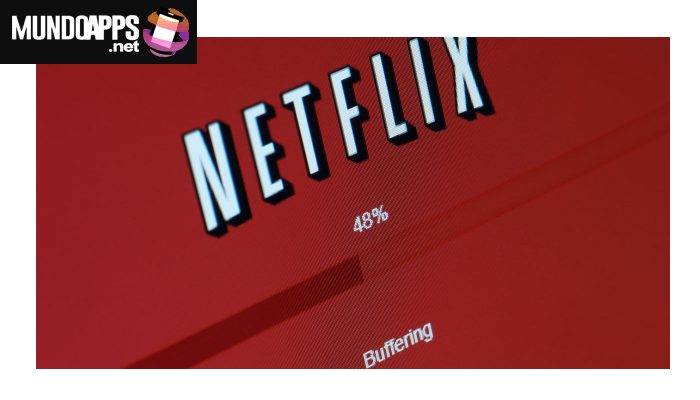
Actualizar Netflix en Android
Aprende a como actualizar Netflix de forma manual, siguiendo el tutorial.
- 1. Para ello, "inicia la Tienda de play Store tocando el icono" (el símbolo coloreado ▶︎), que se encuentra en la pantalla de inicio y/o en el cajón de tu dispositivo.
- 2. Seguidamente, "toca el icono" (☰) situado en la esquina superior izquierda y "presiona primero en el elemento Configuración" y luego en la aplicación Actualización automática.
- 3. Por último, "activa la opción Solo Wi-Fi" o la opción En cualquier red, dependiendo de si quieres activar la actualización automática de las aplicaciones solo en Wi-Fi o también mediante paquetes de datos.
- Para actualizar Netflix manualmente a través de la Play Store, en su lugar:
- 1. "Pulsa el icono" (☰) y selecciona Mis Aplicaciones y Juegos en el menú que se abre. luego, "presiona el elemento Actualizaciones".
- 2. Si ves el icono de la aplicación Netflix en la pantalla que se abre,"pulsa el botón Actualizar para descargar la actualización" disponible inmediatamente.
- 3. Sin embargo, si solo encuentras el botón Abrir, significa que la actualización ya ha sido descargada, así que no necesitas hacer nada al respecto.
Actualizar Netflix en iOS
Antes de explicar cómo actualizar manualmente la aplicación Netflix en iOS, quiero mostrarte cómo habilitar la actualización automática de las aplicaciones en el iPhone y el iPad, para que no tengas que hacerlo "manualmente" cada vez.
1. Para activar la actualización automática de las aplicaciones en iOS, "dirígete a Ajustes de iOS" pulsando el icono de la marcha en la pantalla de inicio. Luego "presiona en el iTunes Store y App Store" y en la siguiente pantalla, mueve la palanca a ON en Actualizaciones.
2. Además, si quieres que las actualizaciones de las aplicaciones se hagan a través de la red de datos, "mueve la palanca a ON" en Usar Datos Celulares.
Para actualizar manualmente tu aplicación de Netflix:
1. Inicia la App Store "pulsando el icono azul con una "A" blanca" en el centro y presionando el elemento Actualizaciones en el menú inferior.
2. Si hay una actualización disponible para la aplicación Netflix, verás su icono en esta pantalla. Cuando sucede eso, "presiona Actualizar" y automaticamende empezara a dercargar la actualización. Si ves el botón Abrir junto a su icono, la aplicación ya está actualizada a la última versión disponible.
Actualizar Netflix en la PC
1. Inicia la tienda de Microsoft haciendo clic en el icono de la bolsa de la compra que se encuentra en el menú de inicio. A continuación, "haz clic en el botón de la esquina superior derecha" y en el panel de control que se abre, pulsa en la opción "Configuración".
2. En la siguiente ventana, "mueve la palanca a ON", donde dice Actualizar aplicaciones automáticamente, para habilitar la actualización automática de todas las aplicaciones descargadas a través de la tienda de Microsoft.
Alternativamente, si lo necesitas, puedes actualizar manualmente tu aplicación de Netflix:
1. Para ello, "haz clic en el botón de la esquina" superior derecha de la tienda de Microsoft y en el menú que aparece, haz clic en Descargas y actualizaciones.
2. Luego "presiona el botón Recuperar actualizaciones".
Si hay una nueva versión disponible para la aplicación Netflix, comenzará a descargarse. Si no, se te mostrarán todos los juegos y aplicaciones de la tienda de Microsoft Store con las últimas actualizaciones.
Actualizar Netflix en Smart TV
Si has instalado la aplicación Netflix en tu Smart TV. y quieres actualizarlo sigue los pasos dados:
1. "Inicia haciendo clic en el icono de la pantalla" de inicio de tu Smart TV, al que se puede acceder mediante el botón Home (el símbolo de la casa).
2. Si hay una actualización disponible, se te notificará cuando intentes iniciar la aplicación; en este caso, "pulsa sobre la notificación" que aparece en el televisor, de modo que serás redirigido a la página de Netflix de la tienda de dispositivos.
3. Una vez hecho esto,"presiona el botón Actualizar" y espera a que la actualización se complete.
4. "Toma nota" de que tu pantalla debe estar ya conectada a Internet para poder realizar la actualización.
El procedimiento que te expliqué se refiere al modelo de TV LG Smart que usé para escribir esta guía. Ten en cuenta que el procedimiento puede variar en los Smart TV de diferentes marcas.
Actualizar Netflix en Apple TV
De forma predeterminada, las aplicaciones del Apple TV se actualizan automáticamente cuando hay nuevas versiones disponibles. Asegúrate de que la función de actualización automática esté activada:
1. "Abre el menú de ajustes del Apple TV" y ve a la sección de aplicaciones.
2. Por último, "haz clic en Actualizar automáticamente" las aplicaciones y asegúrate de que esté seleccionado Sí.
Actualizar Netflix en Amazon Fire TV Stick
Para activar la actualización automática de la aplicación en Amazon Fire TV Stick
1. "Ve al menú principal del dongle de Amazon" y desplázate a la derecha para seleccionar Ajustes.
2. Ahora, "desplázate a la derecha de nuevo" y presiona primero Apps y luego Appstore.
3. Por último, "haz clic en Actualizaciones automáticas" y mueve esta opción a Activar para activar esta función.
Para actualizar manualmente tu aplicación de Netflix:
1. Ubica tu icono en el apéndice de la versión de la aplicación", si hay una modificación disponible.
2. "Haz clic en el botón Actualizar"
3. Luego en Actualizar la aplicación ahora para descargarla.
También podrías leer: Cómo obtener Netflix gratis - Netflix gratis de por vida
Actualizar Netflix en PlayStation 4
Si tienes la aplicación Netflix instalada en tu PlayStation 4, asegúrate de que la función de actualización automática esté activa para las aplicaciones y juegos descargados para actualizarla.
1. Antes de continuar, asegúrate de que la consola esté conectada a Internet, luego "presiona el ícono de la caja" (Configuración) en el menú de inicio de PlayStation y ve a Sistema > Descargas automáticas.
2. Por último, "marca la casilla del Archivo de Actualización" de la Aplicación y listo.
Para garantizar que las actualizaciones estén habilitadas incluso cuando la consola esté en modo de suspensión esta función solo está disponible para los usuarios Plus:
1. "Ve a Ajustes" > Ajustes de energía > Configurar las funciones disponibles en el modo de suspensión y "comprueba el elemento" Permanecer conectado a Internet.
Para actualizar manualmente la aplicación Netflix:
1 " Elige la aplicación Netflix" en la página de entrada de PlayStation 4.
2. "Pulsa el botón Opciones del controlador"
3. Por último, en la pantalla que aparece, "presiona la opción Buscar actualizaciones". Si hay una nueva versión de la aplicación, será descargada.
Actualizar Netflix en Xbox One
En Xbox One, las actualizaciones de las aplicaciones y los juegos se ejecutan automáticamente si están disponibles. Dicho esto, si has conectado tu consola a Internet, asegúrate de que las aplicaciones se actualizan automáticamente para que no tengas que preocuparte más por las actualizaciones.
1. "Presiona en tu usuario"
2. "Selecciona primero el icono del engranaje" y luego selecciona Ajustes en el menú que aparece.
2. Una vez que hayas hecho esto, "ve a Sistema" > Actualizaciones y Descargas y "marca la casilla Mantener los juegos" y aplicaciones actualizados.
Cómo Actualizar el método de pago en Netflix
Si te preguntas cómo actualizar tu método de pago en Netflix, por favor sigue las instrucciones de las siguientes líneas con cuidado para que puedas sacar el máximo provecho de tu PC, smartphone y tableta.
Ordenador personal (PC)
1. Para actualizar el método de pago de tu cuenta de Netflix, debes actuar como una computadora, desde el sitio web oficial del servicio:
2. Luego "conéctate a la página web" que te he vinculado previamente y entra en tu cuenta.
3. A continuación, "haz clic en tu nombre de usuario", luego en el icono de la parte superior derecha de la página y después en el elemento Cuenta del menú que aparece.
4. Ahora, solo tienes que "hacer clic en Actualizar detalles de pago" y, después de seleccionar la forma de pago que introdujo (Tarjeta de crédito o débito o PayPal).
5. "Cambia los datos de facturación" introducidos anteriormente. Por último, para confirmar tus cambios, "pulsa el botón Actualizar" método de pago.
Teléfonos inteligentes y tabletas
Si para actualizar el método de pago de tu cuenta de Netflix prefieres actuar como un smartphone y una tableta, necesitas conectarte directamente a la sección dedicada a tu cuenta, a través de un navegador web.
1. Una vez que lo hayas hecho, en el menú que se muestra, primero "pulsa el elemento Información de pago" actualizada y luego "pulsa el método de pago que desees" (por ejemplo, tarjeta de crédito o débito).
2. A continuación, "introduce la nueva información de facturación" en los campos de texto que ves en la pantalla.
3. Finalmente, para confirmar los cambios, "pulsa el botón Guardar".
Cómo Actualizar la suscripción a Netflix
Para actualizar tu plan de suscripción a Netflix, sigue las instrucciones paso a paso que te daré en las próximas líneas, para que puedas hacerlo tanto desde tu PC como desde tu smartphone y tableta.
Ordenador personal (PC)
Para cambiar el plan de suscripción de tu cuenta de Netflix desde tu computadora:
1. " Dirígete a el sitio web oficial del servicio de streaming" y registra tu cuenta.
2. Luego "presiona en tu nombre de usuario", luego presiona en el ícono de ▼ en la esquina superior derecha y el ítem Editar Plan en la pantalla que aparece.
3. Ahora, "selecciona el plan al que te interesa cambiar" (Básico, Estándar o Premium) y confirma la operación pulsando el botón Continuar.
Teléfono inteligente y tableta
Si prefieres actuar como un smartphone y una tableta para cambiar el plan de suscripción de tu cuenta:
1. Conéctate directamente a la sección de edición de tu cuenta de Netflix a través de un navegador web.
2. Una vez que lo hayas hecho, "presiona el botón Cambiar Plan" y, después de seleccionar el plan al que quieres cambiar (Básico, Estándar o Premium),
3. Luego "Oprime Continuar" para confirmar el cambio"..
También podrías leer: Cómo Cambiar La contraseña A Una Cuenta De Netflix

Deja una respuesta