Cómo Conectar El Joystick De PS4 A La PC. Actualizado
Si has intentado conectar el controlador de PS4 a tu computadora pero Windows no parece reconocerlo correctamente, a continuación te mostramos cómo conectar el joystick de PS4 a la PC usando una aplicación totalmente gratis.
Esta app te permitirá instalar los controladores correctos en Windows y usar el Dual Shock 4 en todos los juegos que admitan el uso de los controladores, incluidos los descargados de Steam (la famosa plataforma de distribución de juegos digitales de Valve) y / o que están optimizados para su uso con el controlador Xbox 360.
También te puede interesar: Cómo Conectar Un Móvil A La PC
Cómo conectar el joystick de PS4 a la PC
Si usas Windows, deberías poder conectar el joystick de PS4 a la PC simplemente conectando el controlador a la computadora mediante un cable USB o emparejando los dos dispositivos a través de la red Bluetooth.
Descarga el controlador DS4Windows el cual es un pequeño programa gratuito y de código abierto, que te permite instalar los controladores necesarios para el funcionamiento del Dual Shock 4 en Windows y para emular el funcionamiento del controlador Xbox 360, que es lo que muchos juegos requieren para funcionar de la mejor manera.

1. Para descargar el programa, conéctate a su sitio web oficial y "haz clic" en secuencia en el "botón Descargar ahora"
2. Cuando se complete la descarga, "abre el archivo ZIP" que acabas de descargar en tu PC, extrae el contenido a cualquier carpeta e inicia el ejecutable DS4Windows.exe.
3. En la ventana que se abre, "elige la opción carpeta" del programa para usar el programa en modo portátil y guarda todos los archivos de configuración en la carpeta donde lo extrajo. Luego "presiona el botón Sí" y procede con la instalación de los controladores necesarios para reconocer el controlador.
4. Si estás utilizando una versión de Windows igual o posterior a la 8, "haz clic" en el botón "Paso 1: Instale el controlador DS4", espera a que aparezca la solicitud de instalación del controlador de Windows y "haz clic en el botón Instalar" para confirmar.
5. Si, por el contrario, estás utilizando una versión de Windows igual o inferior a 7, "haz clic" en el botón "Paso 2: Si en Windows 7 o inferior, instale el controlador 360" y confirma la instalación de los controladores (en este caso, los controladores para los controladores Xbox 360) "haciendo clic" en el botón correspondiente.
6. Ya instalados los controladores, puedes ya conectar el Dual Shock 4 a la PC mediante el cable USB o la red Bluetooth: en el primer caso, todo lo que tienes que hacer es conectar el controlador a la PC mediante cualquier cable microUSB y esperar unos segundos a que Windows reconozca el dispositivo. En el caso segundo, el procedimiento a aplicar es algo más difícil..
- Tienes que apagar el controlador de PS4 si está encendido. Si no sabes apagar el controlador de PS4, simplemente "mantén presionado el botón PS" (el central con el logotipo de PlayStation) hasta que se apague la luz Dual Shock.
- Necesitas activar el modo de emparejamiento de Bluetooth en el controlador. Si no sabes cómo hacerlo, "mantén presionados los botones PS y Share" hasta que la luz Dual Shock 4 comience a parpadear.
- Tienes que emparejar el controlador con la PC. Para hacer esto, debes ir a la sección del panel de control relacionada con los dispositivos Bluetooth. En Windows 10, por ejemplo, debes ir a Configuración (el ícono de ajustes ubicado en el menú Inicio), luego debes "seleccionar el elemento Dispositivos" y "hacer clic en la opción Bluetooth" en la barra lateral izquierda.
Nota: Para aprovechar la conexión Bluetooth, debes tener un PC con conectividad Bluetooth y debes activarlo. Si tu computadora no tiene esa función, puede comprar un adaptador USB externo.
7. Una vez establecida la conexión USB o Bluetooth con el controlador de la PS4, debería aparecer en la tarjeta del controlador de DS4Windows. En la pestaña perfiles, por otro lado, puedes configurar el controlador y crear diferentes perfiles relacionados con el funcionamiento de las teclas, mientras que en la pestaña Auto Perfiles puedes configurar el cambio automático de perfiles del controlador en función de los juegos jugados.
8. Si el controlador de PS4 no aparece en la ventana de DS4Windows, intenta cerrar el programa y reiniciarlo, o volver a conectar el Dual Shock 4 a la PC.
Ahora tienes un mando de PS4 reconocido por tu PC como mando de Xbox 360 y por tanto puedes usarlo en todos los juegos que requieran este tipo de periférico.
Conecta el joystick de PS4 a una Mac
Si tienes una Mac y te gustaría usar tu controlador PS4 en ella, todo lo que tienes que hacer es elegir entre el tipo de conexión por cable e inalámbrica (Bluetooth) y proceder en consecuencia. No es necesario ningún software adicional.
- Conexión por cable: si deseas conectar el Dual Shock 4 a la Mac mediante un cable, todo lo que tienes que hacer es tomar cualquier cable microUSB (como el que usas para conectar el controlador a la consola cuando necesitas cargarlo) y conectar físicamente el joystick y la computadora. El dispositivo debe ser reconocido inmediatamente.
- Conexión Bluetooth: para conectar el controlador de PS4 a tu Mac de forma inalámbrica, apágalo (manteniendo presionado el botón PS durante unos 10 segundos), luego vuelve a encenderlo presionando los botones PS + Share y espere a que la luz comience a parpadear. Cuando la luz del controlador comience a parpadear, cambia a Mac, "abre Preferencias del sistema" (el ícono de configuración ubicado en la barra del Dock), "haz clic en el ícono de Bluetooth" y espera el Dual Shock 4 (llamado Wireless Controller) aparece en la lista de dispositivos disponibles. Luego "haz clic en el botón Conectar" colocado junto a la entrada del controlador inalámbrico y el controlador se emparejará con la Mac.
El controlador de PS4 ahora está conectado a tu Mac y puedes usarlo para jugar todos tus juegos favoritos, incluidos los de Steam.
Cómo usar el joystick de PS4 con Steam
Para usar el controlador de PS4 con Steam, no es necesario realizar ningún paso especial. Si se realiza la conexión correcta al PC, el dispositivo es reconocido automáticamente por el programa y puede ser utilizado con todos los títulos de la biblioteca.
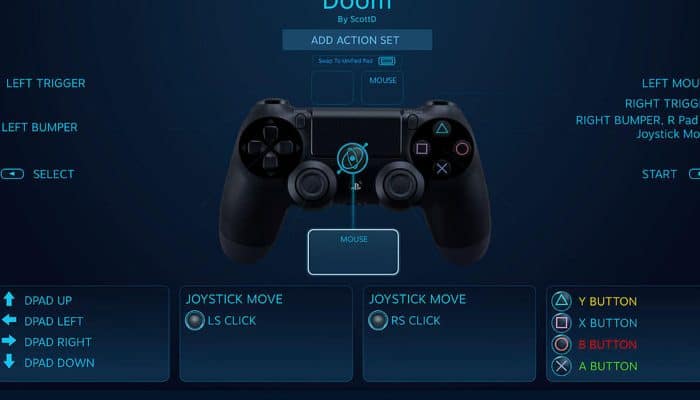
1. Para cambiar la configuración del controlador, "abre Steam y selecciona el elemento Configuración" (o Preferencias, en Mac) en el menú de Steam ubicado en la parte superior izquierda.
2. En la ventana que se abre, "selecciona el elemento Controlador" de la barra lateral izquierda, "presiona el botón Configuración general" del controlador y "elige el nombre del joystick"(Controlador Xbox 360 si usa DS4Windows en Windows o Controlador PlayStation 4 si usas una Mac) en el menú que aparece.
Si lo deseas, también puedes configurar el controlador de PS4 para que emule un controlador de Steam.
3. Para hacer esto, ve al menú Steam> Configuración> Controlador como te explicamos antes, coloca la marca de verificación junto al elemento Configurador de PS4, "desconecta y vuelve a conectar el joystick" a la computadora y "selecciona tu nombre" que aparece en la parte inferior para configurarlo como Steam Controlador (teniendo así la capacidad de personalizar las teclas en detalle).
Cómo usar el joystick de PS4 para uso a distancia
El Dual Shock 4 también se puede utilizar en PC y Mac para aprovechar la función Remote Play de PS4, que te permite reproducir en streaming los títulos instalados en la consola. El servicio es gratuito, pero para usarlo se debe tener una buena conexión a Internet (al menos 15 Mbps en descarga y carga) y una PC bastante potente (procesador Intel Core i5 con 2.50 GHz o más, al menos 2 GB de RAM, una versión de Windows igual o posterior a 8.1 o una versión de macOS igual o posterior a 10.10 Yosemite).
1. Además, debes ir al menú de configuración de tu PS4 y debes asegurarte de que en el menú Gestión de cuentas> Activar como PS4 principal la consola esté configurada como sistema principal y que en el menú de configuración de ahorro de energía> Configurar las funciones disponibles en modo reposo hay opción habilitada Habilita la energía en PS4 desde la red.
2. Una vez que hayas verificado todos los requisitos, puedes aprovechar la función PS4 Remote Play descargando el cliente apropiado para Windows o macOS (haciendo clic en el botón Windows o Mac PC).
3. Cuando se complete la descarga, si estás utilizando una PC con Windows, "abre el archivo RemotePlayInstaller.exe" y "haz clic" primero en el "botón Sí y luego en Aceptar y Siguiente".
4. Luego coloca la marca de verificación junto a Acepto los términos contenidos en el Acuerdo de licencia, "presiona Siguiente" y completa la configuración "haciendo clic en Siguiente", instalar y finalizar en secuencia.
5. Sin embargo, si estás usando una Mac, "abre el archivo RemotePlayInstaller.pkg" y primero "presiona el botón Continuar" dos veces seguidas y luego "haz clic" en aceptar, continuar e Instalar.
6. Luego "ingresa la contraseña" de tu cuenta de usuario en macOS (la que usas para acceder al sistema), "presiona entrar" y "presiona el botón cerrar" para completar la configuración.
7. Ahora, independientemente del sistema operativo que uses en tu PC, inicia el programa Remote Play PS4, "conecta el controlador PS4" a la PC con el cable USB, "presiona el botón Opciones", "haz clic en el botón inicio" e inicia sesión en tu cuenta de PlayStation.
Una vez que se complete la operación, sigue las instrucciones en pantalla para conectarte a tu PS4 (que debe estar conectada a Internet) y controlarla de forma remota desde tu computadora usando el Dual Shock 4.
También te puede interesar: Tipos De Cables De Red Para Conectar Tus Dispositivos

Deja una respuesta