Cómo Desinstalar Programas En Mac
No todos los programas de Mac se pueden desinstalar de la misma manera, en la mayoría de los casos, basta con eliminarlos de la carpeta Aplicaciones o Inicio para deshacerse de ellos, pero hay excepciones. Algunos programas, como Photoshop, requieren incluso un procedimiento algo más largo, al igual que los sistemas operativos de Microsoft.
Sigue leyendo para saber más. A continuación, aprenderás cómo eliminar el software descargado de Mac App Store, cómo eliminar aplicaciones de fuentes externas y, por último, cómo eliminar los rastros que las aplicaciones de Mac pueden dejar en tu ordenador. Te aseguro que es mucho más fácil de lo que crees.
También puedes leer: Cómo liberar espacio en tu Mac de forma gratuita
Cómo desinstalar programas en Mac
Como te hemos mencionado anteriormente, el procedimiento para desinstalar una aplicación en un Mac no es el mismo en todos los casos, aunque suele ser suficiente con utilizar las herramientas incluidas en el sistema operativo "estándar".
En cualquier caso, a continuación encontrarás una explicación detallada de cómo trabajar con Launchpad, la Papelera, la herramienta incluida en MacOS para gestionar el espacio en disco, y los desinstaladores oficiales de varios editores de software.
A través del Launchpad
En primer lugar, aprenderás a eliminar una aplicación de tu Mac mediante Launchpad, un procedimiento que, como recordatorio, sólo se aplica a las aplicaciones descargadas e instaladas a través de la Mac App Store.
Para utilizarlo:
En este caso, basta con:
- Ir al Launchpad de macOS pulsando sobre su icono (el del espacio y el fondo gris) que encuentras en la barra de herramientas;
- En la pantalla que aparece, busca el icono de la app que quieres abrir (si no lo ves, búscalo en las siguientes pantallas del Launchpad pulsando sobre los puntos de abajo o arrastrando en el trackpad);
- Cuando encuentres la aplicación que quieres eliminar, pulsa sobre ella durante un tiempo hasta que el icono empiece a "parpadear”;
- A continuación, haz clic en la "x" que aparece en la esquina superior derecha del icono;
- Luego haz clic en el botón "Eliminar". - Hecho.
A través de la papelera de reciclaje
Otra forma de eliminar aplicaciones en tu Mac que se aplica a las aplicaciones instaladas con un paquete .dmg y arrastradas a la carpeta de Aplicaciones es arrastrar el programa a la papelera de macOS, que es prácticamente la misma forma en que se elimina un archivo.
Para utilizarlo:
Para deshacerte de una aplicación en tu Mac de esta manera:
- Accede a la carpeta de Aplicaciones; si no sabes cómo encontrarlo, ve a tu escritorio;
- Abre el menú "Ir" en la esquina superior izquierda de tu pantalla y selecciona "Programas" desde allí;
- También puedes pulsar cmd + shift + a en el teclado de tu ordenador o seleccionar el enlace Aplicaciones en la barra lateral del Finder;
- Cuando llegues a la carpeta anterior, busca el icono del programa que quieres eliminar;
- Mantén pulsado ese icono y arrástralo a la Papelera situada en la esquina inferior derecha del Dock;
- Después de completar los pasos anteriores, es posible que te pida que introduzcas la contraseña de tu cuenta de usuario de MacOS (la contraseña que utilizas para iniciar sesión);
A continuación, tendrás que vaciar la papelera para ello: Haz clic con el botón derecho del ratón en el icono de la papelera, selecciona Vaciar papelera en el menú que aparece y, a continuación, confirma haciendo clic en Vaciar papelera.
A través de la herramienta de gestión de espacio
Otro sistema que tienes a tu disposición para desinstalar apps instaladas en tu Mac es la herramienta de gestión de espacio que Apple ha incluido en tu sistema operativo desde macOS Sierra. Puedes utilizarlo para desinstalar aplicaciones de la Mac App Store y de fuentes externas.
Para utilizarlo:
- Haz clic en el icono de la manzana en la esquina superior izquierda de tu pantalla y selecciona "Acerca de este Mac" en el menú que se abre;
- En la ventana que aparece en el escritorio, selecciona la pestaña "Almacenamiento";
- A continuación, haz clic en el botón "Administrar" situado junto al nombre del disco duro de tu ordenador;
- En la siguiente ventana que aparece, selecciona Programas en la barra lateral izquierda;
- Localiza el programa que quieres eliminar, selecciónalo y haz clic en el botón Desinstalar de la parte inferior para proceder a la eliminación;
- Confirma tus intenciones haciendo clic en el botón "Desinstalar" en la ventana que aparece y ya está.
A través del desinstalador oficial
Algunos programas como Photoshop, otros programas de Adobe y el Antivirus de MacOS no deben desinstalarse mediante los sistemas descritos anteriormente, sino que se debe utilizar el desinstalador oficial que viene con el programa, como en el caso de Windows.
Por lo tanto, para desinstalar un programa de tu Mac, si incluye un desinstalador:
- Debes ir a la carpeta que contiene el programa (por ejemplo, Aplicaciones / Adobe Photoshop en el caso de Photoshop);
- Hacer doble clic para abrir el desinstalador allí (por ejemplo, Desinstalar Adobe Photoshop);
- En la ventana que aparece en tu escritorio, sigue las instrucciones que aparecen y luego confirma que quieres proceder a la desinstalación;
- En la mayoría de los casos, basta con hacer clic en Aceptar, Sí, Siguiente y Desinstalar;
- Por último, te pedirá que introduzcas la contraseña de tu cuenta de usuario de MacOS.
Lamentablemente, no puedo entrar en más detalles sobre los pasos necesarios porque no sé exactamente qué aplicación está instalada en tu Mac que quieres desinstalar, pero los pasos necesarios son más o menos similares a los que acabo de decir para la mayoría de los programas.
Otros detalles
En cualquier caso, puedes encontrar instrucciones detalladas sobre cómo acceder y utilizar la herramienta oficial de eliminación de software en el sitio web del desarrollador en la sección de preguntas frecuentes o en la sección de soporte y ayuda.
Ten en cuenta que, en algunos casos, la herramienta de eliminación de software no se adjunta a la carpeta donde reside la aplicación, sino al paquete .dmg utilizado para instalarla, o al menú de configuración.
Desinstalar completamente un programa del Mac (2 Mejores App)
En determinadas circunstancias, las aplicaciones desinstaladas de un Mac pueden dejar rastros no deseados en el ordenador, al igual que en el caso de Windows. Para evitar esto, es decir, para eliminar completamente una aplicación de tu Mac, puedes utilizar un desinstalador de terceros.
CleanMyMac X
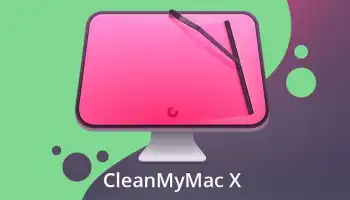
También puedes cambiar la configuración del sistema operativo para hacerlo más rápido y prepararte mejor para cada actualización de macOS y las aplicaciones instaladas en él.
Características del programa
Entre sus muchas funciones todas ellas accesibles a través de una interfaz fácil de usar, totalmente en español también hay una que permite eliminar completamente las aplicaciones de tu Mac, identificando y eliminando después los archivos restantes que los métodos de eliminación tradicionales dejan en el disco duro.
Lo que diferencia a CleanMyMac X de otras soluciones genéricas es su fiabilidad (no corrompe el sistema, aunque siempre es mejor hacer copias de seguridad antes de utilizarlo, como siempre recomiendo para los programas de mantenimiento del sistema operativo), su facilidad de uso y su excelente compatibilidad: funciona en todas las versiones principales de macOS, incluida MacOS 11 Big Sur.
Otros detalles
CleanMyMac X se puede descargar y utilizar de forma gratuita, pero con un límite de uso compartido de hasta 500 MB de espacio en el disco: para eliminar esta limitación y tener acceso a todas las funciones del software, debe adquirir la versión completa.
La versión completa está disponible a partir de 29,95 dólares en el sitio web oficial, o puedes conseguirla a través de una suscripción a MacPaw Setapp, que por 9,99 dólares al mes (con una prueba gratuita de 7 días) te da acceso a una amplia gama de aplicaciones de pago para macOS sin tener que comprarlas por separado. Por un pequeño recargo además de la cuota mensual, también puedes obtener aplicaciones para iOS y iPadOS.
Cómo usarlo
Para descargar CleanMyMac X en tu Mac:
- Accede al sitio web oficial del programa y haz clic en el botón de descarga;
- A continuación, abre el paquete .dmg que recibas e instala CleanMyMac X arrastrando el icono a la carpeta de aplicaciones de tu ordenador;
- A continuación, inicia el programa, responde "Sí" a las advertencias de seguridad que se muestran;
- Acepta la política de privacidad y las condiciones de uso de CleanMyMac X y haz clic en "Aceptar";
- Una vez que aparezca la pantalla principal del programa, selecciona Desinstalar en la barra lateral izquierda;
- Haz clic en Mostrar todas las aplicaciones [número], lo que mostrará una lista de todas las aplicaciones instaladas en tu Mac;
- A continuación, puedes buscarlas por orden alfabético o por otros criterios que se encuentran en la lista de la izquierda: Sin usar; Restantes (para ver las aplicaciones restantes que ya no están en tu ordenador); de 32 bits; de la App Store u otros sitios; o por proveedor (es decir, desarrollador);
- Cuando encuentres el programa que quieres desinstalar, haz clic en la flecha > correspondiente para ver todos los archivos y carpetas que componen el programa;
- Si estás convencido de que quieres eliminar todo, marca los nombres, haz clic en el botón Eliminar (abajo) y ya está;
- También puedes seleccionar sólo los elementos que quieras eliminar y desmarcar los que quieras conservar en el disco. Sólo tienes que marcar las casillas junto a cada elemento.
Cómo ejecutar un análisis inteligente del sistema
Otras características interesantes de CleanMyMac X, como ya te hemos mencionado, son la liberación de espacio en disco, la eliminación de malware y la optimización de macros. Para ejecutar un análisis inteligente del sistema y utilizarlos todos a la vez:
- Haz clic en el elemento correspondiente de la barra lateral izquierda;
- Pulsa el botón Analizar y espera los resultados del análisis;
- A continuación, haz clic en Ejecutar si quieres que CleanMyMac X solucione automáticamente todos los problemas detectados;
- También puedes hacer clic en los iconos separados de Limpieza, Seguridad y Velocidad si prefieres tomar medidas manuales sobre los archivos que debes eliminar, las amenazas de seguridad encontradas o la configuración del sistema operativo que debes optimizar;
- Además, también te señalo que a través del elemento Archivo en la barra lateral izquierda puedes encontrar los archivos "pesados" y "no utilizados" en el disco y eliminar los datos de forma segura.
AppCleaner

Es una buena manera de evitar que queden aplicaciones desinstaladas en tu Mac, y saber exactamente en qué consiste la aplicación y cuántas hay.
Como usar AppCleaner
Para descargar AppCleaner para Mac:
- Dirígete al sitio web del programa y haz clic en el primer enlace de la versión x.x en la barra lateral derecha, bajo Descargas;
- Una vez descargado, descomprime el archivo ZIP y arrastra el icono de AppCleaner que contiene (el que tiene el logo del programa) a la carpeta de Aplicaciones de tu MacOS;
- A continuación, haz clic con el botón derecho del ratón y selecciona "Abrir" en el menú que aparece para iniciar la aplicación;
- Salta las restricciones que Apple impone a los desarrolladores no certificados (lo que sólo debería ocurrir la primera vez que ejecutes el programa);
- Ahora que ves la ventana de AppCleaner en tu escritorio, arrastra y suelta el icono del programa que quieres desinstalar y haz clic en "Desinstalar";
- Cuando te pida, introduce la contraseña de tu cuenta de usuario de MacOS y ya está;
- También puedes hacer clic en el botón con líneas horizontales en la esquina superior derecha de la ventana, para que AppCleaner muestre una lista completa de las aplicaciones instaladas y encuentra la que quieres eliminar;
- Una vez que encuentres el programa que deseas desinstalar, haz clic en su nombre y luego en el botón Desinstalar de la ventana que se abre;
- En algunos casos, también te pedirá que introduzcas la contraseña de tu cuenta de usuario de Mac para confirmar el procedimiento;
- También puedes eliminar la protección de programas y del inicio del sistema en la configuración del programa (aunque no suelo recomendarlo).
El procedimiento descrito para los programas también puede aplicarse a los widgets y plug-ins instalados en tu sistema, seleccionando primero la categoría apropiada en el menú desplegable de la parte superior de la ventana de AppCleaner, que es visible al hacer clic en el botón con líneas horizontales.
También puedes leer: Cómo cerrar aplicaciones en Mac. Guía Actualizada

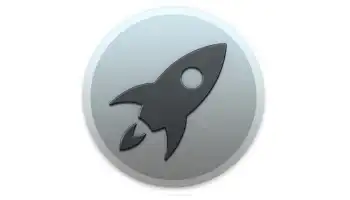
Deja una respuesta