Cómo Emparejar Un Control Bluetooth Con Tu Celular
Los controles DualShock 4 y Xbox One se hicieron originalmente para funcionar en sus respectivas consolas, pero gracias a las recientes actualizaciones de software de Apple, puedes emparejarlos más fácilmente a través de Bluetooth con tu dispositivo iOS 13 , tableta iPad iOS o tu Apple TV a través de tvOS 13.
Android 10 también hace que sea muy fácil emparejar cualquier control, y también puedes emparejar un control con Android e iOS. A continuación te enseñamos Cómo emparejar un control bluetooth con tu celular.
Cómo emparejar un control bluetooth con tu celular
Esto probablemente será de especial interés para ti si te suscribes a Apple Arcade o Google Play Pass, ya que puedes jugar varios de los juegos que se ofrecen desde cualquiera de los servicios con un control.
Fortnite allanó el camino para expandir el soporte del control cuando llegó a teléfonos seleccionados, pero los controles de PS4 y Xbox (aunque no todos los controles de Xbox) funcionan en dispositivos móviles con más juegos que nunca y, lo que es más importante, muchos de estos juegos ofrecen soporte nativo.
El proceso para configurar el control inalámbrico DualShock 4 y Xbox con tu dispositivo es simple, pero los detalles de la configuración varían un poco según el control que tengas y el sistema operativo con el que emparejarás el control. Vamos a tocar todas las variables a continuación:
Tal vez te interese: Cómo Conectar Un Control PS4 A PC Con Bluetooth
Primero pon el control en modo de emparejamiento:
No importa con qué tipo de dispositivo emparejes el DualShock 4 de Sony, primero deberás poner el control en modo de emparejamiento. Para hacer esto, mantén presionado el botón "Compartir" a la izquierda del panel táctil, luego también mantén presionado el botón central "PlayStation". La barra de luz en la parte superior del control comenzará a parpadear, un indicador de que está buscando un dispositivo para emparejarse.
Si tienes un control inalámbrico Xbox, primero asegúrate de que esté listo para Bluetooth. Hay una manera fácil de saberlo con solo mirarlo: si tu gamepad tiene un plástico brillante alrededor del botón "Xbox", no funcionará. Sin embargo, si esa región está hecha del mismo plástico mate que la cara del control (como se muestra en la imagen de arriba), lo hará.
Para ingresar al modo de emparejamiento, enciende el control manteniendo presionado el botón "Xbox" en el medio. Una vez que se enciende, haz clic y mantén presionado el botón de conexión en la parte superior del control, cerca de los parachoques, hasta que el logotipo de Xbox parpadee. Esto indica que está listo para emparejar.
Cómo emparejar tu control con IOS

- Paso 1: Abre la aplicación "Configuración" y luego toca la opción "Bluetooth" cerca de la parte superior de la página. Cuando tu control DualShock 4 o Xbox esté en modo de emparejamiento, lo encontrarás en la lista como "Control inalámbrico DUALSHOCK4" o "Control inalámbrico Xbox", respectivamente.
- Paso 2: Toca la opción que se aplique a ti. Una vez que se haya emparejado correctamente, la barra de luz en la parte superior del DualShock 4 se volverá rosa. El botón central retroiluminado del control Xbox dejará de parpadear y permanecerá iluminado.
- Paso 3: Si estás usando un iPad con iPadOS, sigue estos mismos pasos para conectar cualquiera de los controladores.
En Apple TV (ejecutando TVOS13)
- Paso 1: Abre la aplicación "Configuración" en la pantalla de inicio de Apple TV, luego desplázate hacia abajo hasta "Controles remotos y dispositivos" y haz clic en esa opción.
- Paso 2: Desplázate hacia abajo hasta encontrar "Bluetooth" y luego haz clic en él. Un recurso útil llamado "Cómo emparejar controles de juego" será la primera opción en la página siguiente. Lee si es necesario, pero de lo contrario, si tu control está en modo de emparejamiento, aparecerá en la sección "Otros dispositivos" de esta pantalla de conexión Bluetooth.
- Paso 3: Una vez que tu control esté conectado, puedes usarlo en lugar del control remoto incluido de Apple.
En Android
Ha sido posible emparejar controles Bluetooth con teléfonos Android en versiones de software anteriores a Android 10, pero la última actualización de Google reconoce los controles más rápido.
Y como beneficio adicional para los usuarios de Android 10 que sincronizan un DualShock 4, el panel táctil se puede usar como puntero del mouse para el sistema operativo, así como en el juego, en caso de que no desees navegar con el dispositivo analógico. ¡Es genial!
( Nota : estos pasos variarán ligeramente según el teléfono que utilices).
- Paso 1: Si estás usando un Pixel en Android 10, navega hasta la aplicación "Configuración" y luego haz clic en "Dispositivos conectados". Finalmente, puedes encontrar y emparejar tu control seleccionando "Emparejar nuevo dispositivo". el DualShock 4 aparecerá como "Control inalámbrico", mientras que el control Xbox simplemente se llamará "Control inalámbrico Xbox".
- Paso 2: En Android 10, la barra de luces del DualShock 4 se volverá azul para indicar que se ha configurado correctamente, y el botón central retroiluminado del controlador Xbox permanecerá iluminado mientras está conectado a tu teléfono.
- Paso 3: Si estás utilizando una versión anterior de Android, como Android 7 Nougat o Android 8 Oreo, es posible que debas profundizar en un submenú de Bluetooth desde la configuración de "Dispositivos conectados" para emparejar tu control.
Quizás también te interese: Cómo Compartir Internet Vía Bluetooth
Como has podido ver conectar un control inalámbrico a tu celular es bastante sencillo y útil para trasladarte y al mismo tiempo poder seguir jugando tus videojuegos favoritos. Ya nada te impedirá ser un gamer de en todo lugar y momento así que no dudes en seguir este tutorial.
Esperamos que este artículo te haya sido útil y te invitamos a seguir navegando por nuestra web para ver más artículos y tutoriales como este.

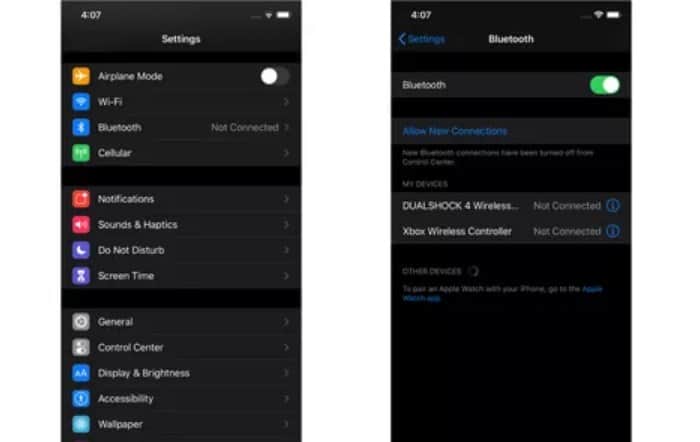
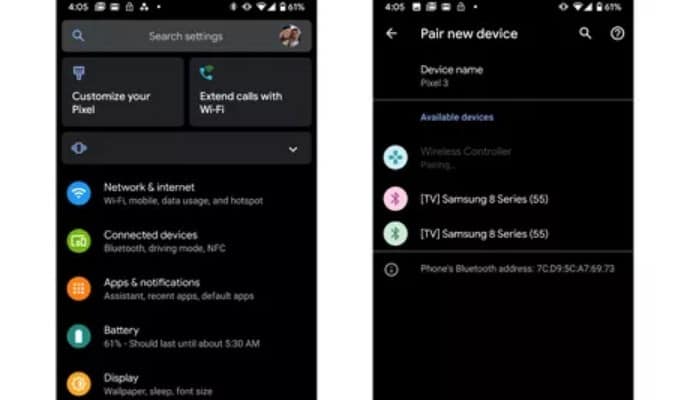
Deja una respuesta