Cómo Hacer Una Copia De Seguridad En Outlook
¿Quieres saber cómo hacer una copia de seguridad en Outlook? El procedimiento para realizar una copia de seguridad significa que puedes hacer un guardado de toda la data de Outlook en formato (.pst) para restaurar si por algún motivo pierdes los datos originales. Básicamente hacer este proceso evita pérdidas catastróficas si tienes información importante dentro de Outlook.
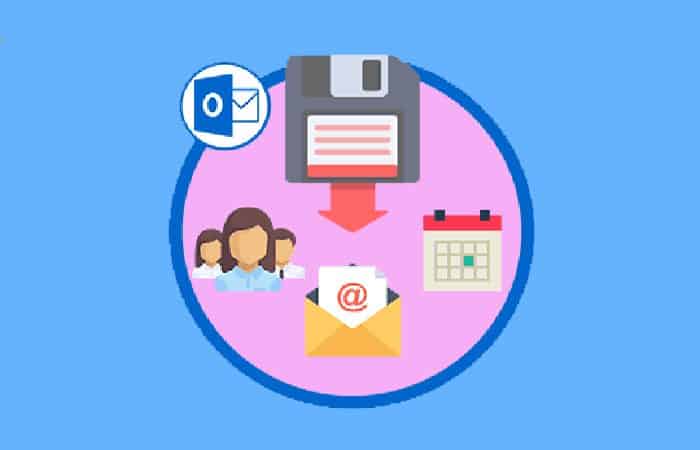
Los propósitos por lo que la compañía Outlook integro esta opción son dos: la primera es como dijimos anteriormente, la restauración de datos por pérdida o errores del sistema.
La segunda es para hacerlo como método de seguridad, es decir, la recuperación sirve para restaurar sesiones anteriores y para mostrar formularios perdidos antes del desastre.
En este tutorial, te mostraremos cómo hacer una copia de seguridad en Outlook de manera correcta:
También te puede interesar: Cómo Activar El Modo Oscuro En Outlook
¿Cómo hacer una copia de seguridad en Outlook?
Estos métodos para que puedas crear una copia de seguridad en Outlook son los siguientes:
- Puedes hacer una transferencia de datos unidades extraíbles como disco o CD, DVD, unidades flash USB y unidades externas.
- Otro método de respaldo es usar herramientas que son gratuita especializadas para copia de seguridad como: Pfbackup.exe esta aplicación es original de Microsoft.
- Las opciones de importación / exportación de Microsoft también son usadas por muchos expertos.
- Puedes importar tu data a través de Outlook Express.
Cómo hacer una copia de seguridad en Outlook por disco extraíble
Los discos extraíbles son excelentes dispositivos para transportar archivos, ya que están construidos para este propósito. Crear una copia de seguridad con estas herramientas es muy fácil y lo puedes hacer en cualquier lugar. Veamos el proceso:
- Paso 1: el primer paso es abrir MS Outlook y hacer clic en el menú "Archivo".
- Paso 2: dirígete al botón con el texto que dice: "Configuración de la cuenta".
- Paso 3: luego de entrar al menú especificado en el paso 2, dirígete a la pestaña que dice "Archivos de datos" > "archivo de datos de Outlook". Y luego debes hacer clic en "Abrir ubicación de archivo".
- Paso 4: para finalizar escoge la extensión PST y envíalo a "Disco extraíble".
Cómo hacer una copia de seguridad en Outlook con herramientas gratuitas
Las herramientas gratuitas no son de confianza dirán algunos, pero Microsoft proporciona a sus usuarios un programa que te garantiza por realizar tus copias sin ningún inconveniente de seguridad y malware. Esta herramienta la puedes conseguir en este enlace. Veamos el proceso:
- Paso 1: lo primero que tienes que hacer es ingresar a la página oficial y descargar la herramienta. Este es el encale: “CLIC AQUÍ”. Luego de descargar el programa con Outlook cerrado (esto es muy importante para evitar errores futuros) solo tienes que instalarlo.
- Paso 2: luego de la instalación, debes dirigirte en el software a la pestaña “COMPLEMENTOS” y posteriormente clicear en “COPIA DE SEGURIDAD”
- Paso 3: en seguida, escoge "Opciones" para entrar a la pantalla de restauración. Esta ventana emergente tendrá como título OPCIÓN DE COPIA DE SEGURIDAD
- Paso 4: seguido de esto, tienes que elegir la fecha de restauración y elegir la carpeta donde guardaras la data. En este punto del proceso solo tienes que elegir "EXAMINE LA UBICACIÓN" para guardar tu PST y elegir ACEPTAR
- Paso 5: para finalizar, solo tienes que hacer clic en opción "GUARDAR COPIA DE SEGURIDAD".
Cómo hacer una copia de seguridad en Outlook con Exportar
Ahora veamos el tercer método para hacer una copia de seguridad en Outlook:
Este tema está relacionado con: Cómo Configurar Respuestas Automáticas En Outlook
- Paso 1: para comenzar, tienes que hacer clic en la pestaña "ARCHIVO" y elegir la opción "ABRIR".
- Paso 2: el siguiente paso es elegir la opción. IMPORTAR
- Paso 3: después de elegir IMPORTAR deberás escoger "EXOPT TO A FILE” y hacer clic en el botón SIGUIENTE
- Paso 4: para importar los archivo debes seleccionar "ARCHIVO DE DATOS DE OUTLOOK (.PST)" y elegir SIGUIENTE
- Paso 5: para finalizar elige la carpeta de destino y haz clic en FINALIZAR.
Cómo hacer una copia de seguridad en Outlook con Outlook Express
El último método que da Microsoft para el respaldo de datos es por medio de Outlook Express. Veamos el procedimiento:
- Paso 1: dirígete a Microsoft Outlook Express y al instante elige en el menú la opción "HERRAMIENTAS" y luego en "OPCIONES".
- Paso 2: después de elegir la palabra OPCIONES se mostrará una ventana emergente con el cuadro de opciones. En esta ventana tendrás que seleccionar "MANTENIMIENTO > CARPETA DE LA TIENDA”.
- Paso 3: selecciona la ruta que se muestra cópiala con CTRL + C y elige ACEPTAR
- Paso 4: luego en tu PC dirígete al menú de inicio de Windows y en la barra buscadora pega la ruta con las teclas CRTL+V. esto abrirá la ubicación de Outlook y podrás guardar tus datos.

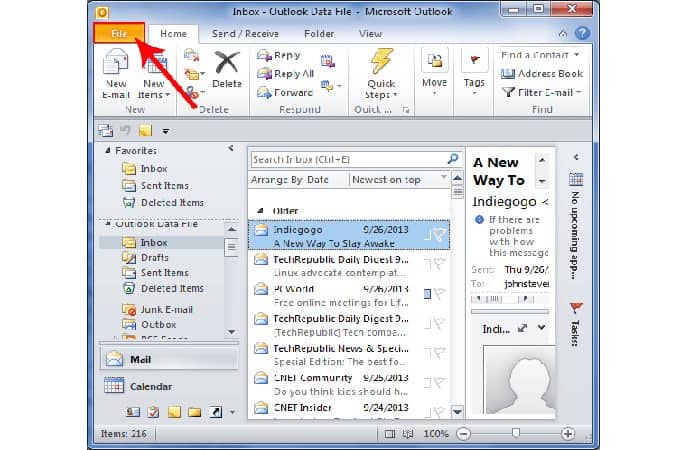
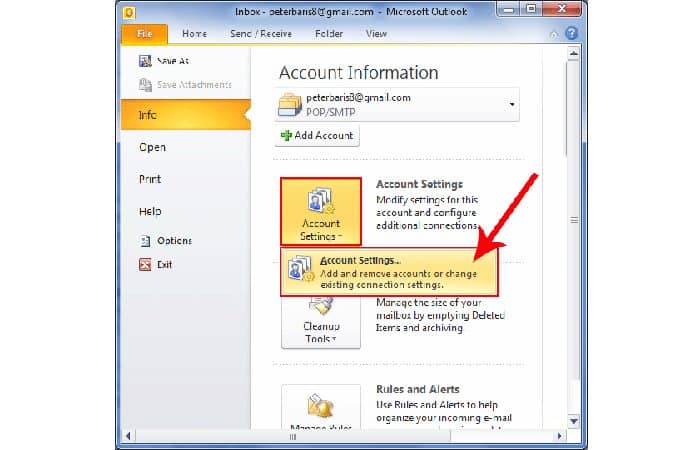
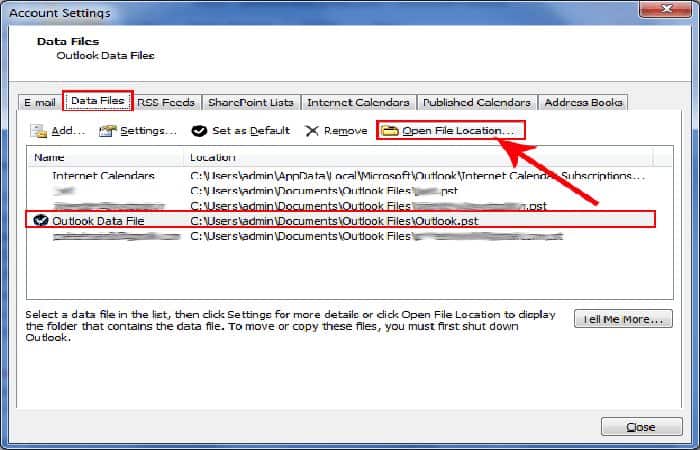
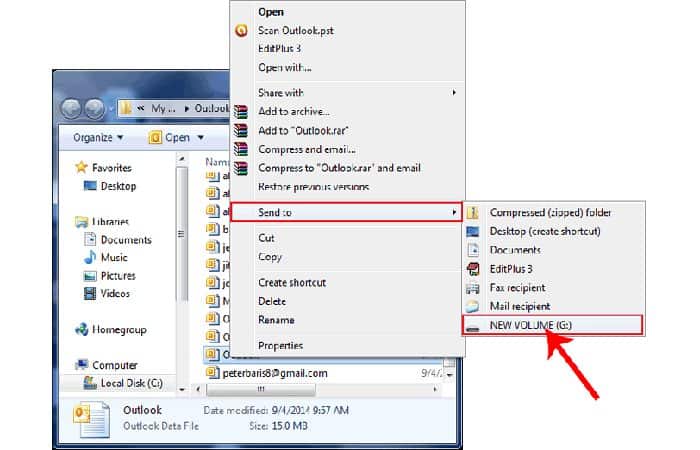
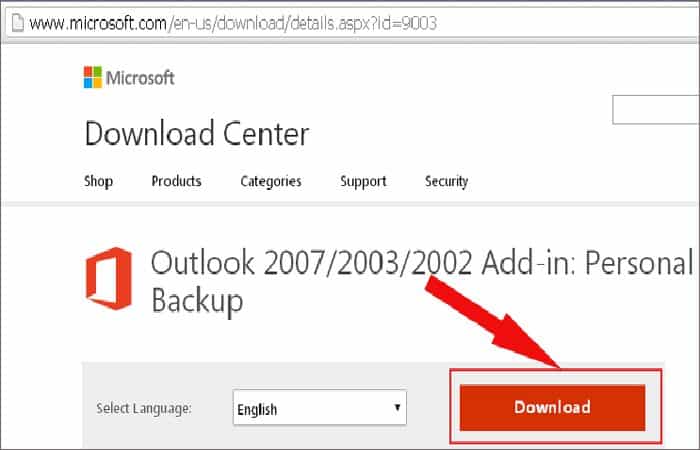
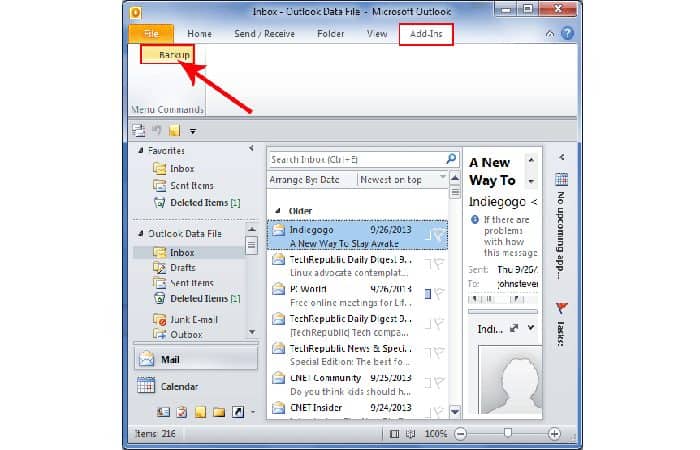
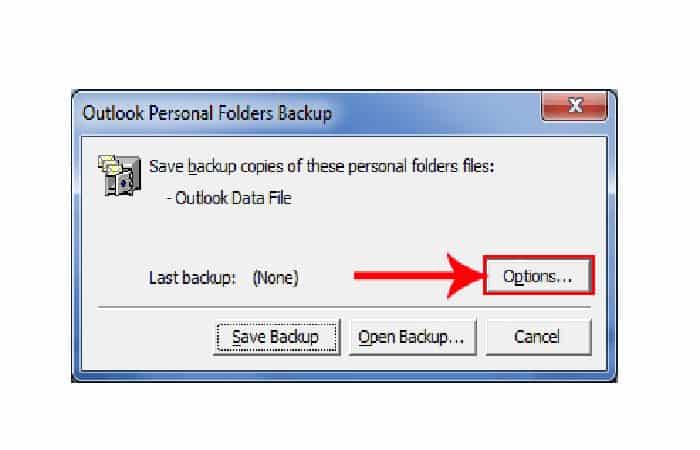
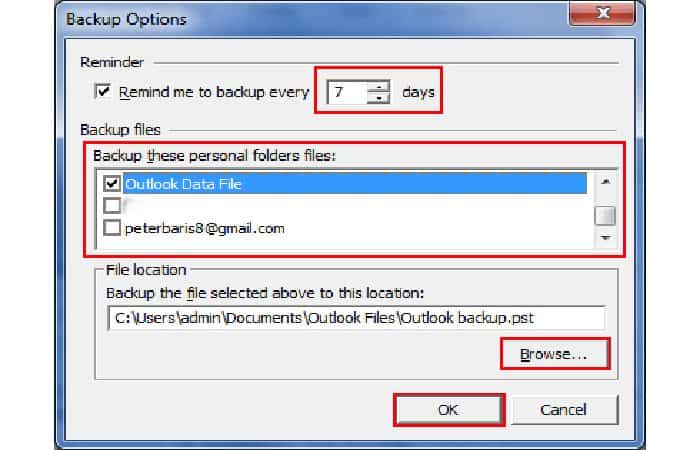
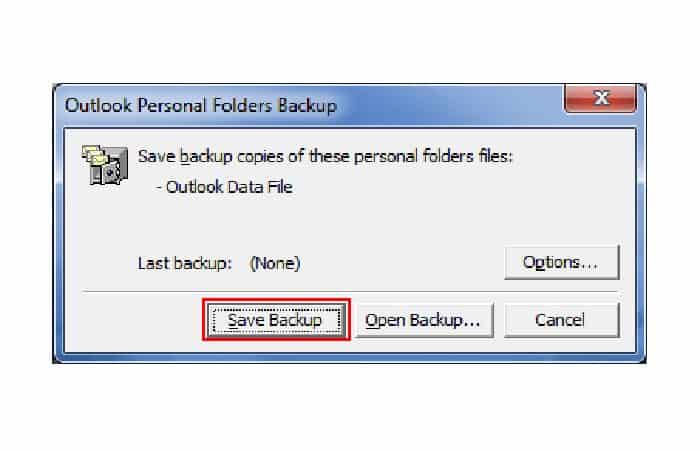
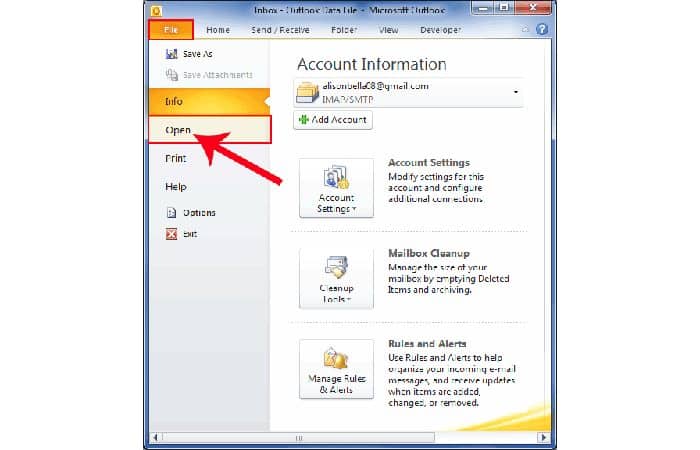
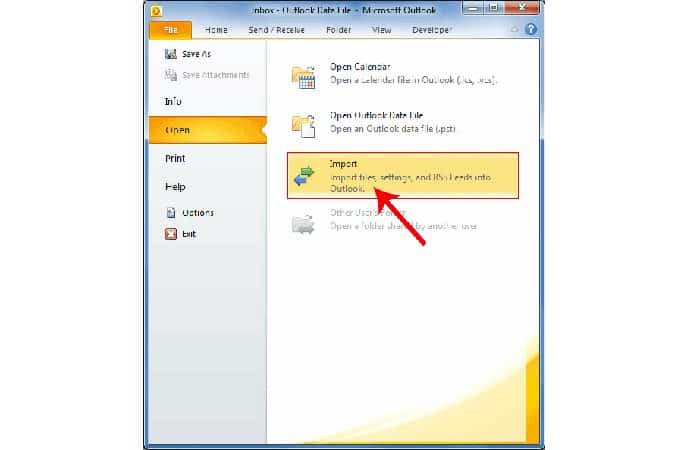
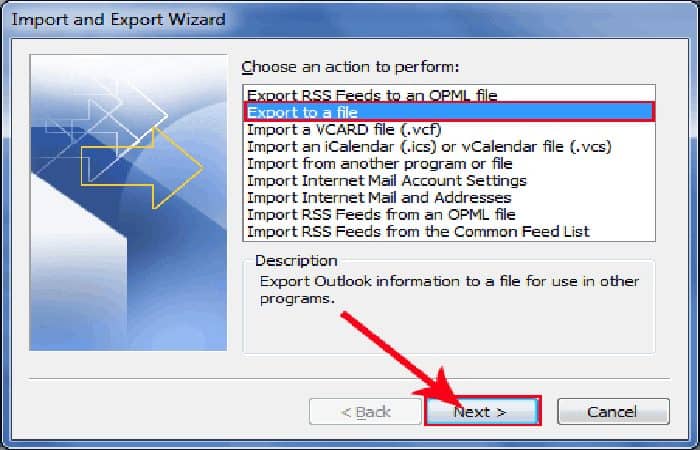
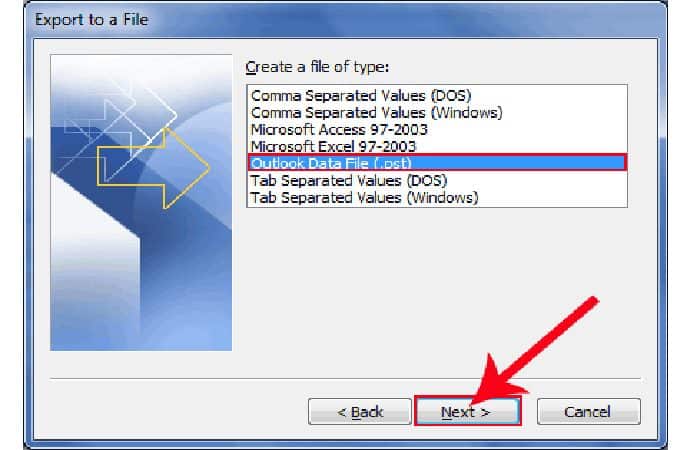
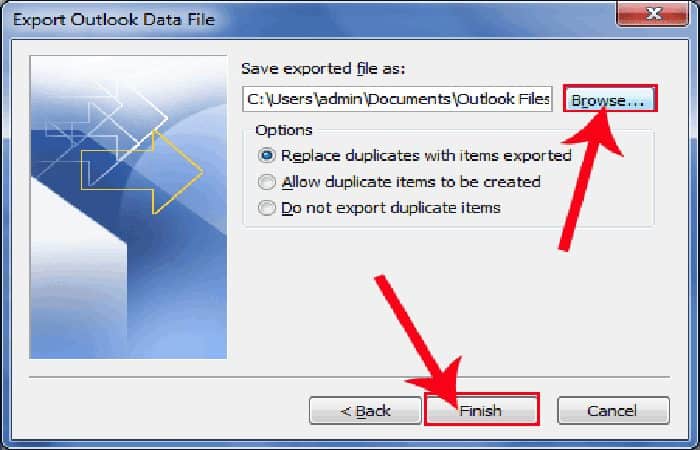
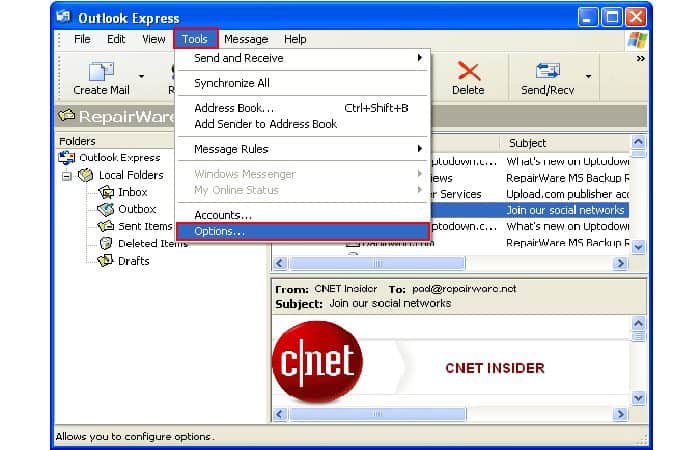
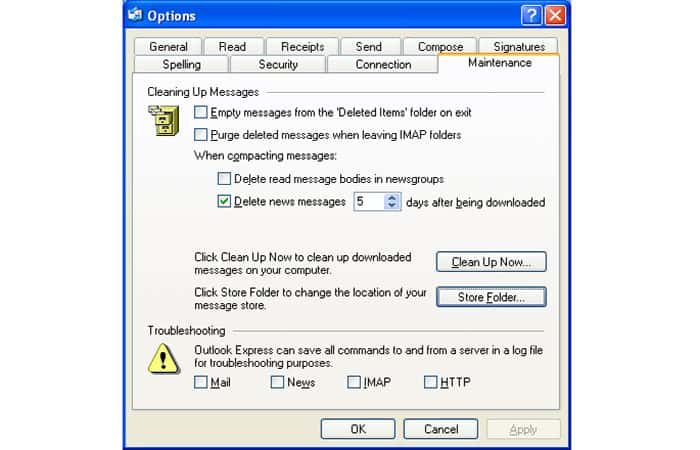
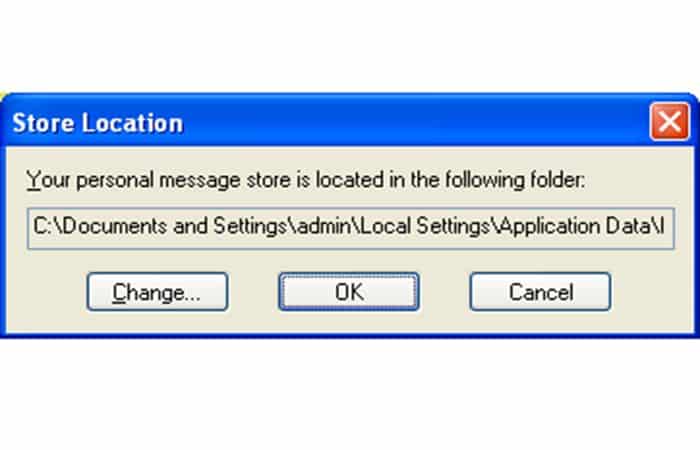
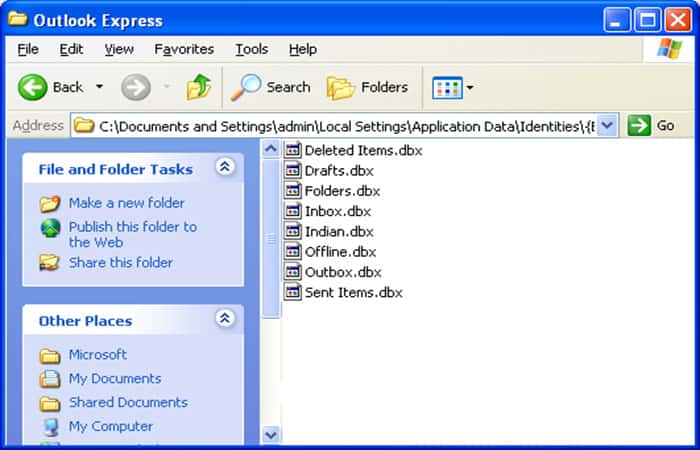
Deja una respuesta