Cómo Configurar Respuestas Automáticas En Outlook
¿Quieres saber cómo configurar respuestas automáticas en Outlook? Si estás pensando en utilizar algunos de sus días de vacaciones para viajar, recargar energías o pasar un tiempo de calidad atrasado con la familia, una cosa que puedes considerar es configurar tu Outlook laboral o personal para enviar fuera de servicio automático responde la oficina.

Las respuestas de fuera de la oficina te permiten comunicar automáticamente información relevante cuando estás de vacaciones o cuando no estarás cerca de una computadora durante unos días. Las respuestas automáticas no son complicadas de configurar y hay varias formas de configurar la función, pero las opciones disponibles pueden ser diferentes según la aplicación que intente utilizar.
En este tutorial, te enseñaremos a saber cómo configurar respuestas automáticas en Outlook fuera de la oficina con Outlook 2016, Outlook.com y la aplicación integrada de correo y calendario.
También te puede interesar: Cómo Iniciar Sesión En Una Cuenta de Office 365
Nota: “Estos pasos solo funcionarán si tienes una cuenta de Office 365, Outlook.com o Exchange. Si usas otro servicio, puedes probar esta solución alternativa recomendada por Microsoft”.
Cómo configurar respuestas automáticas en Outlook usando la aplicación
Cuando planeas tomar un descanso, puedes configurar las respuestas automáticas de varias formas, pero la opción que ofrece la mayor flexibilidad es la versión de escritorio de Outlook. Aquí se explica cómo usarlo:
- Paso 1: Abre la aplicación de Outlook.
- Paso 2: Haz clic en Archivo.
- Paso 3: Haz clic en Info.
- Paso 4: En "Información de la cuenta", selecciona la dirección de correo electrónico que deseas configurar (si corresponde).
- Paso 5: Haz clic en el botón Respuestas automáticas.
- Paso 6: Selecciona la opción Enviar respuestas automáticas.
- Paso 7: Marca la opción que dice: “Enviar solo durante este periodo de tiempo.
- Paso 8: Utiliza el selector "Hora de inicio" para seleccionar el día que planeas dejar el trabajo.
- Paso 9: Utiliza el selector "Hora de finalización" para seleccionar el día en que planeas regresar al trabajo.
- Paso 10: Utiliza el cuadro "Respuestas automáticas" para crear un mensaje personalizado fuera de la oficina que las personal de la lista de contacto reciban en la respuesta automática.
Si estás configurando respuestas automáticas para tu cuenta de trabajo, habrá dos cuadros de mensajes disponibles, incluidos Dentro de mi organización y Fuera de mi organización.
- Paso 1: Haz clic en la pestaña Dentro de mi organización.
- Paso 2: Cree un mensaje personalizado que tus compañeros de trabajo recibirán durante su tiempo libre.
- Paso 3: Haz clic en la pestaña Fuera de mi organización (opcional).
- Paso 4: Si solo deseas enviar respuestas a personas dentro de la organización, desactiva la opción Responder automáticamente a personas fuera de mi organización.
- Paso 5: Selecciona las personas a las que deseas enviar respuestas automáticas fuera de la oficina durante tu tiempo libre:
- Solo mis contactos: las personas de tu lista de contactos serán las únicas que recibirán la respuesta personalizada.
- Cualquier persona ajena a mi organización: todos los correos electrónicos ajenos a tu organización recibirán una respuesta.
- Paso 6: Crea un mensaje personalizado que todos recibirán durante tu tiempo libre.
- Consejo rápido: siempre puedes cortar y pegar el mismo texto para ambos mensajes.
- Paso 7: Haz clic en Aceptar.
También puedes crear reglas personalizadas para enviar respuestas automáticas fuera de la oficina. Una vez que completes estos pasos, dependiendo de tu configuración, los correos electrónicos que recibas durante tu tiempo libre obtendrán respuestas automáticas fuera de la oficina con tu mensaje personalizado.
Cómo configurar respuestas automáticas en Outlook usando la web
También puedes configurar respuestas automáticas de fuera de la oficina con Outlook en la web.
- Paso 1: Abre outlook.com en tu navegador web.
- Paso 2: Haz clic en el botón de engranaje en la esquina superior derecha.
- Paso 3: Haz clic en la opción Respuestas automáticas.
- Paso 4: Selecciona la opción Enviar respuestas automáticas.
- Paso 5: Marca la opción Enviar respuestas solo durante este período de tiempo.
- Paso 6: Utiliza el selector "Hora de inicio" para seleccionar el día que planeas dejar el trabajo.
- Paso 7: Utiliza el selector "Hora de finalización" para seleccionar el día en que planeas regresar al trabajo.
- Paso 8: Selecciona las opciones que deseas habilitar con respuestas automáticas (opcional):
- Bloquear mi calendario para este período.
- Rechazar automáticamente nuevas invitaciones para eventos que ocurran durante este período.
- Rechazar y cancelar mis reuniones durante este período.
- Paso 9: Selecciona quién recibirá respuestas durante tu tiempo libre:
- Enviar respuestas solo a las personas de mi lista de contactos: las personas de tu lista de contactos serán las únicas que recibirán la respuesta personalizada.
- Enviar respuestas automáticas a cualquier persona que me envíe un correo electrónico: todos los correos electrónicos recibirán una respuesta.
- Paso 10: Con el cuadro de texto, crea un mensaje personalizado de fuera de la oficina que los remitentes recibirán en la respuesta automática.
- Paso 11: Haz clic en el botón Aceptar en la esquina superior derecha.
Después de completar estos pasos, durante su tiempo libre, los correos electrónicos que lleguen a tu bandeja de entrada recibirán una respuesta automática fuera de la oficina con tu mensaje personalizado.
La única advertencia es que las "Respuestas automáticas" no están disponibles actualmente en la versión beta de Outlook.com. Si debes configurar esta función en tu cuenta, deberá desactivar el interruptor de palanca "probar la beta" que aparece en la esquina superior derecha.
Cómo configurar respuestas automáticas en Outlook usando la aplicación Windows Mail & Calendar
Si estás utilizando la aplicación Correo y calendario en Windows 10, es posible enviar respuestas automáticas para asegurarte de que cualquier persona importante que te envíe un mensaje reciba una respuesta, para que no crean que los estés ignorando.
- Paso 1: Abre la aplicación de correo.
- Paso 2: Haz clic en el botón Configuración (engranaje) en la esquina inferior izquierda.
- Paso 3: Haz clic en la opción Respuestas automáticas.
- Paso 4: Si tienes varias cuentas, usa el menú desplegable para seleccionar la dirección de correo electrónico que deseas configurar.
- Paso 5: Activa el interruptor de palanca Enviar respuestas automáticas.
- Paso 6: En el cuadro "Dentro de mi organización", crea un mensaje personalizado que tus compañeros de trabajo recibirán durante tu tiempo fuera.
- Paso 7: Marca la opción Enviar respuestas fuera de mi organización, si deseas enviar una respuesta fuera de la oficina a cada correo electrónico que recibas que no se originó dentro de tu organización.
- Paso 8: Si deseas limitar las respuestas a personas específicas, marca la opción Enviar respuestas solo a mis contactos.
Una vez que completes estos pasos, tu cuenta enviará respuestas automáticas según tu configuración.
Al usar la aplicación Correo en Windows 10, no puedes especificar un rango de tiempo para desactivar la función automáticamente, por lo que a tu regreso, recuerda hacer clic manualmente en el botón Desactivar en el banner que aparecerá en la cuenta que configuraste.
Si debes establecer un intervalo de tiempo para dejar de enviar respuestas automáticas y no usa la versión de escritorio de Outlook, puedes considerar usar las instrucciones web de Outlook.
Este tema está relacionado con: Como Cambiar Nombre De Usuario En Windows 10
Hay muchas formas de enviar respuestas automáticas fuera de la oficina, aunque las opciones disponibles variarán según el camino que tomes. Sin embargo, independientemente de la opción que utilices, esta configuración se sincronizará en la aplicación de escritorio Outlook 2016, Outlook.com y la aplicación Correo y calendario para Windows 10.
Si responderá a todos los correos electrónicos que recibas, también responderá automáticamente a boletines informativos, correos electrónicos de marketing y mensajes de spam, así que asegúrate de no incluir mucha información personal en el mensaje de respuesta. Puede ser mejor limitar las respuestas solo a las personas de tu lista de contactos.

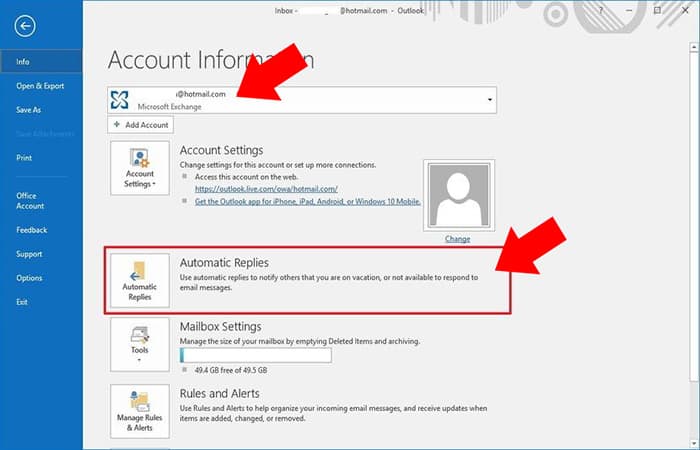
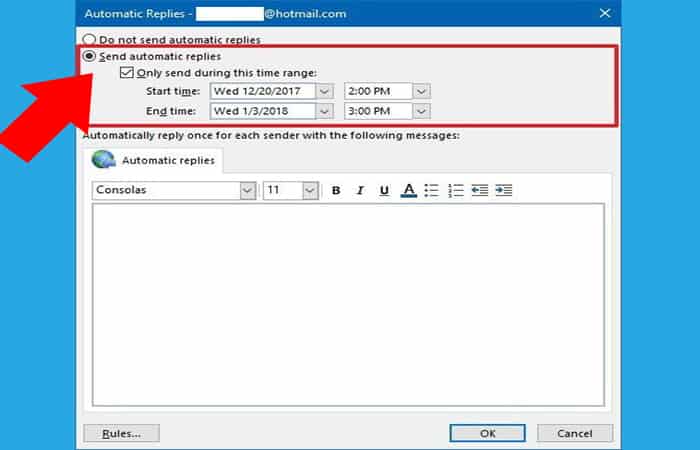
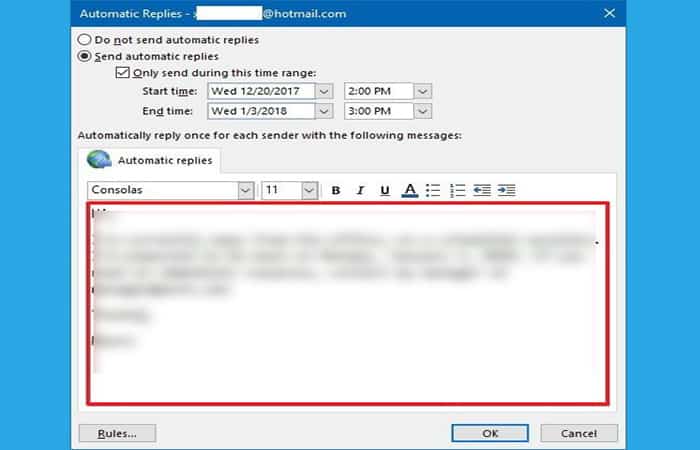
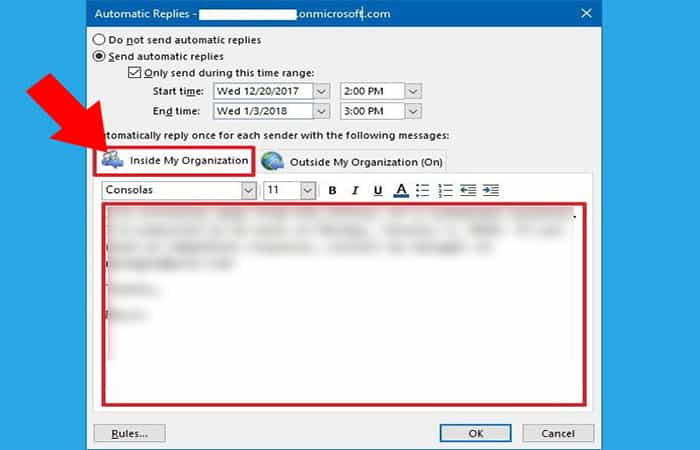
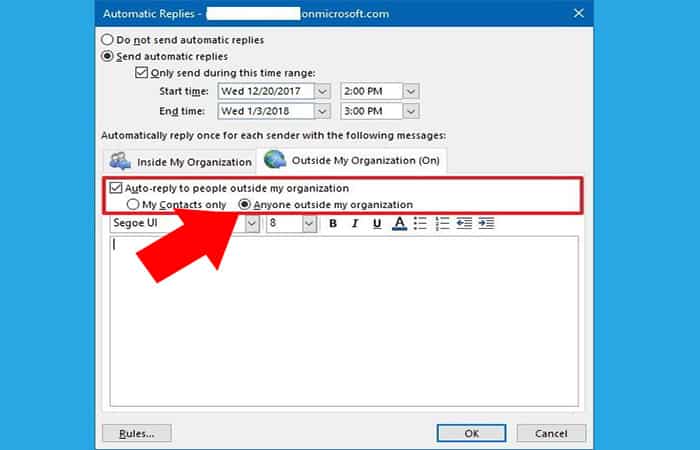
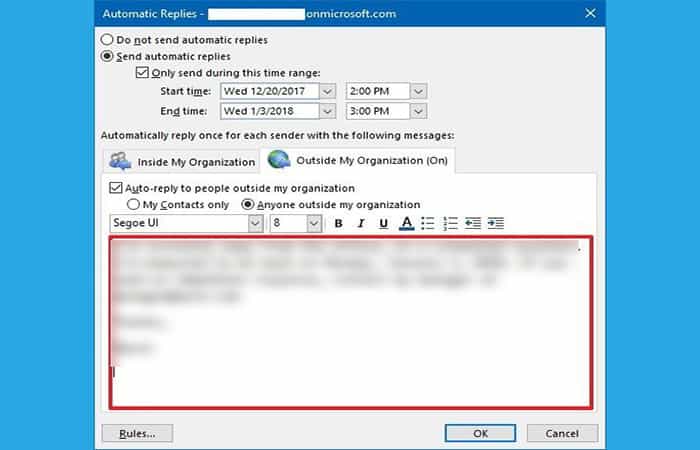
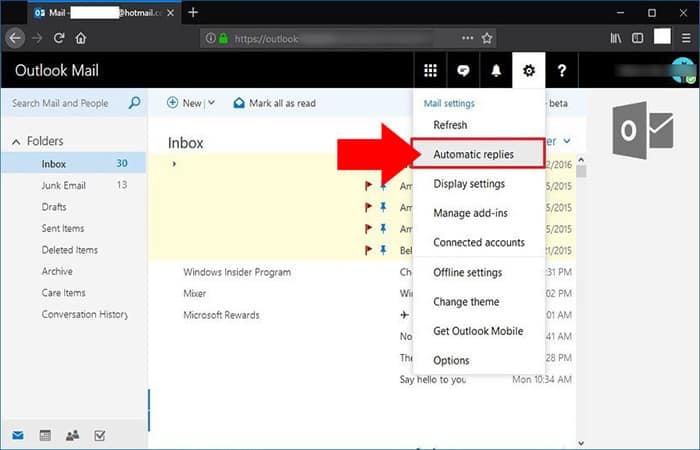
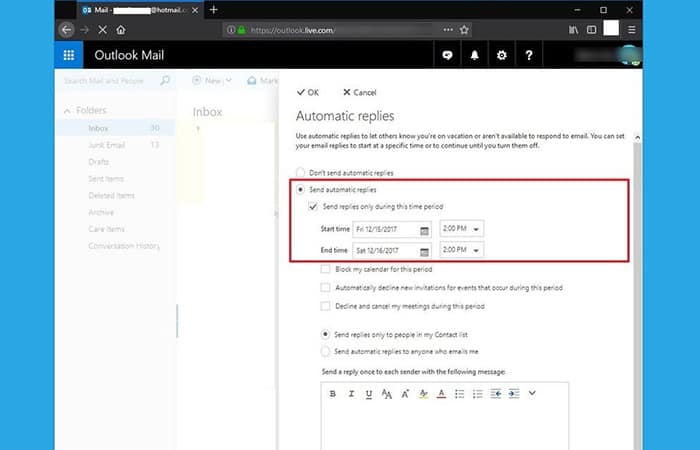
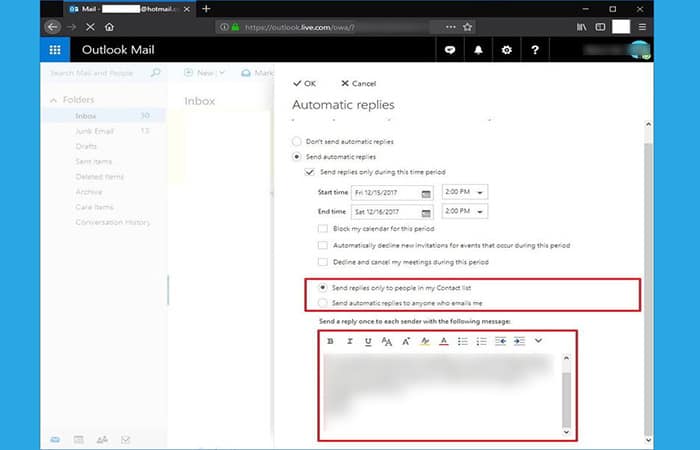
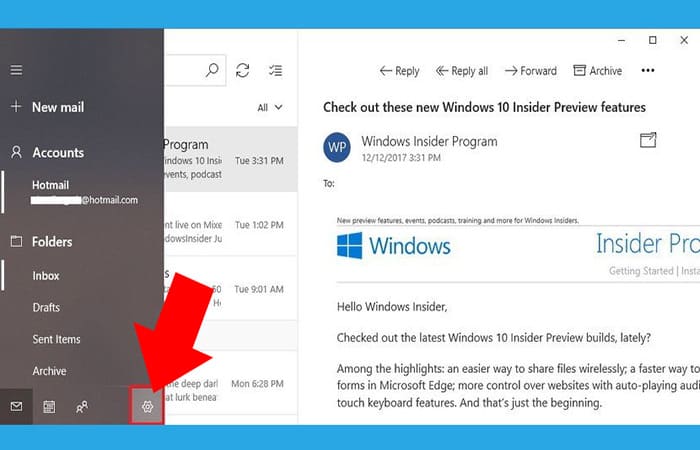
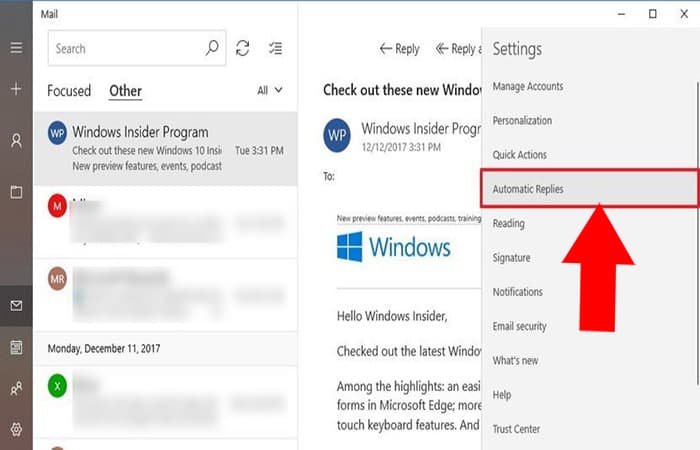
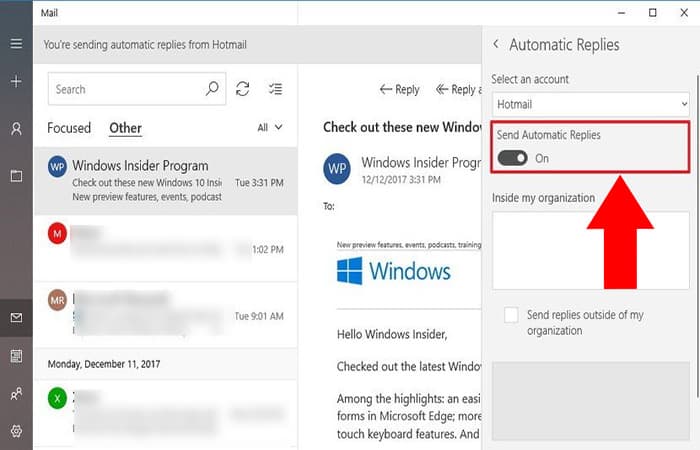
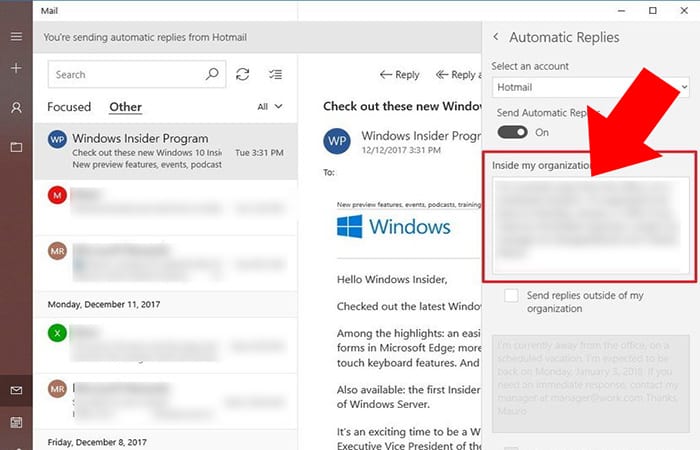
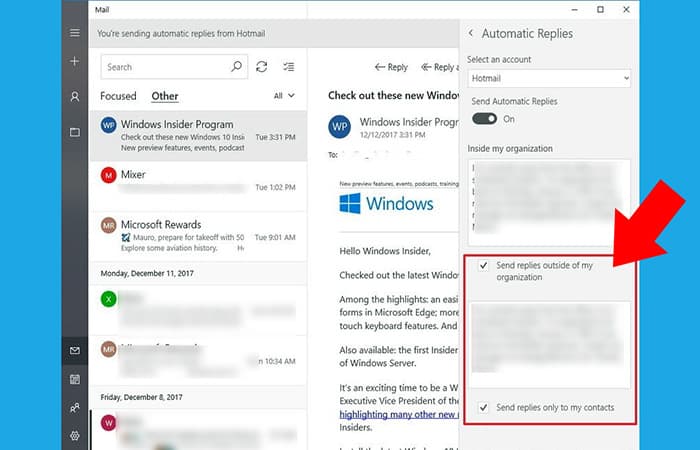
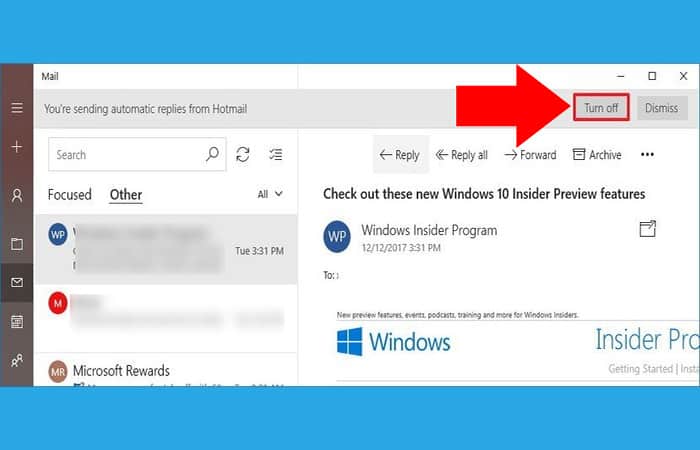
Deja una respuesta