Cómo Instalar Ubuntu En Android
Aquí te mostramos cómo instalar Ubuntu en Android. Si Android disfruta de una ventaja real sobre iOS, es su naturaleza de código abierto. Con acceso de root y suficiente determinación, casi todo es posible. En “MundoApps” nos encanta jugar con los dispositivos Android precisamente por esta razón; hay un montón de retoques por hacer y cosas por probar con este sistema operativo.
Sin embargo, este truco podría llevarse el premio más impresionante. Con una raíz y una gran cantidad de espacio de almacenamiento en la tarjeta SD, puedes ejecutar una versión de gama baja de Linux allí mismo en tu dispositivo Android.
Este ingenioso truco teóricamente permite varias versiones diferentes de Linux, pero optamos por Ubuntu. Lo creas o no, realmente funciona ¿quieres ver cómo? Pues, quédate con nosotros.
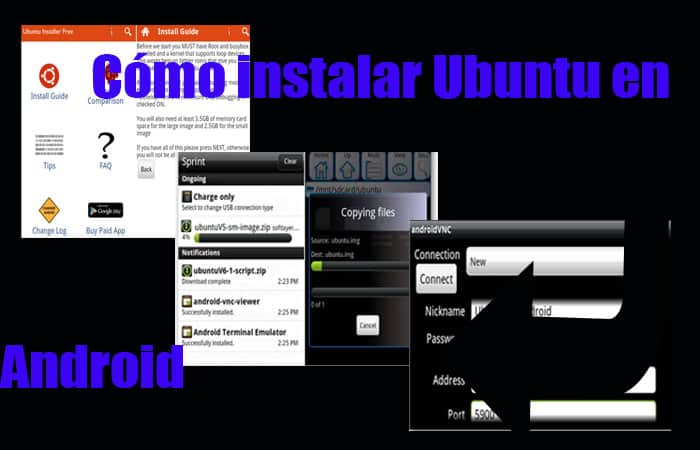
Cómo instalar Ubuntu en android
Ubuntu se puede instalar en un teléfono Android al vincular ingeniosamente dos aplicaciones diferentes dentro del mismo dispositivo. Advertencia justa: este truco no está destinado a teléfonos Android de gama baja. La aplicación recomienda al menos 1 GHz de potencia de procesamiento.
Esto es lo que sucede; utilizando una imagen de Ubuntu prefabricada, tu teléfono crea una versión en ejecución de Linux. No hay mucho instalado y se ejecuta en LXDE para asegurar que todo quepa en la memoria del teléfono. Sin embargo, es una copia legítima de Linux.
Quizás te puede interesar: Linux vs Unix - ¿Cómo Es UNIX Diferente De Linux?
El problema es que en realidad no se puede ver Linux cuando se ejecuta. El proceso está contenido dentro de un conjunto invisible de programas que no se puede percibir sobre el sistema operativo Android. Para ver realmente Ubuntu en acción, debes usar una aplicación de servidor VNC.
VNC (computación en red virtual) se utiliza para ver de forma remota otra PC a través de una red. Puedes usar una aplicación VNC básica para ver el sistema operativo local, que en este caso es Ubuntu. Con esas dos aplicaciones vinculadas, Linux se ejecuta allí mismo en Android.
Necesitarás
Hay algunas cosas que vas a necesitar antes de comenzar a adentrarte en el proceso. Cumple con estos requisitos necesarios y luego te explicaremos en detalle cómo instalar Ubuntu en Android:
- Una copia de seguridad.
- Un kernel que admite dispositivos de bucle: Desafortunadamente, no hay forma de verificar esto más que probar la instalación. Si te topas con un muro aparentemente insuperable, este puede ser el problema.
- Acceso raíz: (duh).
- Busybox: Descarga la aplicación Busybox Installer y úsala para instalar la última versión de Busybox. Es posible que debas ejecutar el instalador dos veces para asegurarte de que realmente se instale.
- Habilita la depuración de USB: Ve a Configuración> Aplicaciones> Desarrollo y marca la casilla de depuración.
- Una sólida conexión Wi-Fi: Descargarás muchos archivos y es mejor no hacerlo por datos.
- Espacio de almacenamiento: La imagen de Ubuntu requiere 2.5 GB, pero es mejor tener 3.
- Una aplicación de exploración de archivos: Esta puede descomprimir archivos comprimidos. Astro File Manager hace esto y es gratis.
- VNCviewer
- Emulador de terminal Android.
- Prueba el instalador completo de Linux: el instalador gratuito de Ubuntu ya no está disponible.
Proceso de instalación
Ya contamos con todos los requisitos, ¿cierto? Ahora sí, aquí está el procedimiento que te dirá paso a paso cómo instalar Ubuntu en Android:
Paso 1: El primer paso, como siempre antes de cualquier pirateo serio de Android, es reiniciar en recuperación y hacer una copia de seguridad de Nandroid. Este paso es absolutamente crítico y nunca debe omitirse. Si algo sucede y estropea tu teléfono, esa copia de seguridad es la única protección.
Paso 2: Ahora abre la aplicación gratuita Ubuntu Installer. También contendrá instrucciones para la instalación. Toca "Guía de instalación". Verifica que hayas seguido todas las instrucciones enumeradas y presiona Siguiente.
Paso 3: Para ejecutar Ubuntu, necesitas dos archivos críticos, el script de arranque y la imagen. La imagen "grande" de Ubuntu es de 1 GB extra pero viene con más programas ya instalados. Elegimos el "pequeño" simplemente porque siempre puedes instalar más programas después del proceso. Sin embargo, necesitarás el script de arranque sin importar qué imagen elijas.
Tal vez quieras saber: Como Instalar Linux En Windows 10 En Un Mismo Ordenador.
Paso 4: Descarga estos archivos. Tomará un tiempo, así que busca algo más que hacer; regar una planta, pintar una puesta de sol o cualquier otra cosa. O simplemente mira las opciones de Netflix.
Paso 5: Cuando todo se haya descargado, abre ese explorador de archivos y crea una carpeta con la etiqueta "ubuntu" justamente en la raíz de la tarjeta SD. Corta y pega el script de arranque y la imagen en esta nueva carpeta. Extrae el contenido de ambos archivos en / sdcard / ubuntu. Esto también llevará un tiempo.
Paso 6: Ahora sal del explorador de archivos y ve a la aplicación Terminal. Recomendamos desactivar cualquier tipo de función de autocorrección que puedas tener para tu teclado. Los comandos de texto de Linux no son gramaticalmente correctos por ningún tramo de la imaginación y ciertamente no funcionaron bien con nuestra autocorrección.
Paso 7: Escribe estos comandos (presiona “Enter” entre líneas y otorga acceso a la raíz de Terminal cuando se te solicite):
- SU
- CD / SDCARD / UBUNTU
- SH UBUNTU.SH
Paso 8: Next Terminal te pedirá el tamaño de tu pantalla. Esto se puede encontrar buscando "especificaciones (modelo de teléfono)" en Google. Para este ejemplo utilizamos un HTC Evo 4G original que tiene una resolución de 800 × 480, así que ingresamos “800 × 480” y presionamos “Enter”.
Paso 9: Una gran cantidad de texto debería desplazarse en este punto. Si todo funciona, el texto terminará con un mensaje que diga “root @ localhost : / # ”. Esto significa que Linux está en funcionamiento. Si no dice eso, verifica que Busybox esté instalado.
Paso 10: ¡Felicidades! Ubuntu se está ejecutando ahora. Es posible que no puedas verlo, pero en verdad lo está haciendo. La aplicación Terminal ahora funciona como la línea de comandos para el sistema operativo.
Paso 11: Para ver realmente tu nuevo sistema operativo, abre la aplicación Android VNC. Establece la dirección IP en localhost. El número de puerto ya debería ser 5900. Introduce la contraseña como "ubuntu". Omite la sección de nombre de usuario y establece el formato de color en color de 24 bits. Una vez que todo esté configurado, pulsa conectar.
Paso 12: Linux debería aparecer ahora en todo su esplendor LXDE. Para salir en cualquier momento, escribe "salir" justamente en la Terminal.
Necesitas aprender: 10 Mejores Antivirus Para Linux
Listo, ya sabes cómo instalar Ubuntu en Android. Desde este momento puedes comenzar a disfrutar de tu sistema operativo. Ha sido sencillo ¿Cierto? Entonces te esperamos aquí para aclarar cualquier otra duda relacionada con el área. Siéntete libre de comentar y de explorar nuestra página cuando lo desees; encontrarás infinidades de tutoriales que pueden hacerte la vida más amena con tus dispositivos.

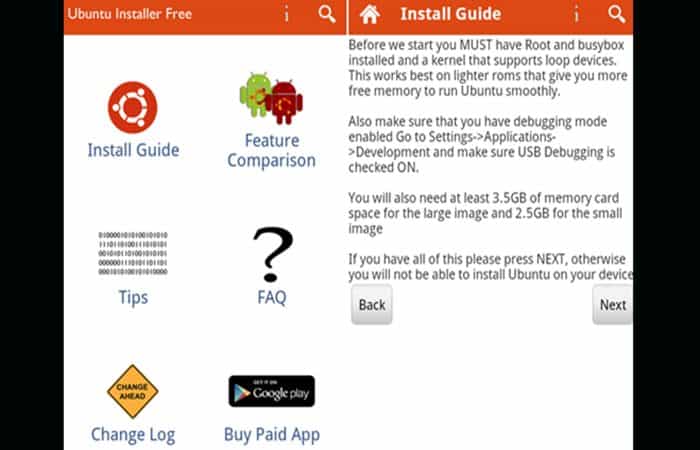
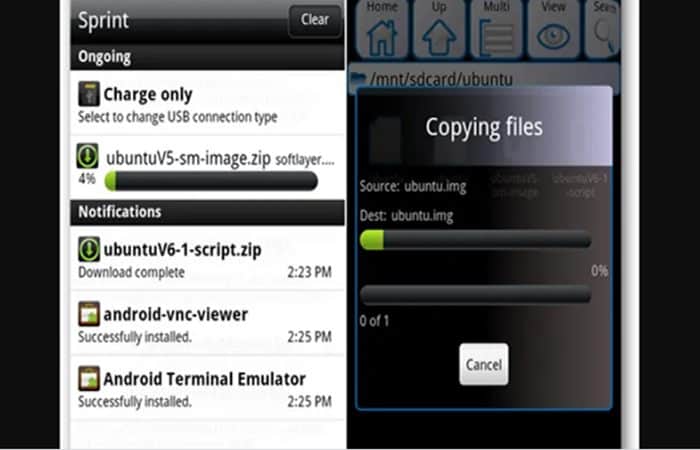
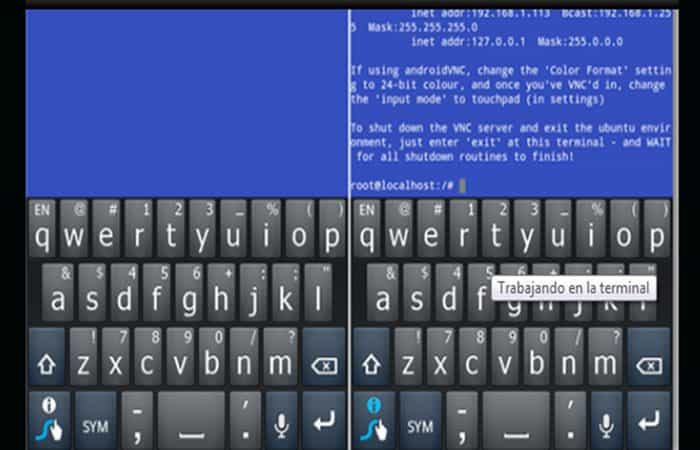
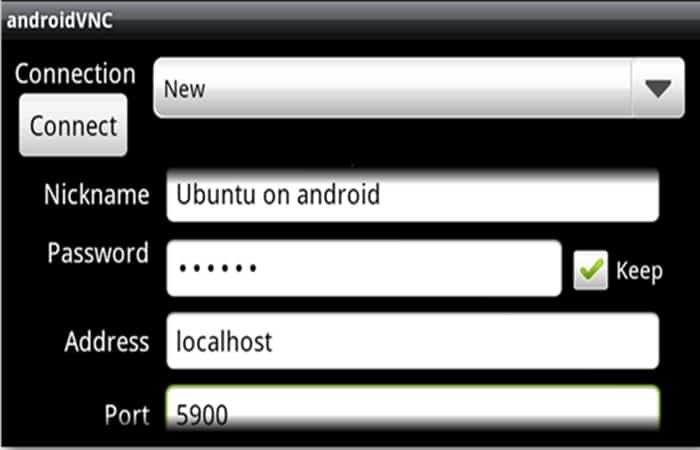
Deja una respuesta