Cómo Optimizar Google Chrome. TUTORIAL 2020
En cierto modo, tu navegador de Internet se ha convertido en tan importante como el sistema operativo de tu PC (si no más importante). Casi todo lo que haces, desde el correo electrónico hasta los medios sociales, incluso la edición de documentos, ocurre en tu navegador.
Gracias a Google Stadia y otros servicios, puedes incluso transmitir juegos directamente desde una ventana del navegador. Por lo tanto, si Chrome se siente un poco lento, eso puede dificultar toda la experiencia. A continuación, te indicamos algunas cosas que puedes hacer para acelerar el Google Chrome.
Comprueba la velocidad de tu Internet
Lee: Cómo desbloquear sitios web en Google Chrome. TUTORIAL 2020
Antes de culpar a Chrome por su ralentización, asegúrate de que tu conexión a Internet está a punto de fallar. Realiza una prueba de velocidad como Speedtest.net para ver cómo está tu conexión. Es posible que sólo estés experimentando una ralentización en tu zona, o que estés en una red pública de mala calidad. (O tal vez sólo necesites pagar por un Internet más rápida).
Comprueba la velocidad de tu Internet aquí
Actualización de la última versión de Chrome
Cada nueva versión de Chrome contiene nuevas características, correcciones de seguridad y, a menudo, mejoras de rendimiento, por lo que es posible que la actualización a la última versión ayude a acelerar los problemas. Incluso si no lo hace, te mantendrá más seguro de las amenazas en línea.
Chrome se actualiza automáticamente, por lo que es probable que ya estés en la última versión, siempre y cuando hayas cerrado el navegador recientemente. Si estás atrasado, Chrome mostrará una flecha amarilla o roja en la esquina superior derecha del navegador.
Esto significa que hay una actualización esperándote, por lo que solo tienes que cerrar la ventana del navegador o hacer clic en la flecha y elegir Actualizar Google Chrome para reiniciar y obtener la actualización. Probablemente no haya diferencias de velocidad entre el día y la noche, pero de todas formas es un buen punto de partida.
Ejecutar un análisis de malware
Antes de empezar a buscar en la configuración de Chrome, es posible que quieras asegurarte de que no tienes ningún tipo de malware en tu sistema. Ejecuta un análisis con la herramienta antimalware que prefieras y asegúrate de que no haya ningún actor nefasto corriendo en segundo plano.
Estos pueden introducir anuncios adicionales en las páginas que visitas o hacer un seguimiento de tu comportamiento, lo que requiere recursos y, por lo tanto, puede ralentizar el navegador y el equipo.
Ejecutar la Herramienta de limpieza de Chrome
Hace tiempo, Google desarrolló un programa llamado Herramienta de limpieza de Chrome, que detectaba programas potencialmente no deseados (PUP), como barras de herramientas y otras extensiones que se instalan automáticamente y que el antivirus no está diseñado para detectar.
Desde entonces, Google lo ha integrado directamente en Chrome, y puedes ejecutarlo en Configuración > Avanzado > Reiniciar y limpiar > Limpiar el equipo. Ejecuta la herramienta y comprobará si tu equipo tiene algún software que pueda ralentizar el navegador.
Desinstala las extensiones que no necesitas
Si pensabas que esto iba a ser fácil, tengo malas noticias para ti: hay que hacer sacrificios. Mientras que los consejos anteriores pueden ayudar a algunos, lo mejor que puedes hacer para acelerar el chrome es adelgazarlo. Las extensiones y las lengüetas son los mayores recursos, y cuanto menos tengas, más rápido se sentirá el Chrome.
Comencemos con las extensiones: puedes ver cuáles ocupan más CPU y RAM presionando Shift+Esc en tu teclado, lo que hará que aparezca el Administrador de tareas de Chrome. Comprueba cuáles acaparan más recursos y cuáles no son cruciales para tu flujo de trabajo.
Desinstala las extensiones haciendo clic con el botón derecho del ratón en tu icono en la barra de herramientas y seleccionando Eliminar de Chrome. O ve a chrome://extensiones y elimínalas de allí. Cuanto más te deshagas de ellas, mayor será el aumento de velocidad que obtendrás (sin mencionar el aumento de la seguridad, ya que las extensiones pueden ser pirateadas o vendidas a empresas de adware).
Cierra (o descarga) las pestañas que no estés usando
Si eres el tipo de persona que abre 19 pestañas y las deja abiertas para más tarde, es una buena apuesta que tu ralentización viene de tener tantos sitios abiertos en el fondo. Chrome puede descartar las pestañas si se le agota la memoria, pero según mi experiencia, no es muy agresivo al respecto.
Cierra las pestañas que no necesites (una vez más, Shift+Esc es tu amigo), y márcalas para más tarde. También puedes tomar una extensión como El Gran Suspendedor, que te permite automatizar la "descarga" de ciertas pestañas según diferentes criterios y mantenerlas en tu barra de pestañas, que luego puedes recargar a medida que las necesites.
Sí, me doy cuenta de la ironía de instalar una extensión cuando acabamos de decir que desinstales tantas como sea posible, pero dependiendo de cuántas pestañas tiendas a mantener abiertas, el resultado puede ser un aumento neto de velocidad positivo para este caso en particular.
Restablecer Google Chrome
Si todavía no puedes hacer que Chrome coopere, puede que sea el momento de volver a nuclear y restablecer el navegador a sus valores predeterminados originales, sin extensiones, motores de búsqueda personalizados u otras configuraciones guardadas.
Esto puede ser una molestia, pero si descubres que Chrome vuelve a estar en forma después de reiniciarlo, es posible que puedas mantenerlo más ordenado y evitar que se acumule más crujiente (o al menos determinar qué extensión o configuración causó que las cosas se desaceleren más tarde).
Para realizar un restablecimiento, ve a Configuración > Avanzado > Restablecer y limpiar > Restablecer la configuración a sus valores originales > Restablecer la configuración. Por supuesto, es posible que no sea culpa de Chrome en absoluto, ya que es posible que tu ordenador se esté haciendo un poco largo en el diente.
También te puede interesar: Cómo desactivar las ventanas emergentes en Google Chrome
Conclusión
En Mundoapps.net esperamos que nuestro articulo te haya ayudado, tal vez el problema no sea Google Chrome, también puede que sea tu Ordenador. Prueba cada uno de los pasos que te mostramos y si no funciona deberias de pensar en cambiar tu Ordenador. Si te gusto este articulo compartelo en tus redes sociales y deja tu comentario.


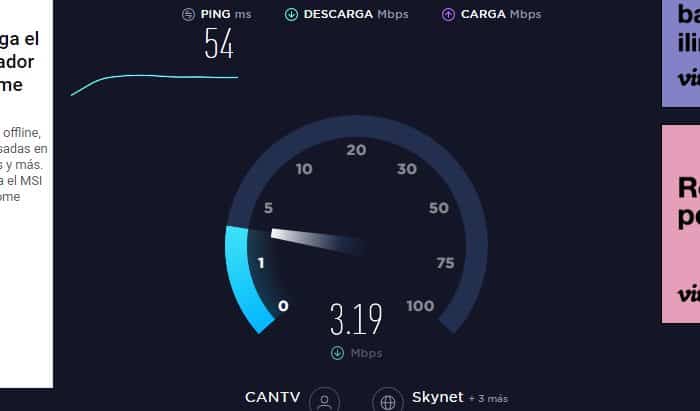
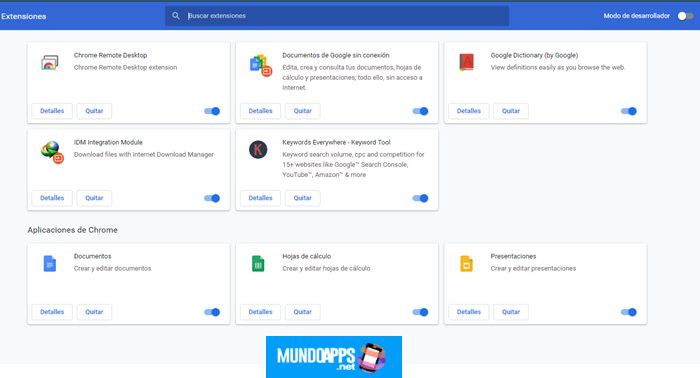
Deja una respuesta