Como Ver El Historial De Google
Cuando mencionamos el historial web de Google a las personas, piensan en los elementos que escribieron en el cuadro de búsqueda de Google. Muchas personas se sienten cómodas con su navegador almacenando esta información. Google y otros motores de búsqueda usan esos datos para refinar tus futuros resultados de búsqueda pero, ¿cómo ver el historial de Google?
Todo esto es parte del esfuerzo de Google para ofrecer búsquedas personalizadas y páginas más rápidas, el historial es muy sencillo de ver y no conlleva programas de terceras personas y aquí te mostraremos como hacerlo.
Cómo ver el historial de Google Chrome
Paso 1: Debes ingresar en tu navegador Google Chrome en tu escritorio.
Paso 2: Presionas en tu teclado Ctrl+ H. De este modo tan sencillo estarás en chrome: // history /
Nota: Las mismas teclas también funcionan en Mozilla Firefox y Microsoft Edge.
Una buena característica es que puedes actuar sobre tus datos almacenados. Puedes usar el cuadro de texto de búsqueda para encontrar un sitio que no puedas recordar. Por ejemplo, mientras buscabas un restaurante recientemente, revisaste muchos menús en línea.
Más tarde, necesitabas encontrar cuál de los menús tenía un salmón entrante y a través del historial puedes encontrar esa búsqueda que anteriormente habías realizado.
¿Qué hay en el historial web de Google Chrome?
Cuando utilizas Google Chrome u otros productos de Google, se realiza una entrada de registro que refleja tus acciones. Puedes pensar en el historial web de Google como un seguimiento de auditoría en línea de tu actividad web.
Aunque no almacena el contenido de la página, toma la URL, el favicon, el título de la página y la marca de tiempo de las páginas que has visto.
En la imagen a continuación, puede ver que leí un correo electrónico, verifiqué el clima y visité Amazon. También verás que la entrada superior registró una búsqueda en Google. Todos tendrán elementos diferentes y también depende de la configuración de Control de actividad de Google.
Y dependiendo de la configuración de tu cuenta, es posible que veas actividad de otros dispositivos, como teléfonos, computadoras y aplicaciones de terceros autorizadas.
En la captura de pantalla a continuación, puedes ver la actividad desde un teléfono celular y otro ordenador. Puedes ver esta actividad a pesar de haber iniciado sesión en una PC diferente.
Historial del navegador: Otros datos adicionales
Supongo que las personas que no sabían que los navegadores capturan esta información, podrían estar un poco alarmados. Puede ser espeluznante ver esta información. La otra cara es que también se puede usar este registro de historial web para encontrar páginas que visites y olvides.
Esto te impide repetir búsquedas de Google. Algunas de estas configuraciones también son útiles con otros productos de Google.
Una nota importante es que Google Chrome no es el único navegador que registra tu historial web. Mozilla Firefox y Microsoft Edge también lo hacen. El siguiente ejemplo es de Microsoft Edge, que registra las consultas de voz en Cortana. Además, la mayoría de los sitios web también registran entradas en los registros del servidor web.
Algunos de estos elementos pueden pasar de un navegador a otro si estás conectado. Por ejemplo, la búsqueda de Google que realices para regalos usando Google Chrome mientras esté conectado, si vas a Firefox, inicias sesión en Gmail y luego haz una búsqueda en Google, este mostrará las consultas anteriores hechas desde el otro navegador.
Cómo ver el historial de navegación de google en un Android
En los teléfonos inteligentes y Tablet google es uno de los navegadores preinstalados en nuestro sistema operativo, en este podemos ver, eliminar y ajustar el historial de nuestra actividad frecuente cuando ingresamos.
Al igual que en un ordenador de escritorio es sumamente sencillo, veamos los pasos que debemos seguir que nuestro navegador nos muestre el historial.
Paso 1: Ingresa a tu navegador y en la parte superior a la derecha de tu pantalla seleccionas los tres puntos que se visualizan de forma vertical, tocar se desplegará un menú de opción donde debes tocar Historial.
Como resultado, verás todos los sitios web que visitaste con Google Chrome empezando por el más reciente.
Como puedes ver el historial borrado de Google
Quizás pensarás que al eliminarse el historial de navegación en Google ya no hay nada que hacer. Sin embargo, esto no es así. A través de programas de terceros puedes obtener la información que se ha eliminado de forma permanente por error. Entre algunos de los programas puedes utilizar el siguiente:
- MiniTool Power Data Recovery
Este programa te permite recuperar todo el historial borrado de tu navegador, su modo de uso presenta una interfaz sencilla e intuitiva que puedes utilizar sin ningún problema siguiendo un par de pasos.
Paso 1: Empecemos por ya tener el programa descargado e instalado en nuestro sistema, iniciamos la aplicación y de esta modo nos pedirá de cual unidad deseas recuperar la información e historial, si tienes varios disco debes seleccionar el principal de tu equipo.
El historial de nuestro navegador por defecto se encuentra alojados en la carpeta de instalación de google ubicada en nuestro disco principal la siguiente ruta: C: \ Users \ Username \ AppData \ Local \ Google \ Chrome \ User Data \ Default.
Por esta razón cuando el programa MiniTool Power Data Recovery nos pida seleccionar nuestro disco, debemos elegir el disco C como la unidad principal.
De todos modos, debes tener en cuenta que la ruta en ocasiones varía dependiendo el nombre que le demos a nuestro ordenador, también puedes averiguarlo de esta manera: puedes digital el siguiente comando en la barra de google, chrome: // versión / y de este modo veremos la información más en detalle.
Paso 2: Al seleccionar el disco, el programa realizará un escaneo en la carpeta de Google, una vez que se haya mostrado la carpeta puedes detener el escaneo y verificar que sea la careta correcta y seleccionar la opción guardar.
Paso 3: En la ventana siguiente debes configurar un directorio para poder almacenar los archivos asegurándose de esta manera que se mantenga libre el espacio para poder recuperar el historial de navegación que fue eliminado.
Como recuperar el historial haciendo uso de la memoria caché
Para usar este método debes realizar desde el ordenador conectado a internet y verificar que tu historial del navegador se haya eliminado.
Paso 1: Ingresar en el CMD o símbolo del sistema desde inicio o presionando las teclas Windows + R y presionas aceptar.
Paso 2: Al ejecutar debes escribir el siguiente código: ipconfig / displaydns y presionas Enter en tu teclado, espera un par de segundos hasta que se complete el proceso.
Al completarse el proceso se mostrará todo el historial de los sitios más recientes que hayas visitado aquellos que fueron eliminados por alguna razón.
Que es la memoria caché
La memoria es un elemento clave para la computación y hay varios tipos diferentes para mantener su máquina funcionando sin problemas. Algunos están diseñados para tareas a corto plazo y otros para uso a largo plazo, como el almacenamiento, pero ambos son igualmente importantes en términos de software y hardware de una computadora.
Si bien la función más obvia de la memoria es almacenar archivos e información, también es responsable de muchas otras aplicaciones, como codificar y recuperar datos.
Aquí es donde la memoria caché es importante ya que está diseñada para hacer que un dispositivo funcione de manera más eficiente al trabajar con otros componentes. Por sí solo, puede que no sea tan útil, pero la memoria caché desempeña un papel clave en la informática cuando se combina con otras partes.
Mantener los datos a los que se accedió recientemente en la memoria caché ayuda a que las operaciones se ejecuten más rápido, en lugar de que el software use el mismo conjunto de instrucciones en una rápida sucesión para usar los datos.
Esto hace que el almacenamiento en memoria caché sea una parte clave de la informática moderna.
¿Qué es el CMD?
CMD es una forma abreviada de la palabra comando, y también es la forma corta de pedirle a Windows que inicie el símbolo del sistema. Por ejemplo, en Windows 10, puedes usar la ventana de búsqueda o Ejecutar para buscar cmd y ejecutar Símbolo del sistema en lugar de escribir el nombre completo.
¿Por qué es útil el símbolo del sistema?
Aunque podría decirse que es más difícil para los usuarios normales aprender y usar el símbolo del sistema en lugar de las aplicaciones modernas con interfaces gráficas de usuario, esta herramienta puede ser útil en ciertas situaciones.
Una de las razones principales por las que el símbolo del sistema es útil es que te permite ejecutar múltiples comandos uno tras otro, lo que significa que puedes usarlo para automatizar tareas.
Por ejemplo, al crear un script simple, puede crear un lote de comandos que se ejecutan automáticamente en los momentos específicos que elijas (como cuando inicias sesión en Windows, cuando cierra Windows o solo cuando haces doble clic en el lote expediente).
Quizás también te interese: Cómo Encontrar Tu Dispositivo Móvil Usando Google
Otro punto fuerte del símbolo del sistema, especialmente en comparación con las aplicaciones con interfaces gráficas de usuario, es que nos brinda una línea directa de comunicación con el sistema operativo.
En otras palabras, si conoces los comandos correctos, puedes hacer más con el símbolo del sistema que con una aplicación normal. Aunque usar el mouse para trabajar con Windows suele ser suficiente para la mayoría de los usuarios, el símbolo del sistema te brinda un mayor nivel de control sobre el sistema operativo, ofreciendo acceso a opciones y herramientas que de otro modo no estarían disponibles.

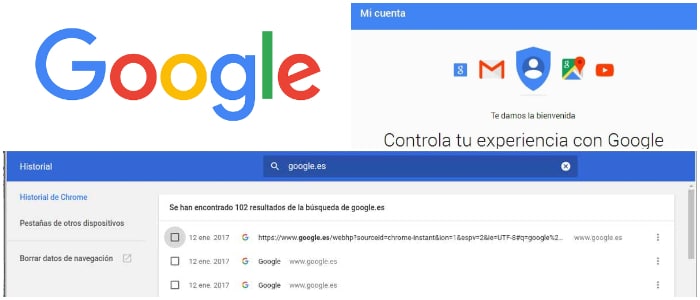
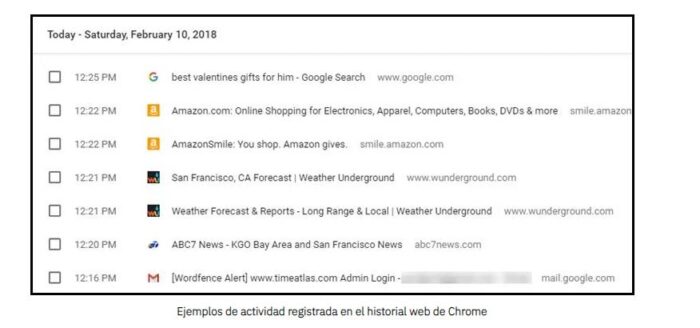
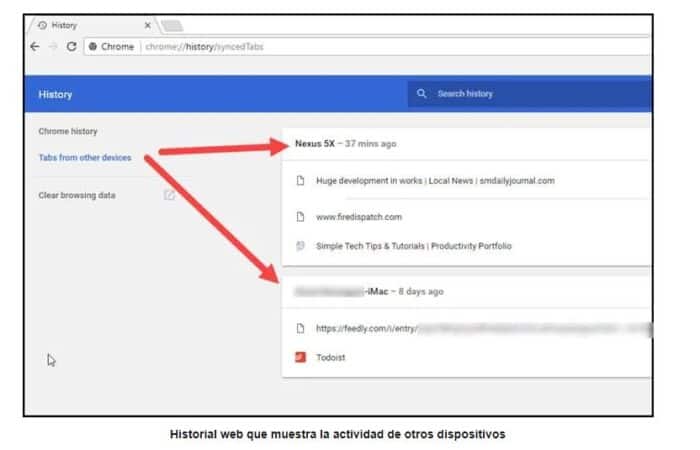
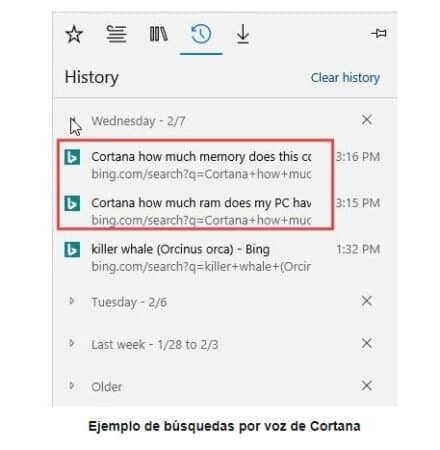
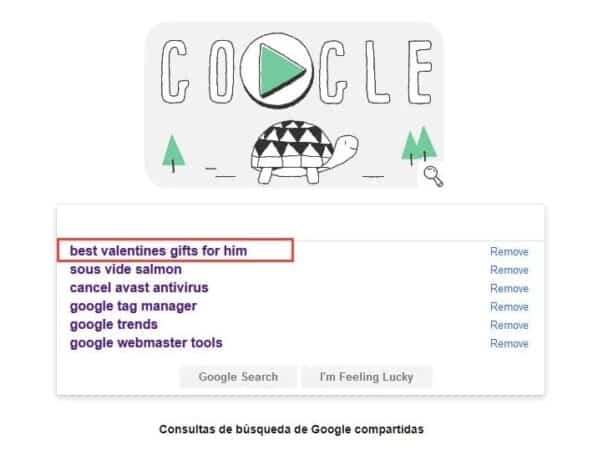
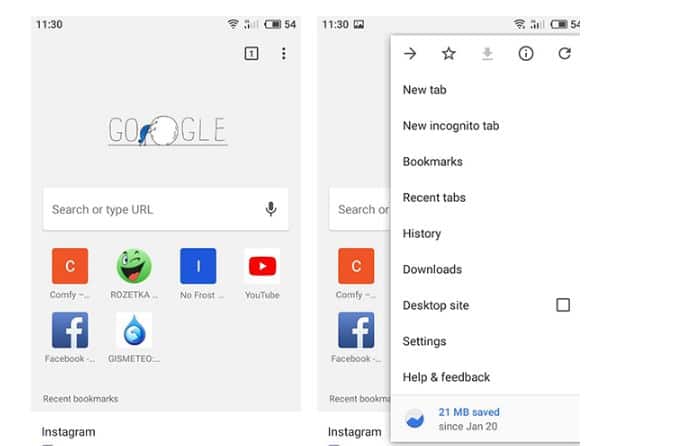
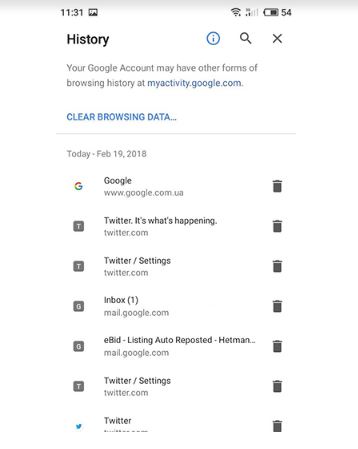
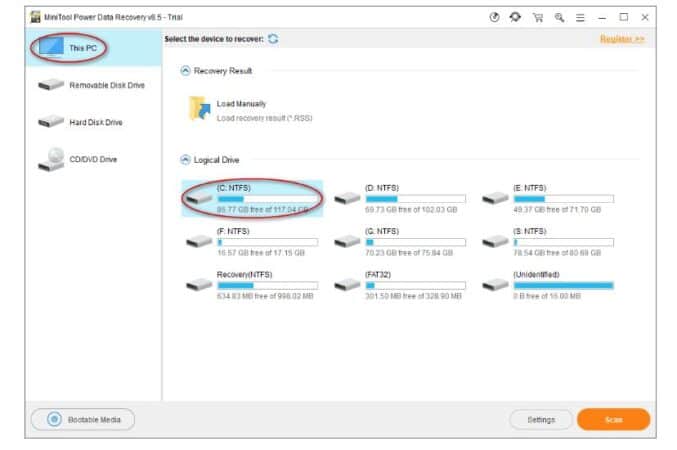
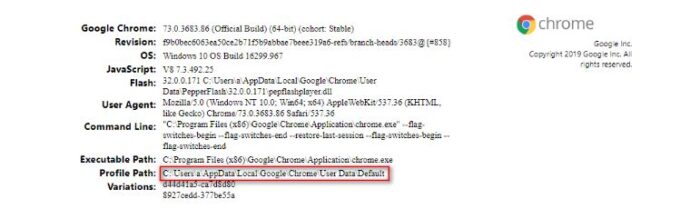
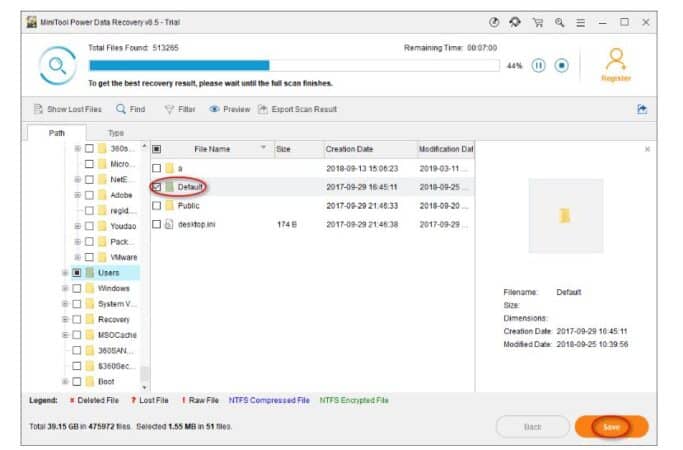
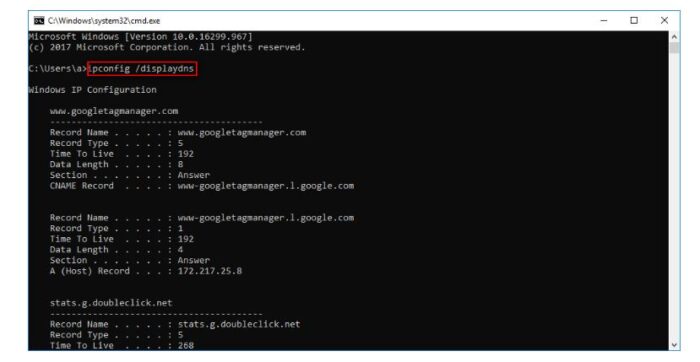
Deja una respuesta