Cómo Limpiar Tu PC Con Windows 10 Sin Programas
¿Te gustaría aprender cómo limpiar tu PC con Windows 10 sin programas? ¿Sientes que Windows 10 está empezando a ralentizarse y el disco duro se está quedando sin espacio? Aquí te explicaremos cómo ganar aumentar tus GB, solo usando herramientas de Windows y sin instalar ningún programa.
También te puede interesar: 5 Métodos Para Liberar Espacio En La PC

¿Por qué limpiar tu pc con Windows 10 sin programas?
Windows 10 tiene todo lo necesario para limpiar eficazmente el disco duro. Será una pena prescindir. Por lo tanto, puedes decir adiós a los archivos obsoletos, no utilizados y a las antiguas instalaciones de Windows. Aquí te mostramos cómo aumentar tu espacio y limpiar tu pc con Windows 10 sin programas.
Borrar archivos basura de Windows 10
Windows 10 se beneficia de una importante novedad, junto a la que pasan un buen número de usuarios. El sistema incorpora una herramienta que te permite eliminar todos los archivos innecesarios con unos pocos clics. Para acceder a él has esto:
- Paso 1: haz clic en el menú Inicio.
- Paso 2: luego selecciona el icono Configuración(el que está simbolizado por una rueda dentada).
- Paso 3: cuando aparezca la ventana, dirígete a la opción Sistema, luego haz clic en Almacenamiento.
- Paso 4: dirígete a Archivos temporales. Allí, deberías encontrar que una cantidad significativa de datos está ocupando tu disco duro, especialmente si nunca antes ha ejecutado Storage Assistant.
- Paso 5: Primero, deberías ver una sección llamada Instalación (es) anterior (es) de Windows. Este espacio puede ocupar varias decenas de GB en el disco duro.
- NOTA: Puede provenir de una versión anterior del sistema (Windows 7, Windows 8 o Windows 8.1) o de una instalación anterior de Windows 10. El sistema se beneficia de una gran actualización cada 6 meses, pero mantiene en el disco todos los archivos necesarios para que desinstale esta misma actualización en caso de un problema.
Por tanto, conserva 4 o 5 GB de archivos correspondientes a la antigua instalación de Windows 10.
Otro método:
Si eres parte del programa Windows Insider, que consiste en probar todas las versiones beta de Windows 10. Nuevamente, todas las ediciones anteriores son guardadas, a menos que decidas lo contrario. Aquí puedes consultar la sección Instalaciones anteriores de Windows.
NOTA: No te recomendamos que consultes la sección de Descargas, especialmente si eres del tipo que usa la carpeta correspondiente para almacenar todos los programas, documentos o fotos que te envían.
Esta sección se eliminará en una futura actualización de Windows 10. Sin embargo, puedes verificar las opciones de Archivos de optimización de entrega, así como los archivos de registro de actualización de Windows.
- Paso 1: Las secciones finales de Miniaturas, Archivos temporales de Internet, DirectX Shader Cachee Informe de errores de Windows y Comentarios y diagnósticos también pueden estar marcadas, pero no deberían ahorrarle una gran cantidad de espacio en el disco duro.
- Paso 2: Una vez que haya marcado todas estas secciones, regrese a la parte superior de la ventana Archivos temporales y luego haz clic en Eliminar archivos.
- Paso 3: Después de unos segundos, ya debería haber ganado varios GB en el disco duro.
Eliminar aplicaciones instaladas por defecto
Otra forma de limpiar tu pc con Windows 10 sin programas es por medio de la eliminación de aplicaciones instaladas por defeco. Esto es lo que debes hacer:
NOTA: Tan pronto como se configura, Windows 10 instala más de veinte juegos y aplicaciones que no necesariamente necesitas. En algunos casos, esto puede ser un simple atajo, que solo ocupa 16 KB.
Pero en otros casos, es el archivo de configuración, o incluso la aplicación completa, que Windows 10 guardada que consume espacio las cuales son:
- Bubble Witch 3 Saga
- Candy Crush Soda Saga
- Disney Magic Kingdoms
Si no te importan puedes desinstalarlas así:
- Paso 1: dirígete a configuración > Sistema > Módulo de almacenamiento, Configuración > Aplicaciones.
NOTA: Deberías ver una lista de todas las aplicaciones que has instalado tú mismo, pero también las que se instalaron cuando instaló Windows 10.
- Paso 2: Selecciona las que quieras eliminar, haz clic en Desinstalar y listo.
Ten en cuenta que puedes clasificar estas mismas aplicaciones por tamaño en lugar de por nombre, lo que facilita la detección de las más hambrientas.
Elimina automáticamente todos los archivos innecesarios
El tercer método para limpiar tu pc con Windows 10 sin programas es por medio de la Elimina automáticamente todos los archivos innecesarios. Puedes hacer que Windows borre automáticamente ciertos archivos de forma regular. Ya que Windows 10 tiene su propio sistema de autolimpieza. Para hacer esto debes:
- Paso 1: Ir a Configuración > Sistema > Almacenamiento. Haz clic en Configurar Storage Assistant o ejecútala ahora.
NOTA: Asegúrate de que el Asistente de almacenamiento se establece en On. En la sección Ejecución del Asistente de almacenamiento, puedes determinar cuándo debe iniciarse: ya sea cuando te estés quedando sin espacio en tu disco duro, o en intervalos regulares (todos los días, cada semana o cada mes).
- Paso 2: En la sección Archivos temporales, también puedes establecer la frecuencia con la que se eliminan estos mismos archivos. Es posible que una eliminación diaria no sea útil, pero al menos puedes configurarla en 14 días.
- Paso 3: Finalmente, aún desde la configuración del Asistente de almacenamiento, también tienes la opción de ajustar el espacio asignado a OneDrive en tu disco duro. Si algunos archivos nunca se ven localmente, puede borrarlos del disco duro mientras te mantienes en línea.
- Desde la función OneDrive del Asistente, puedes establecer la frecuencia de la eliminación local (todos los días, cada 14 días, cada 30 días o cada 60 días).
- Finalmente, si realmente no encuentras ningún uso para OneDrive, puedes desactivarlo con la misma facilidad, o incluso desinstalarlo.
Limpiar programas innecesarios
La cuarta manera de limpiar tu pc con Windows 10 sin programas es la desinstalación de programas innecesarios, para comenzar puedes hacer esto:
- Paso 1: Abre Configuración de Windows 10 > Aplicaciones.
- Paso 2: Revise todas las aplicaciones una por una de la lista.
- La siguiente página muestra la lista de programas innecesarios.
Windows 10 incorpora aplicaciones más o menos inútiles según su actividad que también se pueden desinstalar.
Deshabilitar programas cuando se inicia Windows 10
Para limpiar tu pc con Windows 10 sin programas también puedes usar el método de deshabilite de programas de inicio. Entonces necesitas limpiar los programas de inicio de Windows. El objetivo es limitar tanto como sea posible la cantidad de programas que lanzan esto por dos razones:
- El inicio de Windows estará más sobrecargado y tomará mucho tiempo antes de que el escritorio de Windows 10 te dé el control total.
- Cuantas más aplicaciones tenga en segundo plano, más recursos necesitará.
Limpia tu disco duro
Windows 10 tiene una función de limpieza de disco que puede eliminar archivos temporales y basura. Esto libera espacio en disco.
- Paso 1: Para hacer esto desde la configuración de Windows 10> Sistema > pestaña Almacenamiento. Esto luego abre el Asistente de almacenamiento de Windows 10.
- Paso 2: Luego haz clic en los archivos temporales
Windows 10 enumera las partes del sistema que se pueden limpiar.
Por ejemplo, puede eliminar todos los archivos de aproximadamente 3 GB de espacio libre. Es especialmente el historial de Windows Update que es el que ocupa los espacios muchas veces.
Quizás te interese leer sobre: Cómo Acelerar Una PC Con Windows 10
Si observa las opciones de la primera página, también puede configurar el asistente de almacenamiento para eliminar archivos temporales automáticamente.

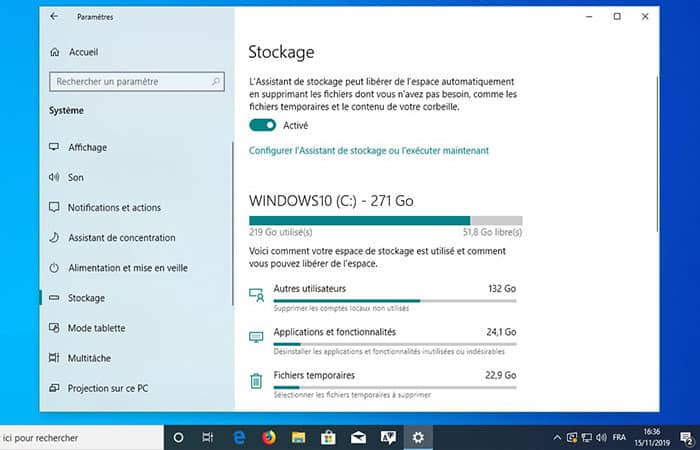
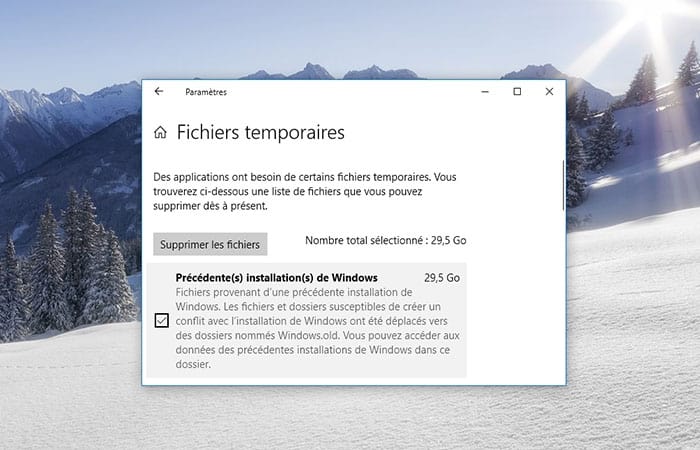
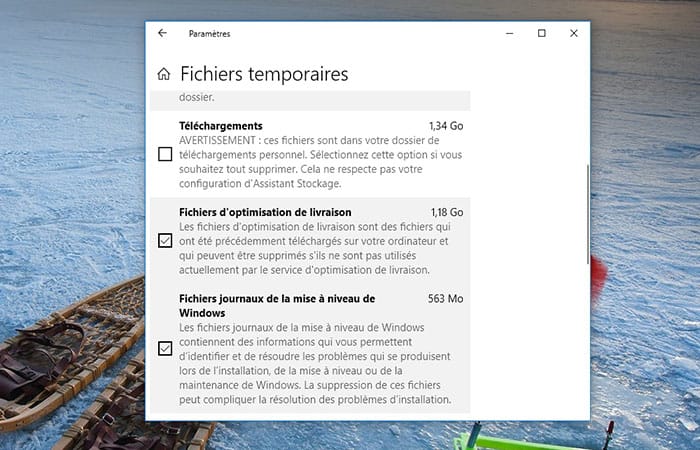
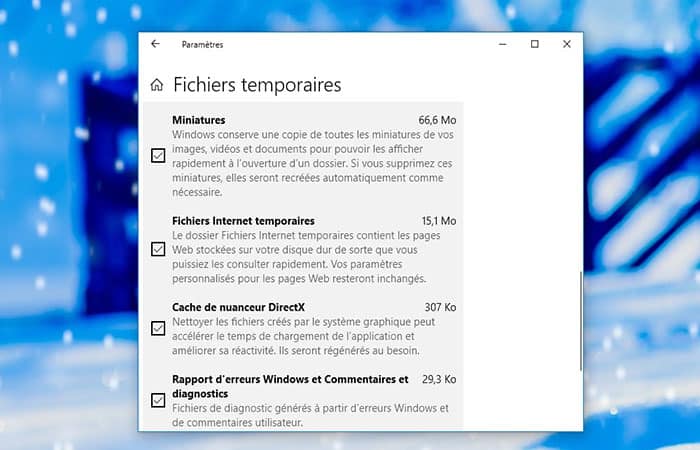
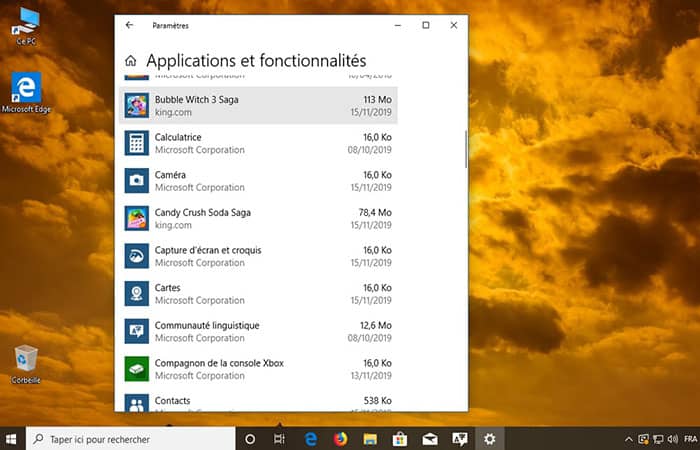
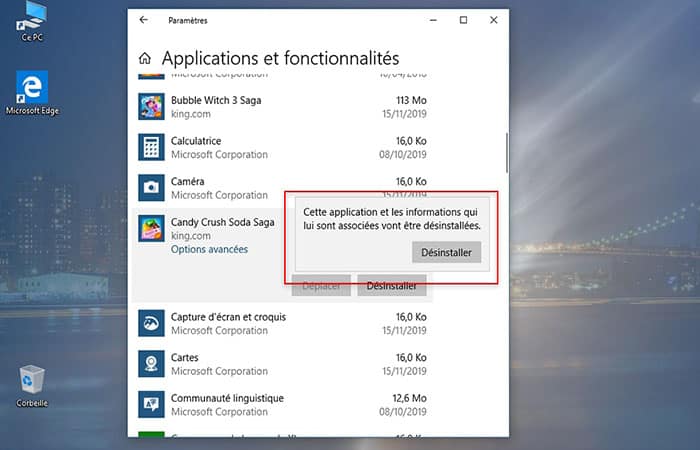
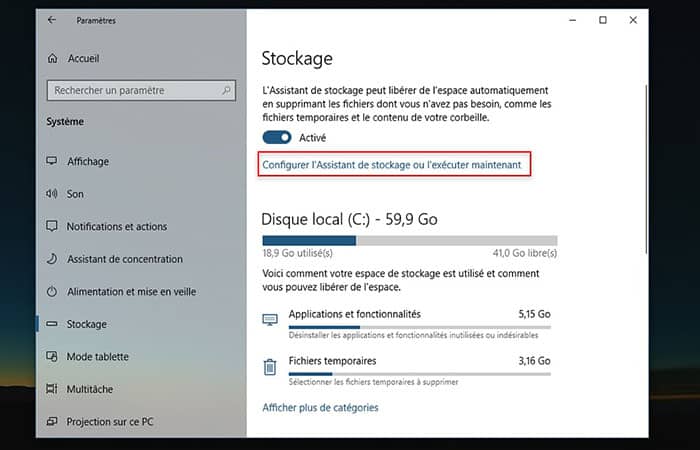
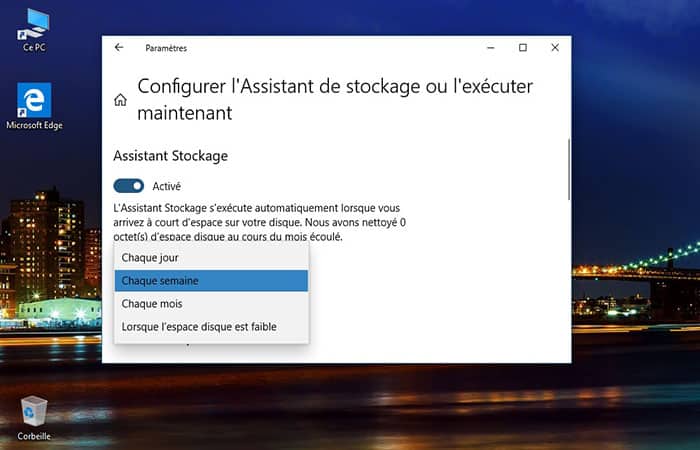
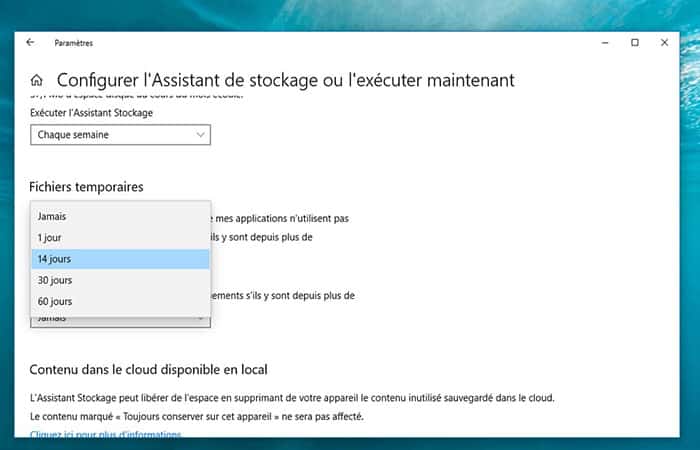
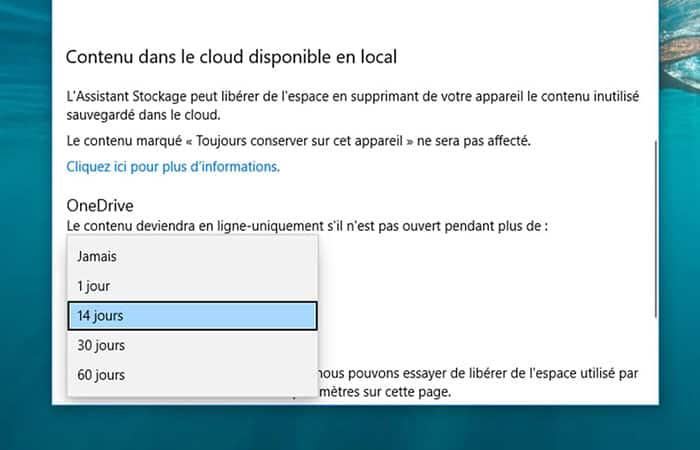
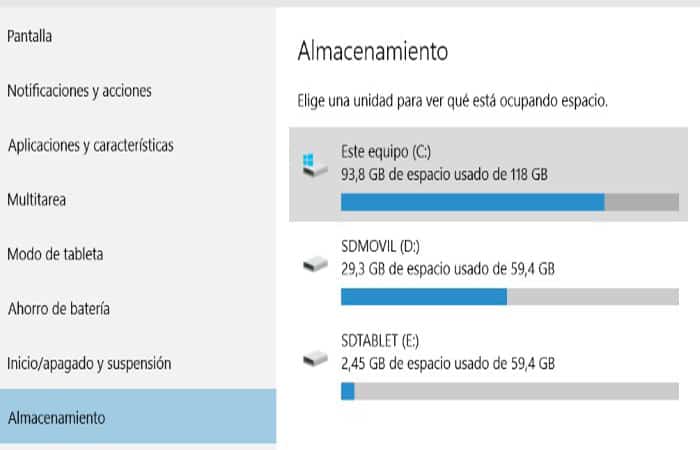
Deja una respuesta