Cómo poner pantalla completa en Google Chrome sin F11
El modo de pantalla completa de Google Chrome permite a los usuarios eliminar las distracciones mientras navegan por Internet ocultando todos los demás programas. También oculta el dock o la barra de tareas en la parte inferior de la pantalla, lo que significa que tampoco puede abrir otros programas.
La forma de activar la pantalla completa en Chrome difiere un poco según si utilizas un Mac o un PC. Esto es lo que necesitas saber.
Cómo poner pantalla completa en Google Chrome en una PC
Quizás también te interese: ¿Cuál Es El Navegador Más Seguro?
- Abre Google Chrome.
- Ahora tienes dos opciones. La más fácil es presionar la tecla F11 en tu teclado - esto hará que Google Chrome vaya inmediatamente a pantalla completa.
- También puedes hacer clic en los tres puntos verticales de la parte superior derecha de la ventana de Chrome, y luego hacer clic en el botón que parece un cuadrado vacío - está justo al lado de la opción "Zoom".
Para salir del modo de pantalla completa, pulsa la tecla F11 o vuelve a hacer clic en ese cuadrado vacío.
Cómo activar el modo de pantalla completa en Google Chrome en un Mac
- Abrir Google Chrome.
- De manera similar a un PC, puedes hacer clic en los tres puntos verticales de la parte superior derecha y luego en la opción que parece un cuadrado vacío. Estará junto a la opción "Zoom".
- También puedes hacer clic en el pequeño punto verde que se encuentra en la parte superior izquierda de la ventana de Chrome. Este botón está disponible en la mayoría de las aplicaciones de Mac y hará que tus aplicaciones ocupen toda la pantalla.
Para salir de la pantalla completa, vuelve a hacer clic en el cuadrado vacío o en el punto verde. Es posible que tengas que mantener el ratón en la parte superior de la pantalla durante un momento para que vuelva a aparecer el punto verde.
- También puedes usar el comando del teclado Control + Comando + F para entrar y salir del modo de pantalla completa.
¿Cómo puedo ver Chrome (Android) en modo de pantalla completa?
Para ver el navegador Chrome en modo de pantalla completa en los dispositivos android, tienes que poner la aplicación del navegador Chrome en modo quiosco.
(El modo quiosco significa establecer una aplicación como predeterminada y hacer que se ejecute todo el tiempo en el dispositivo Android).
Con el software Kiosk de Scalefusion, puedes bloquear el navegador Chrome en modo de pantalla completa en tus dispositivos Android usando su función de modo kiosk.
Veamos paso a paso cómo puedes configurar el navegador Chrome en modo de pantalla completa en los dispositivos Android -
- 1) Debes tener una cuenta válida en el tablero de mandos de Scalefusion y luego lanzar la aplicación de Scalefusion en tu dispositivo.
- 2) Haz clic en tres puntos verticales en la parte superior derecha y luego en la configuración -
- 3) En Ajustes, toca en Ajustar aplicación por defecto -
- 4) A continuación, de la lista de aplicaciones, pulsa en la aplicación de Google Chrome para ejecutar en el modo de quiosco de una sola aplicación -
- 5) Una vez que selecciones Chrome, se te pedirá que introduzcas el valor de demora para lanzar la aplicación (en segundos) y también lanzar la URL. Introduce ambos y toca Ok -
- 6) Verás que Chrome está seleccionado con un punto al lado. Toca Guardar -
Tu dispositivo se configurará correctamente con Google Chrome ejecutándose en el modo de quiosco de una sola aplicación a pantalla completa. Del mismo modo, puedes configurar cualquier otra aplicación en el modo de una sola aplicación.
Quizás también te interese: Cómo Activar el Modo Oscuro en Google Chrome
Conclusión
En Mundoapps.net esperamos que hayas aprendido Cómo activar la pantalla completa en Google Chrome, si crees que falta mencionar algo deja tu comentario.

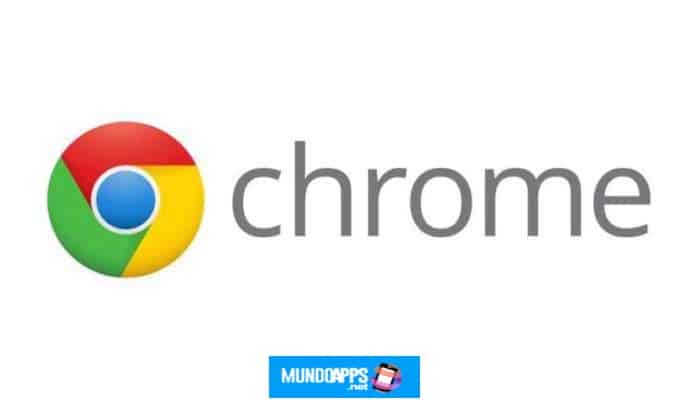
Deja una respuesta