¿Que Es Un Archivo PDF?, Y ¿Como Abrir Un PDF?.
Los archivos PDF se han convertido en uno de los formatos más comunes hoy en día, gracias a sus excelentes herramientas si quieres editar o personalizar este documento. Debido a su gran popularidad en los últimos años, la mayoría de los navegadores de hoy en día también incluyen lectores de PDF.
Esto permite a los usuarios abrir fácilmente este tipo de archivos. Ten en cuenta que si su navegador no tiene estos lectores, tendrá que instalar un programa especial para abrir este tipo de archivos. Así que te mostraremos en este blog Que es un archivo PDF, y como abrir un PDF desde tu ordenador o de tu teléfono inteligente.
También puedes leer: Cómo Pasar De PDF A Excel.
¿Qué es un archivo PDF?
El Formato de Documento Portátil - PDF para abreviar - fue desarrollado y publicado por Adobe Systems hace unos 20 años. Desde entonces, el formato del documento se ha convertido en una parte integral del mundo digital.
El formato de archivo tenía por objeto permitir la transmisión de documentos electrónicos fieles al original, independientemente del programa de aplicación o del sistema operativo. Esto puede ilustrarse bien con documentos de texto.

Por ejemplo, si un documento de texto creado con Word se guarda como un archivo doc. y se abre en otro PC con un software diferente, es posible que el documento no se reproduzca con la fuente correcta o que los saltos de línea ya no se muestren como se pretendía originalmente.
Estos problemas de conversión pueden evitarse guardando el documento de texto como un archivo PDF. El documento siempre se reproduce fielmente al original. Sin embargo, no se pueden hacer más cambios en el documento. Sin embargo, esto puede ser ventajoso porque el creador de un archivo PDF tiene la opción de evitar cambios no deseados en el documento o incluso la impresión.
Los documentos PDF sirven para:
- Distribución de documentos cuya disposición no debe diferir del documento original.
- La distribución de documentos a través de Internet, cuya implementación como código HTML sería demasiado complicada.
- Emisión de documentos interactivos como guías de usuario, manuales o guías que pueden proporcionar ayuda rápida para problemas específicos mediante enlaces dentro del documento.
- Archivo de documentos en forma electrónica y durante un período de tiempo más largo.
Los programas de procesamiento de texto como Word suelen tener la función de guardar un documento como un PDF ya integrado. Sin embargo, si desea abrir o imprimir un PDF, puede utilizar Adobe Reader®, por ejemplo, que se puede descargar gratuitamente desde el sitio web de adobe.
Pero también hay alternativas, como el PDF-XChange Viewer, que tiene otras funciones adicionales en comparación con Adobe Reader. Pero también hay programas que permiten editar un archivo PDF.
Cómo abrir un archivo PDF: 4 Mejores programas
Los ordenadores de tu escuela u oficina son tan anticuados que no tienen instalado un programa que te permita abrir un PDF y seguramente has intentado preguntarle a tus compañeros y colegas pero ninguno de ellos está familiarizado con el uso del PC y no sabe cómo ayudarte, entonces, estas en el lugar correcto porque te enseñaré a como abrir un archivo.PDF con los mejores ( ) programas.
1. Adobe Acrobat Reader (Windows/macOS)

Entre los muchos programas que te permiten ver un archivo en formato PDF, te recomiendo que optes por el famoso Adobe Acrobat Reader. Este software, además de permitirte ver el contenido de un archivo PDF, también te permitirá realizar algunas operaciones básicas importantes, como la firma de un documento digital. Adobe Acrobat Reader está disponible de forma completamente gratuita a través de su sitio web oficial para los sistemas operativos Windows y macOS, sigue el tutorial.
1. Una vez que hayas entrado en el sitio web oficial, "haz clic en el botón amarillo" "Instalar ahora" en la parte inferior derecha.
2. Antes de pulsar ese botón, observa que como Adobe es socio de otras empresas, se te ofrecerán ofertas opcionales en la columna central de las ofertas opcionales que puedes desactivar fácilmente desmarcando las casillas correspondientes. Cuando hayas decidido si instalar o no el software adicional, "haz clic en el botón de descarga" para empezar a descargar e instalar Adobe Acrobat Reader.
3. Luego "inicia el software" usando el icono de tu Escritorio o el MacOS Launchpad. En la pantalla principal de Adobe Acrobat Reader, "localiza la barra de menú" de la parte superior y "haz clic en Archivo". En el menú desplegable, haz clic en Abrir y explora las carpetas de tu ordenador para encontrar el archivo PDF que quieres abrir.
4. Alternativamente, puedes "hacer doble clic en el archivo PDF que quieres abrir". Esto abrirá inmediatamente el programa Adobe Acrobat Reader y te permitirá ver el contenido del archivo.
5. Sin embargo, puede suceder que el archivo PDF no se abra automáticamente con este programa; en este caso, "ten en cuenta que no tiene el archivo PDF" asociado con Adobe Acrobat Reader. Para resolverlo, si utilizas Windows, "haz clic con el botón derecho del ratón en el archivo PDF"
6. Para abrirlo y "selecciona Propiedades en el menú contextual". En Abrir con, debería encontrar el nombre del programa que se utiliza actualmente para abrir los archivos PDF (que no será Adobe Acrobat Reader).
7. Luego "haz clic en el botón Cambiar" que está a su lado y "selecciona Adobe Acrobat Reader de la lista". Si no ves Adobe Acrobat Reader en la pantalla, "haz clic en Más aplicaciones" y si todavía no aparece, haz clic en Buscar otra aplicación en este PC.
En macOS, sin embargo, el procedimiento para asignar una aplicación a una extensión de archivo es el siguiente:
"Haz clic con el botón derecho del ratón en el archivo PDF" que quieras abrir, haz clic en Obtener información y, desde la ventana, "localiza Abrir con". Luego selecciona Adobe Acrobat Reader en el menú desplegable de Adobe Acrobat Reader y luego "haz clic en el botón Editar todo", seguido del botón Continuar.
2. Navegadores de la web
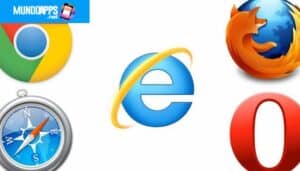
A estas alturas, casi todos los navegadores integran una función para ver archivos PDF directamente en línea, sin necesidad de descargarlos. Si tienes un archivo PDF directamente en tu ordenador, puedes decidir abrirlo con tu navegador favorito y ver su contenido.
Obviamente, solo si necesitas un software básico para ver solo el contenido de un archivo PDF, los navegadores pueden hacerlo por ti; si buscas algo más completo, con características adicionales, necesariamente tendrás que depender de mucho más.
Antes de empezar, quiero recordarte que mantengas tu navegador actualizado, para que siempre tengas la última versión disponible, para que no tengas problemas en los procedimientos que te mostraré en las siguientes líneas.
Para abrir un archivo PDF con tu navegador, tienes algunas posibilidades. En primer lugar, empecemos con la operación más simple que puedas hacer.
- 1. "Ve a la carpeta de destino del archivo PDF" y abre también tu navegador. Ahora "arrastra el archivo" a la pestaña de navegación del navegador con el ratón y ábrelo inmediatamente.
- 2. También puedes decidir abrir el archivo sin arrastrarlo; puedes hacer clic con el botón derecho del ratón sobre él y "seleccionar Abrir con en el menú contextual".
- 3. A continuación, deberás "hacer clic en uno de los navegadores que aparecerán" o, si no aparece ninguno, "haz clic en Elegir otra aplicación" (Windows) u Otro (macOS).
- 4. Si deseas que la asociación de los archivos PDF con tu navegador sea permanente, "haz clic con el botón derecho del ratón en el archivo PDF" y selecciona Propiedades.
- 5. A continuación, "haz clic en el botón Cambiar en Abrir" con, teniendo cuidado de seleccionar el elemento que coincida con tu navegador. Si no aparece en la lista, "haz clic en Más aplicaciones", y si no aparece, haz clic en Buscar otra aplicación en este PC.
En macOS, sin embargo, puedes asociar una extensión de archivo PDF con tu navegador: "haciendo clic con el botón derecho" del ratón en el archivo PDF y luego "haciendo clic en Obtener información". A continuación, "selecciona tu navegador" en el menú desplegable bajo Abrir con. Termina haciendo clic en Editar todo y luego en Continuar.
3. Adobe Acrobat Reader (Android/iOS)
Si quieres abrir un archivo PDF en tu dispositivo móvil, te alegrará saber que Adobe Acrobat Reader sigue siendo una solución para ti. De hecho, este software también está disponible para Android e iOS de forma gratuita.
- Lo primero que debes hacer es "descargar Adobe Acrobat Reader" en tu dispositivo
- Después "debes instalar la aplicación en tu dispositivo". Una vez que la aplicación se haya descargado e instalado con éxito en tu dispositivo, pulsa Abrir.
- "Avanza a la pantalla de inicio" para ver el tutorial inicial de la aplicación y luego "pulsa Iniciar" para empezar a usar Adobe Acrobat Reader.
En Android, desde la pantalla de inicio de Documentos, puede ver archivos PDF que puede abrir en su dispositivo. A través de la pestaña Reciente, puedes ver todos los archivos que has abierto recientemente a través de la aplicación, para que siempre los tengas a mano. Puedes seleccionar un archivo de la memoria de tu dispositivo tocando el botón con el símbolo de la carpeta, que se encuentra en la esquina inferior derecha.
En iOS, toque Recientes, ubicado en la parte superior, y luego toque Otros caminos. Podrás importar el archivo PDF desde tu nube o seleccionar uno de los ya descargados. También puedes abrir archivos de Dropbox y de la Nube de Adobe, usando las entradas apropiadas en la aplicación.
Ir a Adobe Acrobat Reader
4. iBooks (macOS/iOS)
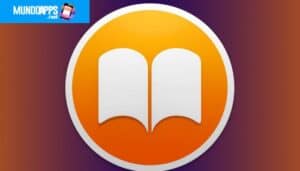
En los dispositivos de Apple, ya sea iPhone, iPad o Mac, hay una aplicación preinstalada para ver archivos PDF. Esta aplicación se llama Preview y te permitirá ver el contenido de los archivos PDF de forma sencilla e inmediata.
Pero también puedes usar otra aplicación, también creada por Apple, llamada iBooks, que te dará funciones adicionales como marcadores y mejores modos de visualización.
1. En macOS, puedes simplemente "hacer clic con el botón derecho del ratón en el archivo PDF" y hacer clic en Abrir con, y luego "seleccionar iBooks" (o Vista previa).
2. También puedes emparejar el archivo PDF con esta aplicación de Apple "haciendo clic con el botón derecho del ratón en el archivo PDF" y luego haciendo clic en Obtener información.
3. A continuación, "selecciona iBooks" (o Vista previa) en la lista desplegable, que encontrarás junto al elemento Abrir con. Luego "haz clic en el botón debajo de Editar todo" > Continuar para asociar todos los archivos PDF.
En los dispositivos iOS:
Puedes descargar iBooks de forma gratuita desde el App Store. Después de abrir el archivo PDF, quizás usando la aplicación Vista previa, "toca el icono de compartir" (un símbolo cuadrado con una flecha) y "selecciona Abrir en iBooks". El archivo se importará automáticamente en la aplicación iBooks para ser visto a través de esta aplicación.
Como alternativa, puedes descargar la aplicación gratuita File, también hecha por Apple, de la App Store para ver todos los documentos de tu dispositivo. Tendrás que mantener pulsada la vista previa del archivo PDF que quieres abrir y, una vez que hayas levantado el dedo, "selecciona la pequeña nube oscura" que muestra el elemento Compartir (lo encontrarás tocando la flecha derecha dos veces). Luego solo abre el archivo en iBooks para que los veas en PDF.
También puedes leer: Las Mejores Apps Para Escanear Documentos Con El Móvil y Convertirlos En PDF

Deja una respuesta