Cómo Pasar De PDF A Excel.
¿Alguna vez te has preguntado cómo pasar de PDF a Excel? Bueno, no es una tarea que siempre necesites hacer y puede resultar bastante complicado. Sin embargo, dado que muchos archivos PDF contienen tablas, puedes sentir la necesidad de convertirlos al formato Excel para poder trabajar mejor con ellos.
Además, varias industrias trabajan con una gran cantidad de datos. En consecuencia, las personas ven cantidades de datos tabulares convertidos en documentos PDF. De hecho, es muy común ver informes de bases de datos, datos del sistema, análisis de rendimiento, datos contables y datos de funcionamiento en forma de archivos PDF.
Esto simplemente ha aumentado la demanda de todo tipo de herramientas que permitan responder esa incomodidad de cómo pasar de PDF a Excel e incluso Word para poder trabajar mejor con ellos. Hay varias formas de pasar de PDF en Excel, y aquí te mostraremos los más sencillos pasos.
Cómo pasar de PDF a Excel
Pasos 1. Haz clic con el botón derecho en la celda que contiene el texto que deseas usar para abrir el PDF cuando se hace clic en él y luego haz clic en Hipervínculo.
Paso 2. Busca el PDF en tu computadora, selecciónalo y luego presiona OK.
Paso 3. Haz clic fuera de la celda seleccionando otra y ahora, cada vez que hagas clic en la celda original, se abrirá el PDF.
Cómo pasar de PDF a Excel con objeto incrustado
Hay otra forma de ayudarte para abrir un PDF en Excel y consiste en insertar un archivo PDF en el archivo de Excel como un objeto. Los siguientes pasos te guiarán para lograrlo:
Paso 1. Ubica en tu computadora Excel e ingresa en el programa. Luego abre tu archivo de Excel de destino y haz clic en el botón "Insertar"> "Objeto".
Paso 2. Insertar el archivo PDF. Selecciona la pestaña "Crear desde archivo", luego haz clic en el botón de "Examinar" para escoger el PDF de destino. Y puedes seleccionar la opción de "Mostrar como un icono" en el archivo de Excel.
Cuando desees abrir PDF incrustado en Excel solo debes hacer doble clic en el documento PDF y tu programa PDF predeterminado lo abrirá directamente.
Cómo pasar de PDF a Excel por medio de un botón, enlace o imagen.
Cómo pasar de PDF a Excel abriendo el archivo desde un botón, enlace o imagen en el que se puede hacer clic en Excel. Esto te permite vincular sin problemas los archivos PDF con una hoja de cálculo.
Paso 1. Haz clic con el botón derecho en la imagen o el botón y crea un Hipervínculo.
Paso 2. Busca el PDF en tu computadora, selecciónalo y presiona Aceptar.
Paso 3. Selecciona una celda vacía y, ahora, cada vez que hagas clic en esa imagen, se abrirá el PDF.
Notas
Es muy agradable incluir una imagen y un enlace de texto para archivos como PDF para que puedas reconocer qué tipo de archivo abrirás. El proceso de vincular a un archivo PDF desde Excel es fácil pero debes, por supuesto, tener un programa que pueda abrir un archivo PDF ya en tu computadora.
Cómo pasar de PDF a Excel como un objeto
Este método de Excel se considera la forma más utilizada en Internet cuando se trata de abrir archivos PDF en Excel. Todo lo que tienes que hacer es abrir un documento de Excel en blanco, seleccionar "Insertar> Objeto" en el menú y hacer clic en el botón "Documento de Adobe Acrobat".
Este método no implica ningún software adicional y está disponible de forma gratuita. Estas son las dos cosas que lo hacen muy popular en todo el mundo. Sin embargo, la elección de este método puede provocar la pérdida de formato, especialmente cuando se trata de colecciones complejas de datos.
Cómo pasar de PDF a Excel con programas de terceros
Como ya debes saber, otra opción de cómo pasar de PDF a Excel fácilmente es con los programas que puedes descargar en línea. Uno de ellos es PDFelement Pro.
El PDFelement Pro es un software interesante que hace posible editar documentos PDF complejos con relativa facilidad y abrirlos en los procesadores de texto como Microsoft Excel y Word sin tener que perder el formato del archivo.
También viene otra serie de ventajas como las opciones para marcar documentos, transformar PDF a formatos PowerPoint, Excel y MS Word, cifrar archivos PDF con contraseñas, editar archivos PDF y fusionar o dividir archivos PDF con un solo clic.
Entonces, sigue los pasos a continuación que te mostraran cómo pasar de PDF a Excel usando PDFelement Pro para Windows y Mac.
Paso 1. Abre PDF en el programa. Instala el software. Una vez que esté instalado, abre el programa y haz clic en "Abrir" para agregar archivos PDF a la interfaz del programa. Todos los archivos que importa se muestran automáticamente en la bandeja de elementos.
Paso 2. Comienza a pasar de PDF a Excel. Luego dirígete a la pestaña de "Inicio" y selecciona "A otros". Elige la opción "Convertir a Excel" de los formatos de salida. Después de hacer clic en "Convertir a Excel", se activará una ventana de conversión.
Inmediatamente puedes establecer el rango de páginas y definir la carpeta de salida. La conversión por lotes está bien soportada. Finalmente, haz clic en "Convertir" para comenzar a pasar de PDF a Excel. Cuando finaliza el proceso, puedes abrir el PDF como Excel.
Nota
Si estás trabajando con una computadora Mac, querrás echar un segundo vistazo a PDFelement Pro para Mac en su lugar. Este interesante software viene con una serie de funciones y tiene todo lo que necesita para pasar tus archivos PDF a Excel con total facilidad.
Te permitirá agregar cosas como notas, marcas de agua, textos, enlaces e imágenes a tus archivos PDF y también ofrece la opción de convertir archivos PDF a otros formatos como Microsoft PowerPoint, Word y Excel, etc.
Por qué elegir PDFelement Pro en Mac para pasar de PDF a Excel
PDFelement Pro es una herramienta PDF profesional. Con el uso de esta herramienta profesional, ahora puedes editar fácilmente todos tus archivos PDF con solo unos pocos clics. Esta herramienta admite la conversión de cualquier archivo PDF a Word y también puede convertir PPT a otros formatos útiles. El programa es fácil de usar y viene con una herramienta avanzada de OCR, que te permite trabajar con archivos PDF escaneados fácilmente.
También puede interesarte: Las Mejores Apps Para Escanear Documentos Con El Móvil y Convertirlos En PDF

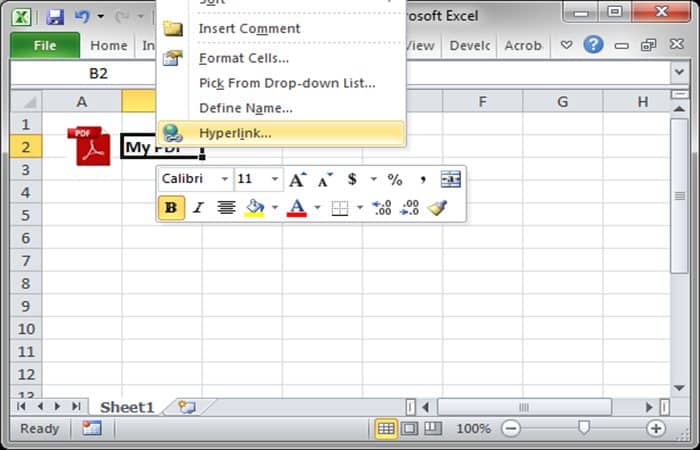
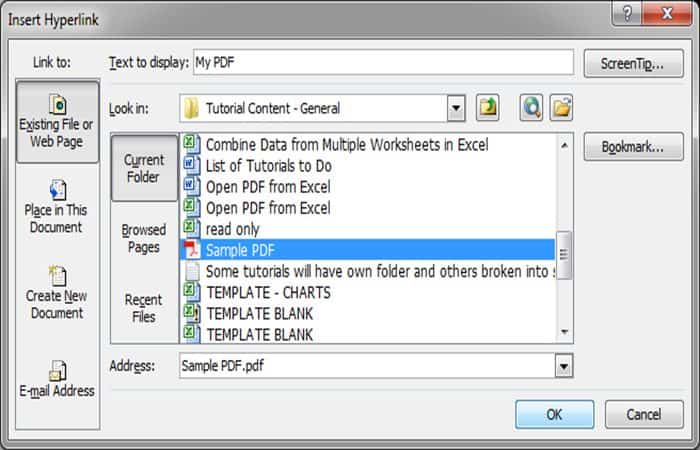
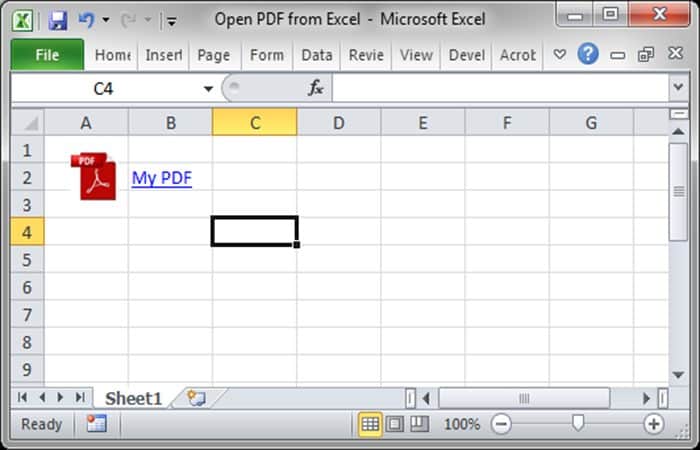
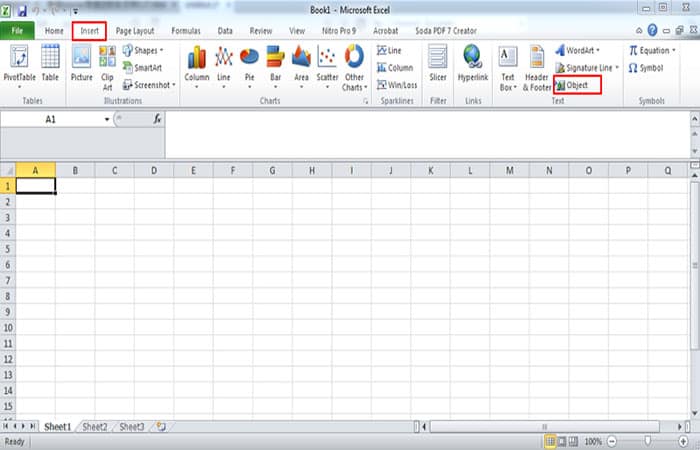
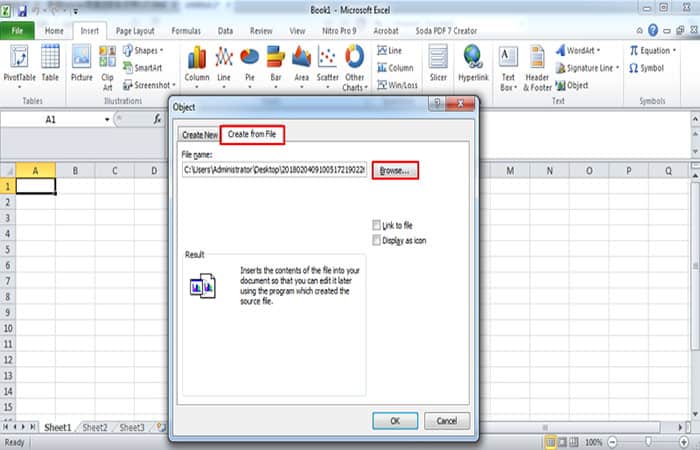
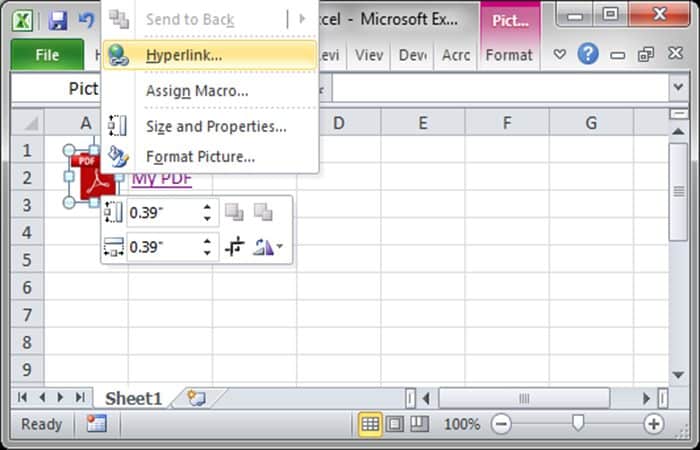
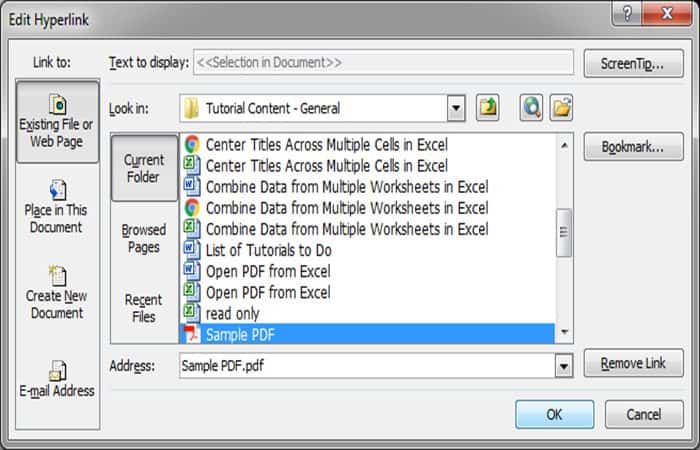

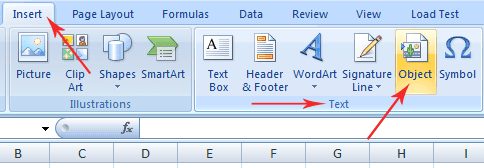
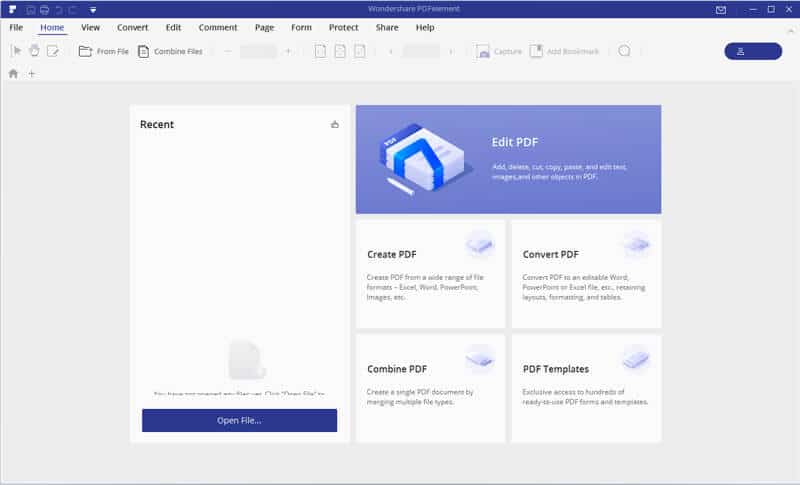

Deja una respuesta