Cómo Añadir Y Editar Contactos En Gmail
Gmail es uno de los servicios de correo electrónico en la nube más populares que se utilizan hoy en día en el mundo. Esto es cierto por muchas razones, entre las cuales se destaca que es fácil de organizar tu correo electrónico, que la transmisión de mensajes de correo electrónico facilita las conversaciones posteriores y que los filtros le permiten manejar los correos electrónicos entrantes de manera más conveniente.
Pero un área en la que Gmail aún se queda corto es en la administración de tus contactos. No es que la aplicación Contactos no sea útil. Es sólo que es muy difícil de encontrar.
Dónde encontrar tus contactos en Gmail
Lee: La Mejor Manera De Enviar Un Correo Electrónico A Múltiples Destinatarios en 2020
Has buscado en todos los menús, configuraciones de búsqueda, y aún así, no puedes encontrar dónde acceder a tus contactos. Lo interesante es que la forma de acceder a los contactos de Gmail está oculta a simple vista.
- Para encontrar tus contactos en Gmail, mira en la parte superior de "Recibidos" y a la derecha. Selecciona el icono de seis puntos (la cuadrícula cuadrada) que aparece junto a la foto de tu perfil.
- Esto hará que aparezca una lista de aplicaciones de Google, y sólo tienes que seleccionar el icono Contactos para abrir la aplicación Contactos de Google.
- Una vez que lo hagas, verás toda tu biblioteca de contactos de Google.
- Los contactos se añaden automáticamente cuando envías mensajes de correo electrónico a alguien o los añades a tu lista de contactos de forma automática. Por eso, cuando crees un nuevo mensaje de correo electrónico y empieces a escribir un nombre en los campos Para o CC, verás que aparece una lista de nombres coincidentes de tu lista de contactos.
- Puedes utilizar el campo de búsqueda de la parte superior para encontrar contactos específicos. Organiza los contactos de correo electrónico mediante etiquetas. Aquí también puedes crear o administrar contactos.
Cómo añadir nuevos contactos en Gmail
En la aplicación Contactos de Google, puedes crear un nuevo contacto seleccionando Crear contacto. Verás un menú desplegable en el que puedes seleccionar Crear un contacto para crear un solo contacto. O bien, selecciona Crear varios contactos para crear más de un contacto a la vez.
De este modo, se abrirá una nueva ventana Crear nuevo contacto. Rellena los detalles del contacto, incluyendo:
- Nombre
- Apellido
- Empresa
- Título del trabajo
- Envía un correo electrónico a
- Número de teléfono
- Notas
La mayoría de estos campos son opcionales. Si quieres puedes introducir el nombre y el apellido, y sólo una dirección de correo electrónico o un número de teléfono.
Si deseas agregar más información sobre el contacto, puede seleccionar Mostrar más para incluir una larga lista de otra información. Alguna información que puede agregar incluye:
- Dirección de la calle
- Cumpleaños
- Página web
- Relación
- Campo personalizado
- Mucho más
Básicamente cualquier información que quieras incluir sobre tus contactos, puedes incluirla en tu tarjeta de contacto.
El uso de etiquetas es una forma muy efectiva de organizar todos tus contactos. Crea etiquetas como Amigos, Familia, Compañeros de trabajo y más para facilitar la localización de tus contactos o grupos de contactos.
Para añadir una nueva etiqueta, sólo tienes que seleccionar Crear etiqueta en la sección Etiquetas del panel de navegación izquierdo. Escribe el nombre de la etiqueta y selecciona Guardar. La nueva etiqueta aparecerá en la sección Etiquetas.
Para asignar un contacto a cualquier etiqueta
- Selecciona el contacto para abrirlo
- Selecciona el icono de Editar contacto
- Pulsa la etiqueta a la que quieres asignarla de la lista desplegable
- También puedes crear una nueva etiqueta aquí escribiendo tu nombre y seleccionando el icono + a la derecha
Cómo eliminar los contactos de Gmail
Borrar los contactos es fácil. Puede eliminar contactos individuales o múltiples.
- Para eliminar un contacto individual, selecciona uno de los contactos de la lista de contactos para abrir la tarjeta. En la parte superior derecha, selecciona los tres puntos que se encuentran a la derecha del icono de edición.
- Selecciona Eliminar de la lista para eliminar el contacto.
- Para eliminar varios contactos de la lista de contactos, selecciona la casilla de verificación situada a la izquierda de cada contacto que deseas eliminar. Verás que se abre un nuevo menú en la parte superior de la lista cuando lo hagas.
- Selecciona los tres puntos del lado derecho del menú. Selecciona Eliminar en la lista desplegable. Esto eliminará todos los contactos que hayas seleccionado.
Cómo importar contactos a Gmail
Si seleccionas la opción Importar en el panel de navegación izquierdo, tendrás la opción de importar contactos desde un archivo CSV.
El problema es que necesitas saber cómo formatear ese archivo CSV. La solución fácil para esto es exportar primero tus contactos a un archivo CSV y luego usar ese archivo CSV para agregar tus nuevos contactos.
- Para exportar, selecciona el vínculo Exportar en el panel de navegación de la izquierda. Verás opciones para exportar a diferentes formatos. Selecciona Google CSV.
- Una vez que hayas descargado el archivo CSV exportado, abre el archivo. Elimina todas las filas (excepto la cabecera). A continuación, utiliza los encabezados para crear tus propias entradas de contactos nuevos. Puedes crear tantas entradas como quieras creando nuevas filas en este archivo CSV.
- Guarda el archivo y guárdalo en formato CSV. A continuación, vuelve a la aplicación Contactos de Google y selecciona Importar en el panel de navegación izquierdo.
- En la ventana Importar contactos, selecciona Seleccionar archivo.
- Busca el archivo CSV que has creado y selecciónalo. A continuación, selecciona Importar para importar esos nuevos contactos a tu lista de contactos de Google.
Editar contactos de Gmail
A diferencia de la adición de nuevos contactos, hay algunas formas diferentes y convenientes de editar los contactos existentes.
- Para hacerlo desde dentro de Gmail mientras escribes un correo electrónico, sólo tienes que seleccionar la etiqueta "Para" en el campo "Para" (sí, en realidad se trata de un enlace).
- Esto abrirá la aplicación Contactos de Google para que puedas seleccionar cualquier contacto que desees editar.
- Puedes aprender a editar contactos individuales dentro de la aplicación Contactos de Google en la siguiente sección.
Cómo editar los contactos
- De hecho, puedes omitir la aplicación Contactos de Google y editar un formulario de contacto directamente dentro de Gmail. Sólo tienes que añadir el contacto en el campo Para o Cc, y luego seleccionar el icono del contacto.
- Esto hará que aparezca una pequeña tarjeta en la que podrás seleccionar Editar contacto para abrir el formulario en el que podrás editar ese contacto.
- Esto abrirá la ventana Editar contacto donde podrás realizar los cambios que desees.
- También puedes editar los contactos desde la aplicación Contactos de Google. Sólo tienes que seleccionar cualquiera de los contactos de la lista.
- Esto abrirá la tarjeta de detalles del contacto. Selecciona el icono de lápiz Editar contacto de la parte superior de la ventana.
- Esto también abrirá la misma ventana de edición de contactos donde puedes hacer tus modificaciones.
- Como puedes ver, hay muchas formas diferentes de acceder a la lista de contactos de Google. Puedes editar y añadir contactos desde dentro de Gmail en un nuevo mensaje. O bien, puedes abrir la aplicación Contactos de Google y realizar todas las actualizaciones de tus contactos desde allí.
También te puede interesar: Cómo hacer una copia de seguridad de tu Gmail
Conclusión
En Mundoapps.net esperamos que hayas aprendido Cómo Añadir Y Editar Contactos En Gmail, si crees que falta mencionar algo deja tu comentario.

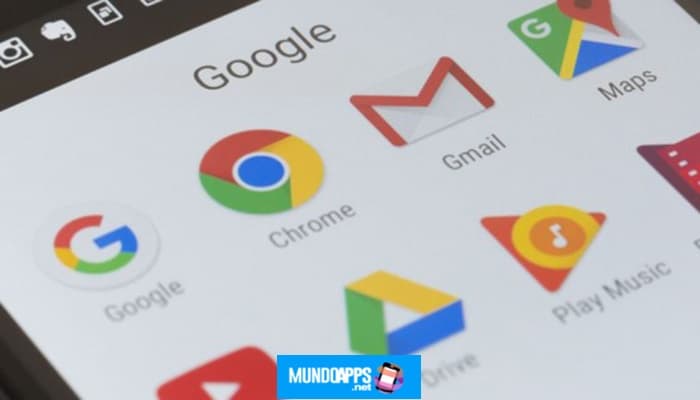
Deja una respuesta