Una Forma Sencilla De Imprimir Un Mensaje De Gmail
Si intentas imprimir un mensaje individual mientras utilizas la vista de conversación en Gmail, es posible que imprimas accidentalmente la conversación completa, que podría contener hasta 100 correos electrónicos. A continuación, te indicamos cómo imprimir un correo electrónico de Gmail sin imprimir la conversación completa.
Nota: las instrucciones de este artículo se aplican a la versión web de Gmail. Todos los pasos son los mismos independientemente del navegador que utilices.
Cómo imprimir un mensaje individual en la vista de conversación de Gmail
Lee: Cómo Eliminar Los Contactos De Gmail En Un Ordenador O En Un Dispositivo Móvil
- Abre la conversación que contiene el mensaje que quieres imprimir.
- Selecciona los tres puntos de la esquina superior derecha del mensaje individual y elige Imprimir en el menú desplegable.
Consejo: Si el hilo de correo electrónico tiene muchos mensajes, es posible que necesites ampliar la conversación para encontrar el mensaje que quieres. Para ello, debes ver un número a la izquierda que indica cuántos mensajes hay en la conversación. Haz clic en ese número para expandir la conversación y luego podrás elegir el mensaje que deseas imprimir.
- Si has desactivado la vista de conversación, entonces cada mensaje se enumera por sí mismo en orden cronológico. Abre el mensaje y selecciona la impresora en la esquina superior derecha para imprimir el mensaje.
Nota: si seleccionas el icono de la impresora mientras un mensaje está abierto en la vista de conversación, imprimirás toda la conversación.
Imprimir el texto citado en Gmail
Ten en cuenta que Gmail oculta el texto citado al imprimir un mensaje. Para imprimir el texto original además de la respuesta, sigue estos pasos.
- Para imprimir un mensaje que incluya sus mensajes anteriores, abre el mensaje que deseas imprimir.
- En la parte inferior del mensaje, selecciona el icono de tres puntos que representa "Mostrar contenido recortado".
- Selecciona el menú de tres puntos (Más) en el lado derecho del mensaje y haz clic en Imprimir para imprimir tu mensaje con el texto citado incluido.
También puedes leer: Cómo Añadir Y Editar Contactos En Gmail
Conclusión
En Mundoapps.net esperamos que te haya gustado nuestro artículo y hayas aprendido esta forma sencilla de imprimir un mensaje de Gmail, si crees que falta mencionar algo deja tu comentario.

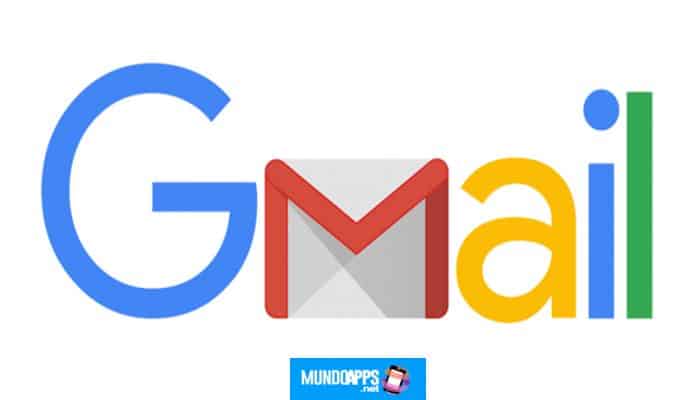
Deja una respuesta