Para Qué Sirve Y Cómo Funciona Gmail
Seguramente te has comprado un nuevo dispositivo Android y durante la instalación inicial se te ha pedido que crees una nueva cuenta de Gmail. Lo hiciste con cierta facilidad, pero luego no le diste mucha importancia a la cuenta que creaste y seguiste usando tu antigua dirección de correo electrónico.
Pero ahora que las cosas han cambiado, has descubierto que Gmail es un servicio mucho más completo y potente que actualmente se utiliza para gestionar tu correo electrónico, así que quieres saber cómo funciona.
Si es así, me alegra decirte que estás en el lugar adecuado en un momento que no podría ser mejor a continuación te mostraré con detalle cómo funciona Gmail en los distintos dispositivos con los que el servicio es compatible: ordenadores, smartphones y tabletas (incluso sin conexión a Internet y sin conexión activa).
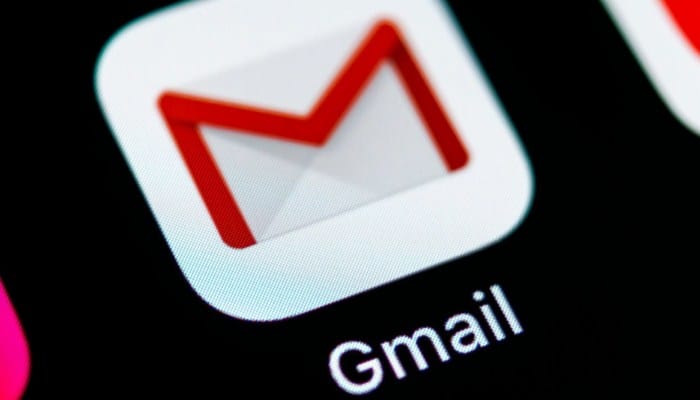
También puedes leer: Cómo Configurar Gmail En Ordenadores Y Smartphone
Para Qué Sirve Gmail
Como he mencionado al principio de esta guía, Gmail es un servicio de correo electrónico proporcionado y gestionado por Google. Es compatible con la mayoría de los navegadores y clientes de correo electrónico para PC, smartphones y tabletas. También puede utilizarse en dispositivos móviles con Android e iOS.
Dispone de una amplia gama de funciones para una gestión óptima del correo electrónico, como filtros avanzados de spam, detección y bloqueo automático de programas maliciosos/negativos, posibilidad de establecer filtros y bloqueos personalizados, integración con plugins de terceros, etc.
Pero tener una cuenta de Gmail no sólo significa tener una bandeja de entrada que funcione. Con ese mismo perfil, tienes acceso a toda la gama de ofertas de Google: Google Drive y Google Docs, Google Photos, YouTube, Maps, Store, Play Music, Play Movies y mucho más.
Otras caracteristicas
En la versión gratuita, Gmail ofrece al menos 15 GB de almacenamiento compartido para varios servicios, que pueden aumentarse fácilmente comprando paquetes adicionales.
Además, G Suite incluye una versión profesional de Gmail diseñada específicamente para empresas, que incluye herramientas de colaboración y más espacio de almacenamiento, entre otras cosas. En otras palabras, Gmail no es sólo una cuenta de correo electrónico, es la verdadera llave para acceder a toda la gama de servicios que ofrece la Gran G.
Sin embargo, en las siguientes secciones de esta guía, me centraré únicamente en el funcionamiento de Gmail en las distintas plataformas con las que es compatible: Android, iOS (como el iPhone) y PC (web y cliente).
Si aún no tienes una cuenta gratuita de Gmail, puedes simplemente crear una usando la plataforma con la que te sientas más cómodo (smartphone, tableta, PC, etc.) siguiendo los pasos que te mostré en mi tutorial sobre el tema.
Cómo funciona Gmail en Android
¿Te gustan mucho las funciones de Gmail y quieres instalar Inbox en Android de inmediato? No hay nada más fácil que eso. Dicho esto, recomiendo encarecidamente utilizar la aplicación oficial del servicio, que viene preinstalada en la mayoría de las versiones modernas de Android y está muy integrada en todo el sistema operativo. Si no está disponible en tu dispositivo, puedes descargarla gratuitamente en la Play Store.
Tutorial
Después de iniciar la aplicación, toca el botón OK en la parte inferior y asegúrate de que la siguiente pantalla muestra la cuenta de Gmail configurada cuando encendiste tu dispositivo Android, luego toca el botón Ir a Gmail para acceder directamente al buzón asociado con el perfil especificado.
Si esta opción no está disponible o necesitas crear una segunda cuenta de correo electrónico, toca Añadir otra dirección de correo electrónico y sigue las sencillas instrucciones para iniciar sesión con las credenciales que desees.
Aunque la aplicación funciona mejor con cuentas de Gmail, también puedes gestionar cuentas de correo electrónico de otros proveedores (como Outlook, TIM/Alice, Libero, etc.) introduciendo la configuración IMAP adecuada.
Tras completar la instalación inicial de la aplicación, haz clic en Siguiente y en Aceptar para abrir la Bandeja de entrada: a continuación, especifica si deseas activar las notificaciones de correo electrónico de alta prioridad haciendo clic en el elemento correspondiente, y haz clic en Aceptar para utilizar las clases de visualización por defecto, es decir, para "dividir" la Bandeja de entrada en pestañas por temas.
Temas:
- Básico: contiene mensajes de personas "reales" y mensajes que no encajan en ninguna de las siguientes categorías.
- Social: esta pestaña muestra los mensajes de las redes sociales (nuevos contactos, mensajes o notificaciones de perfil, etc.)
- Promociones: como su nombre indica, esta pestaña contiene los mensajes promocionales generados por los servicios comerciales a los que está suscrito.
- Actualizaciones: en esta sección encontrará mensajes relacionados con la actualización de contraseñas y dispositivos, cambios en las condiciones del servicio, suspensión, cancelación o activación de la cuenta, y otros, que provienen principalmente de los servicios en línea a los que está suscrito.
- Foros: es una pestaña que contiene notificaciones de nuevos mensajes en foros, listas de correo, grupos de noticias, etc.
Otros detalles
Ahora puedes gestionar fácilmente tu correo a través de una sencilla interfaz de la aplicación: haz clic en la vista previa de un mensaje para abrirlo y utiliza los botones de la parte inferior del mensaje para responder al remitente, responder a todos (en el caso de mensajes con varios destinatarios) o reenviar el mensaje.
También puedes utilizar los botones de la parte superior para realizar otras acciones con el mensaje: archivar (cuadrado con una flecha), eliminar (icono de la papelera) o marcarlo como "no leído” (Icono del sobre).
Pulsando la tecla (⋮) también se accede a otras operaciones para mover un mensaje a otra carpeta, cambiar su etiqueta, marcarlo como importante, marcarlo como spam, etc. Para volver a la carpeta anterior, basta con tocar la flecha situada en la esquina superior izquierda de la pantalla.
Últimos detalles
Sin embargo, para redactar un nuevo mensaje de correo electrónico "desde cero", pulsa el botón de color (+) en la esquina inferior derecha de la pantalla.
Si quieres acceder a las carpetas de Gmail (como las pestañas adicionales de Bandeja de entrada, Bandeja de salida, Papelera, Correos electrónicos archivados, Correo no deseado, etc.) o a la configuración de la aplicación, puedes utilizar el botón ☰ de la esquina superior izquierda y seleccionar el elemento de interés en el menú que aparece.
Por último, puedes utilizar la barra de búsqueda de la parte superior para encontrar rápidamente los mensajes que buscas.
Nota: Si no te gusta la aplicación oficial de Gmail, puedes configurar tu cuenta de correo electrónico en otros clientes como Microsoft Outlook y Spark.
Cómo funciona Gmail en el iPhone
La forma más sencilla de utilizar Gmail en tu iPhone es, sin duda, instalar la aplicación oficial del servicio, que puedes descargar de forma gratuita desde la App Store.
Tutorial
Tras instalar la aplicación, haz clic en Iniciar sesión y sigue el asistente que aparecerá para añadir tu cuenta de correo electrónico: Introduce tu dirección de correo electrónico en el campo previsto, haz clic en "Siguiente" e introduce tu contraseña en el campo que aparece justo debajo, y luego haz clic en "Iniciar sesión".
Si la verificación en dos pasos está activada, te pedirá que introduzcas el código único que has recibido por SMS, o que confirma tu intento de identificación con un dispositivo conocido.
Nota: si ya tienes otra aplicación de Google en tu iPhone que utilizas para acceder a Gmail, sólo tienes que confirmar que quieres utilizar la cuenta que ya utilizas con la otra aplicación activando el interruptor correspondiente (y, a continuación, confirmar la configuración aceptada tocando Hecho en la esquina superior izquierda).
Otros detalles
Una vez que hayas iniciado la sesión, especifica si quieres que la aplicación permita las notificaciones y cómo quieres que se muestren los correos electrónicos, luego haz clic en Aceptar y ya está.
Si todo va bien, entrarás en la interfaz principal de Gmail, donde verás tu bandeja de entrada predeterminada. A partir de ahí, la aplicación funciona igual que en Android.
¿No quieres instalar la aplicación de Gmail, pero prefieres consultar tu correo con la aplicación Mail en iOS? No hay problema: en ese caso, ve a los Ajustes de iOS, toca Correo, Cuenta y Añadir cuenta, luego toca Google y sigue las instrucciones sugeridas para completar la configuración de la cuenta.
Pero ten en cuenta: si configuras Gmail en la aplicación Mail, no recibirás notificaciones push de los mensajes, por lo que no estarás actualizado cuando recibas nuevos mensajes.
Como alternativa a Mail, puedes utilizar otros clientes de terceros que admitan las notificaciones push y te permitan configurar fácilmente las cuentas de Gmail, como Microsoft Outlook o Spark.
¿Cómo funciona Gmail en mi ordenador?
Si quieres usar Gmail en tu ordenador, puedes hacerlo al menos de dos maneras: usar Google Webmail, al que se puede acceder a través de cualquier navegador, o configurar el correo en una app especial como Mail en Windows 10 o Apple Mail en macOS.
Webmail
Para acceder al correo electrónico de Google a través de un navegador, sigue estos pasos: En primer lugar, conéctate a esta página, introduce tu dirección de correo electrónico en el campo correspondiente, pulsa Enter en tu teclado, luego introduce tu contraseña en el siguiente campo y ya está todo listo.
Si todo va bien, deberías tener acceso a tu buzón en unos momentos. Como habrás comprobado, la interfaz de Gmail es muy intuitiva: la barra de navegación de la izquierda te permite acceder a las distintas carpetas de tu bandeja de entrada (por ejemplo, Bandeja de entrada, Mensajes importantes, Enviados, Spam, Papelera, Bandeja de salida, etc.), así como a las carpetas de la derecha.
En el centro de la pantalla, verás el contenido de tu bandeja de entrada, que, como puedes ver, está dividido en diferentes pestañas con distintas categorías de mensajes (que Google puede reconocer gracias a la inteligencia artificial). Las pestañas temáticas funcionan de la misma manera que las pestañas que mostré en el capítulo de Android.
Si no te gusta este comportamiento y quieres que todos los mensajes de tu bandeja de entrada aparezcan sin interrupciones, puedes desactivar la división en pestañas de la siguiente manera.
Pulsa el botón ⚙ en la esquina superior derecha del menú que aparece en la pantalla, selecciona "Personalizar bandeja de entrada" y desmarca todas las pestañas disponibles excepto la de Inicio. Para terminar y guardar los cambios, haz clic en Guardar.
Clientes de correo electrónico
¿Prefieres configurar Gmail en el programa que utilizas normalmente para revisar tu correo, como Mail en Windows 10 o Mail en macOS? No hay problema, puedes añadir fácilmente Gmail a tu cliente de correo electrónico favorito.
Sin embargo, para ello es necesario habilitar el IMAP de Gmail, un protocolo que permite recibir y gestionar el correo desde varios dispositivos a la vez, evitando problemas de sincronización de cualquier tipo.
Puedes habilitar fácilmente el IMAP de Gmail abriendo una opción en la configuración de redirección POP/IMAP e IMAP en Gmail.
Cómo funciona Gmail sin conexión
Una de las muchas características de Gmail es, sin duda, la posibilidad de utilizarlo sin conexión: en la práctica, puedes compartir los correos electrónicos que ya has recibido incluso si no estás conectado a Internet, configurando los ajustes de sincronización con Internet.
De este modo, puedes ver tu correo electrónico (y los archivos adjuntos que contenga) y enviar nuevos mensajes incluso cuando no estés conectado a Internet. Si quieres entender cómo funciona Gmail sin conexión, sigue leyendo: a continuación te explico cómo puedes hacerlo tanto en ordenadores como en smartphones y tablets.
PC
En lo que respecta a los PC, sólo se puede acceder a la interfaz web sin conexión de Gmail a través del navegador Google Chrome, que está disponible para las plataformas de escritorio más populares (Windows, macOS y Linux).
Tutorial
Así, cuando abras el navegador, entra en Gmail, introduce los datos de tu cuenta, luego haz clic en el botón ⚙ de la esquina superior derecha y selecciona "Configuración" en el menú sugerido.
Ahora haz clic en el botón Sin conexión de la barra de navegación superior, marca la casilla Activar correo sin conexión y personaliza la configuración para que se ajuste a tus necesidades: en el menú desplegable, especifica cuántos días quieres sincronizar los mensajes y si quieres que se descarguen los archivos adjuntos.
Por último, especifica cómo debe comportarse Gmail sin conexión en caso de que salgas de tu cuenta de Google: almacena los datos de tu correo electrónico en tu ordenador como una cookie para que estén disponibles inmediatamente la próxima vez que accedas, o elimina todo para poder sincronizarlo más tarde.
Cuando hayas terminado, haz clic en el botón "Guardar cambios" de la parte inferior y, sin desconectarte de Internet, espera a que los datos de Gmail se descarguen en tu ordenador: dependiendo de cuántos días tengas que sincronizar y de si tienes o no archivos adjuntos, este proceso puede tardar varias horas.
Durante este tiempo, el servicio de correo electrónico puede parecer menos "receptivo": no te preocupes, las cosas deberían volver a la normalidad una vez que la sincronización se haya completado.
Una vez completada la descarga, puedes utilizar Gmail a través del navegador Google Chrome incluso cuando no estés conectado a Internet: puedes ver los correos electrónicos que ya has recibido, consultarlos, abrir los archivos adjuntos y escribir nuevos correos electrónicos que se enviarán cuando vuelvas a conectarte a Internet (al mismo tiempo, los correos electrónicos que quieras enviar se almacenarán en tu bandeja de salida).
Por supuesto, también puedes acceder a tus mensajes de Gmail sin conexión configurando tu cuenta en tu cliente de correo electrónico.
Smartphones y tablets
La aplicación Gmail para Android e iOS no requiere configuración adicional para consultar correos electrónicos en modo offline, ya que está activada por defecto.
En la práctica, basta con abrir la aplicación para ver los mensajes de correo electrónico ya descargados y redactar otros nuevos (que se enviará tan pronto como la conexión a Internet vuelva a estar activa).
Tutorial
Lo que puede hacer, incluso en este caso, es especificar los días de los mensajes a sincronizar : en este sentido, después de iniciar la aplicación, presiona el botón ☰ ubicado en la parte superior izquierda, toca el elemento Configuración y toca la cuenta e- dirección de correo electrónico en la que pretende actuar.
A continuación, identifica la sección Uso de datos, asegúrate de que la casilla Sincronizar Gmail esté marcada con una marca de verificación (si no, puedes hacerlo tu mismo) y toca el elemento Días de correo para sincronizar para establecer el período que más le convenga; si lo deseas, puedes definir si deseas descargar los archivos adjuntos a través de Wi-Fi haciendo clic en la casilla correspondiente.
También puedes leer: Cómo Eliminar Tu Cuenta De Gmail

Deja una respuesta