Cómo Cambiar Mi Número De Teléfono En Gmail O En La Cuenta De Google
Antes de aprender a cambiar el número de teléfono en la cuenta de Gmail o Google, sepamos cuán importante es el número de teléfono de la cuenta. El número de teléfono que introducimos es en realidad nuestro número de teléfono móvil, por lo que este tema nos dice como cambiar el número de móvil en la cuenta de Gmail o de Google
El número de móvil asociado a tu cuenta de Gmail o Google se utiliza para muchos fines. Uno de estos propósitos es proporcionar una forma rápida de recuperar tu cuenta si estás bloqueado y no tienes un método de recuperación alternativo.
Utilizar el número de teléfono como método de recuperación es una solución muy rápida y segura para mí. También puede optar por iniciar sesión con el teléfono, lo que hace que tu cuenta sea más segura.
Cómo cambiar mi número de teléfono en Gmail
Lee: Cómo Eliminar Los Contactos De Gmail En Un Ordenador O En Un Dispositivo Móvil
Puedes cambiar tu número de teléfono en cualquier momento. Para cambiar el número de teléfono en la cuenta de Google, deberás actualizarlo en la configuración de tu cuenta de Google. Puedes cambiar tu número de teléfono de Gmail en un ordenador o en un dispositivo móvil.
A continuación, te indicamos los pasos para cambiar tu número de móvil en la cuenta de Gmail/Google en un equipo:
Paso 1. Accede y ve a la configuración de la cuenta de Google.
Accede a tu cuenta de Google a través de Gmail o de la página principal de Google o de cualquier otro lugar (Google utiliza una cuenta para todos los productos de Google). Después de iniciar sesión, verás una imagen (la imagen de perfil actualizada o la inicial de tu nombre convertida en la imagen de perfil) en la esquina superior derecha de la página web de Google. Haz clic en esa imagen. Allí obtendrás un botón de cuenta de Google. Haz clic en ese botón.
Paso 2: Pestaña de información personal
Después de hacer clic en ese botón obtendrás una pantalla que se muestra a continuación. Haz clic en la pestaña Información personal.
*La pantalla con un ancho de pantalla mayor tendrá esta pestaña en el lado izquierdo, aquí está en la parte superior.
Paso 3: Haz clic en TELÉFONO para cambiar
Al optar por la información personal, obtendrás esta pantalla donde la sección de información de contacto tendrá un número de teléfono. Haz clic en la fila TELÉFONO.
Paso 4: Seleccione el número que desea cambiar
Después de hacer clic en TELÉFONO, se mostrará tu número de teléfono y tu estado (verificado). Haz clic en eso.
Paso 5: Editar el número de teléfono
Ahora tendrás la opción de editar tu número de teléfono cuando hagas clic en los 3 puntos presentes en el lado derecho. Haz clic en la opción de edición en el menú desplegable.
Paso 6: Ingresa la contraseña para confirmar
Ahora serás redirigido a la página de acceso para volver a introducir la contraseña de acceso. Completa ese paso y haz clic en Siguiente.
Paso 7: Finalmente edité el número
Ahora de nuevo serás redirigido a la misma página que en el paso 5. Haz clic en la opción Editar.
Paso 8: Actualizar el número
Ahora tendrás un Popup pidiendo que actualices el número o lo canceles. Para cambiar el número de teléfono, haz clic en ACTUALIZAR NÚMERO.
Paso 9: Confirma que has seleccionado el número introducido
Ahora ese popup tendrá la opción de teclear un nuevo número. Escribe el nuevo número en el cuadro de texto y haz clic en SELECCIONAR.
Paso 10: Confirmación final del número
Después de seleccionar ese número mostrará una confirmación para proceder al siguiente paso. Haz clic en SIGUIENTE para proceder.
Paso 11: Obtener el código de verificación
Al hacer clic en SIGUIENTE, tu número estará listo para ser confirmado. La pantalla tendrá una opción para obtener el código de confirmación. Haz clic en OBTENER CÓDIGO.
Paso 12: Ingresa el código para verificar el número
Después de hacer clic en GET CODE, recibirás un código de verificación de Google por SMS en ese número de teléfono. En la pantalla se te pedirá ese código. Revisa tu teléfono e introduce el código de verificación de Google de seis dígitos y haz clic en VERIFICAR.
Si ha introducido el código de verificación de Google correcto, tu teléfono será verificado con éxito.
** He editado las capturas de pantalla y he reemplazado las credenciales originales con datos de demostración (datos de muestra) que no están relacionados con nadie.
También puedes leer: Cómo Añadir Y Editar Contactos En Gmail
Conclusión
En Mundoapps.net esperamos que te haya ayudado nuestro artículo Cómo cambiar mi número de teléfono en Gmail o en la cuenta de Google, si crees que falta mencionar algo deja tu comentario.


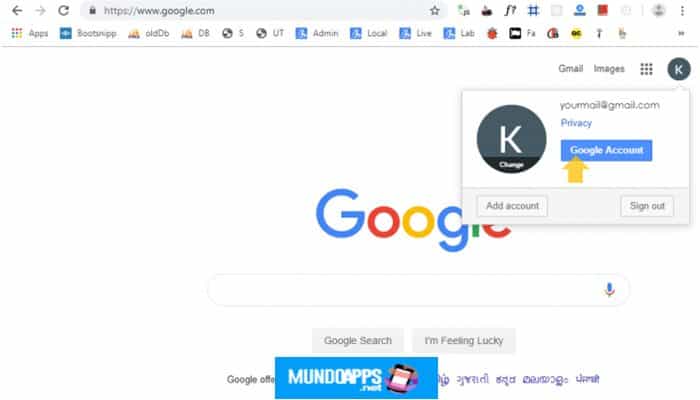
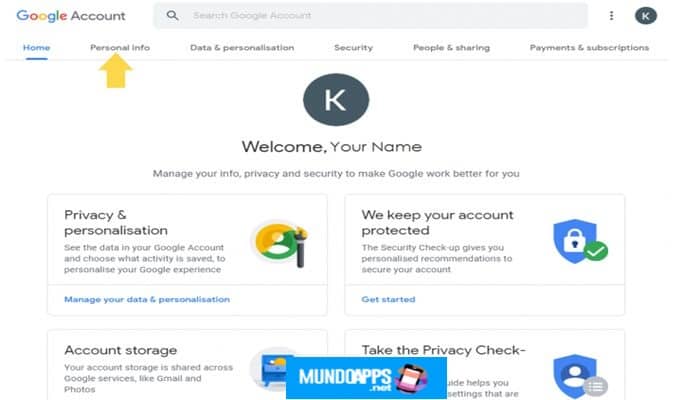
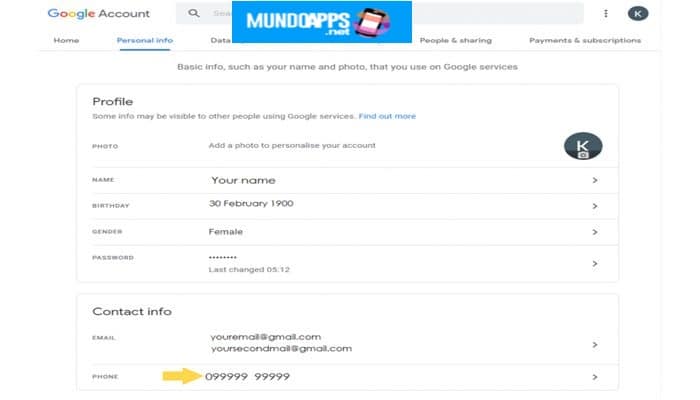
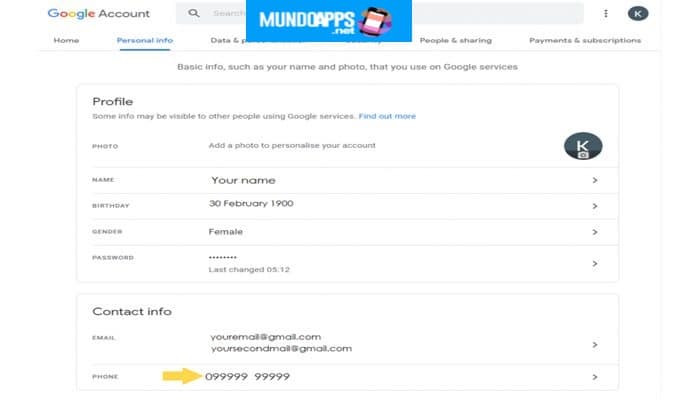
Deja una respuesta