Cómo Activar El Bluetooth En Tu Laptop Dell
Lea los pasos que se enumeran a continuación para obtener una descripción general de Cómo activar el Bluetooth en tu laptop Dell. Existe prácticamente una variedad ilimitada de dispositivos Bluetooth que puedes conectar a tu laptop Dell .
Ya sea que necesites un teclado, una impresora o un mouse inalámbricos, Bluetooth ha creado un dispositivo que se conectará sin problemas con tu sistema operativo Windows. Para comenzar a aprovechar al máximo la laptop y tu dispositivo Bluetooth, debes activar el bluetooth en tu laptop y emparejarla con el dispositivo deseado. Se requieren pasos ligeramente diferentes para emparejar diferentes dispositivos.
Cómo activar el Bluetooth en tu laptop Dell
Paso 1: Busca el icono de Bluetooth en la barra de herramientas ubicada en la parte inferior derecha de la pantalla. Si no puedes encontrarlo, haz clic en la flecha “Mostrar iconos ocultos” .
Paso 2: Ten en cuenta el color del icono de Bluetooth. Esto indica el estado del dispositivo. Un icono azul y blanco significa que tu adaptador Bluetooth está listo para emparejarse con un dispositivo. Un icono azul y verde significa que tu adaptador ya está emparejado con un dispositivo. Un icono azul y rojo significa que tu adaptador está apagado, por lo que no hay conexión inalámbrica. Si no puedes encontrar un icono de Bluetooth, significa que no has instalado correctamente el controlador de Bluetooth.
Paso 3: Haz clic derecho en el icono de Bluetooth para emparejar el dispositivo y comenzar a usarlo. Aparecerá un menú.
Paso 4: Selecciona “Agregar un dispositivo Bluetooth” en el menú.
Paso 5: Enciende el dispositivo Bluetooth para permitir que entre en modo de descubrimiento. Esto permite que la computadora y el dispositivo se conecten entre sí. Algunos dispositivos Bluetooth tienen un LED azul parpadeante para avisarle que el dispositivo está en modo de emparejamiento.
Paso 6: Selecciona el dispositivo que te gustaría emparejar con tu laptop.
Paso 7: Haz clic en “Siguiente”. Es posible que se te solicite que ingreses una contraseña, que se puede encontrar en el manual del usuario.
Paso 8: Haz clic en “Finalizar” cuando se complete el emparejamiento.
Si no puedes conectar la computadora portátil al dispositivo, verifique que:
- Se instaló correctamente un adaptador Bluetooth inalámbrico de Dell en tu laptop
- Tu dispositivo está equipado con una batería completamente cargada
- El dispositivo se encuentra a menos de 30 pies (10 metros) de la computadora.
Tal vez te interese: Cómo Saber Si Tu Laptop Tiene Bluetooth
Si verificaste todo esto y aun tienes problemas con el bluetooth en tu laptop Dell, a continuación te enseñamos los problemas más comunes y cómo solucionarlos.
Problemas de bluetooth en laptop Dell
El icono de Bluetooth no está en la barra de tareas
Si el ícono de Bluetooth no está en tu barra de tareas en Windows, ve a “Configuración” y luego busca “Bluetooth y otros dispositivos” . En la parte superior de la ventana, verifica que Bluetooth esté activado, luego desplázate hasta la parte inferior y haz clic en “Más opciones de Bluetooth” .
En la pestaña “Opciones” , selecciona “Mostrar icono de Bluetooth en el área de notificación” . Haz clic en “Aplicar” y el icono de Bluetooth debería aparecer en la barra de tareas. Hacer clic en este icono te permite administrar la configuración de Bluetooth de laptop.
Comprueba si se conecta otro dispositivo
Antes de reinstalar el controlador, primero verifica si puedes conectarte con otros dispositivos Bluetooth. Si puedes conectarte a través de Bluetooth a otro dispositivo, el problema podría estar en tu dispositivo y no en la laptop.
Si no puedes conectarte a otro dispositivo, enciende y apaga el receptor Bluetooth de tu computadora portátil. Luego, intenta volver a conectarte. Si esto aún no soluciona el Bluetooth en tu computadora portátil Dell, deberás descargar y reinstalar el controlador de Bluetooth para tu PC.
Descarga y reinstala el controlador de Bluetooth
Paso 1: Para comenzar, visita el sitio web de Dell .
- Paso 2: Ve a “Soporte” y selecciona “Controladores y descargas” . En la página que se abre, busca el modelo Inspiron 1525 . A continuación, busca y descarga Wireless 355 Bluetooth Module (Bluetooth 2.0 + EDR) .
- Paso 3: Para reinstalar el controlador de Bluetooth, ve a la carpeta “Descargas” o busca dónde se guardó la descarga y abre el archivo R140135.exe .
- Paso 4: Abre la carpeta C: \ dell \ drivers \ R140135 \ 3100_216 y haz clic en Setup.exe .
- Paso 5: Selecciona “Cancelar” cuando se te solicite que actives la antena Bluetooth, luego abre C: \ dell \ drivers \ R140135 \ 3100_216 \ Win32 Carpeta.
- Paso 6: Ejecuta el archivo Inst.exe y selecciona “Siguiente” para iniciar la instalación.
- Paso 7: Luego, abre la carpeta C: \ Archivos de programa \ WIDCOMM \ Bluetooth Software y ejecuta BTTray.exe . Una vez que veas aparecer el icono de Bluetooth en la barra de tareas, haz clic derecho para activarlo.
Quizás también te interese: Cómo Activar Bluetooth En Windows 7
Conclusión
Como verás activar el bluetooth y emparejar dispositivos en tu laptop Dell es bastante sencillo, incluso si tienes problemas un poco más complicados de solucionar en esta guía te damos las herramientas para que arreglar estos problemas sea mucho más fácil.
Esperamos que este articulo te haya sido de utilidad y te invitamos a seguir navegando por nuestra web para ver más artículos y tutoriales como este.

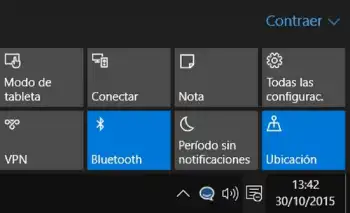
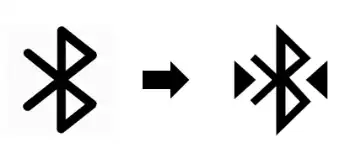

Deja una respuesta