Cómo añadir miniaturas a Google Chrome
Al abrir una nueva pestaña en Chrome, generalmente se te presenta la página Nueva pestaña, que es una página en blanco con miniaturas de tus sitios favoritos. Las miniaturas que aparecen en la página se llaman accesos directos y tienes control sobre lo que aparece aquí en la versión de escritorio. Al hacer clic en una de estas miniaturas, se te lleva al sitio.
Por ejemplo, la miniatura de Facebook te llevará a Facebook.com. En Mundoapps te mostraremos cómo añadir miniaturas a tu página de la nueva pestaña de Google Chrome. Sin embargo, no puedes alterar las miniaturas que aparecen en Chrome desde un teléfono móvil o una tableta, ya que éstas son controladas por un algoritmo.
Cómo añadir miniaturas a Google Chrome
►Lee: ¿Cómo personalizar el tema y activar el Modo Oscuro en Google Chrome?◄
Paso 1: Abre Chrome en tu equipo. Normalmente lo encontrarás en el menú Inicio (PC) o en la carpeta Aplicaciones (Mac). Chrome abrirá un sitio web específico (lo que significa que debes abrir una nueva pestaña) o se abrirá en la página Nueva pestaña.
- Asegúrate de que estás usando la última versión de Chrome. Haz clic en el menú de tres puntos, haz clic en Ayuda y en Acerca de Google Chrome. Se cargará una nueva página sobre tu versión de Chrome; se te pedirá que la actualices si es necesario.
- Si no ves la página de la nueva pestaña, tendrás que habilitarla. Escribe chrome://flags en la barra de direcciones de Chrome, pulsa Enter o Return y, a continuación, busca use-google-local-ntp. Asegúrate de que la casilla de al lado dice "Habilitado" en lugar de "Deshabilitado" o "Predeterminado". Si haces un cambio aquí, asegúrate de reiniciar Chrome.
- No es posible cambiar las miniaturas que aparecen en la página de la nueva pestaña de un teléfono o una tableta, ya que solo muestra los sitios web visitados recientemente. Puedes pulsar prolongadamente un icono para abrir un menú y quitarlo, pero otra miniatura ocupará su lugar.
Paso 2: Abrir una nueva pestaña (opcional). Si tu página de inicio está configurada para un sitio específico en lugar de una pestaña de Nueva página, deberás abrir una nueva pestaña para encontrar los accesos directos. Haz clic en el + junto a la pestaña actualmente abierta para crear una nueva.
Paso 3: Elimina las miniaturas o los accesos directos. Para ello, haz clic en el menú de tres puntos que aparece cuando pasas el cursor por encima de un acceso directo y, a continuación, haz clic en Eliminar. Solo puedes tener 10 miniaturas a la vez, por lo que es posible que tengas que eliminar algunas para hacer sitio.
Paso 4: Haz clic en el botón + Añadir acceso directo. Aparecerá un cuadro de diálogo para el nombre del atajo y el enlace de la dirección. Puedes tener hasta 10 miniaturas o atajos aquí.
Paso 5: Introduce la dirección del sitio web. Puedes escribir o pegar la dirección completa del sitio web que quieres que aparezca en la página de la Nueva Pestaña aquí.
Paso 6: Haz clic en Listo. La miniatura se añadirá a la página de la nueva pestaña de Google Chrome.
- Después de añadir o eliminar una miniatura o un acceso directo, aparecerá una ventana emergente que te permitirá deshacer la acción o restablecer la configuración predeterminada.
►También te puede interesar: Cómo restaurar las pestañas en Google Chrome◄
Conclusión
En Mundoapps.net esperamos que hayas aprendido Cómo añadir miniaturas a Google Chrome, si crees que falta mencionar algo deja tu comentario.

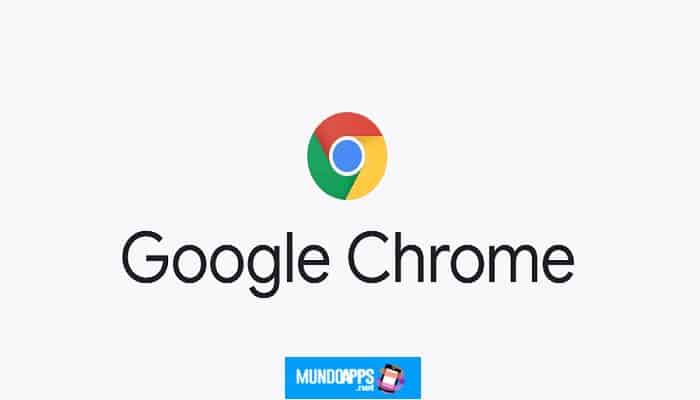
Deja una respuesta